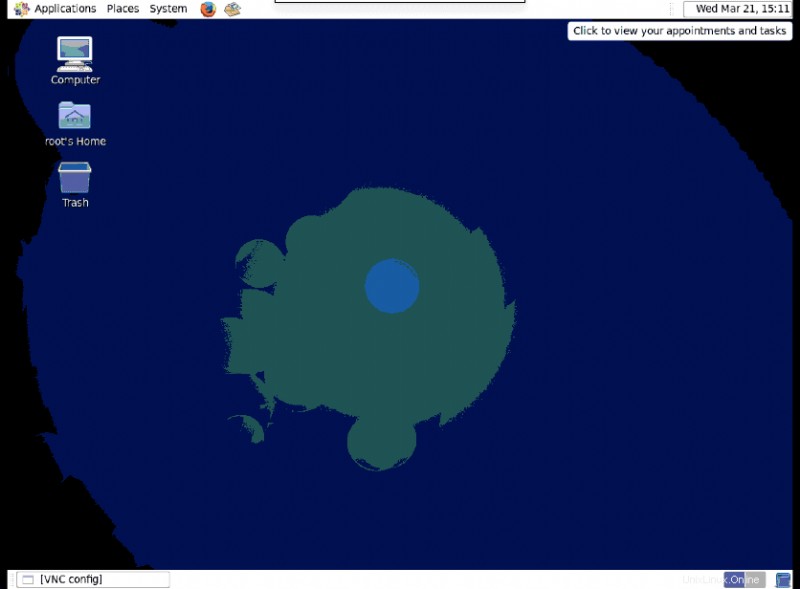VNC (仮想ネットワーク コンピューティング) セキュリティで保護されたネットワークを介してリモート システムの GUI にアクセスできます。ローカル システムにインストールされた VNC クライアントは、マウスとキーボードの入力イベントをキャプチャし、それらをリモート VNC サーバーに転送します。これらのイベントはリモート システムで実行され、出力がクライアントに返されます。 VNC はデスクトップ共有ツールであり、通常、リモート管理および技術サポートのためにデスクトップ システムにアクセスするために使用されます。
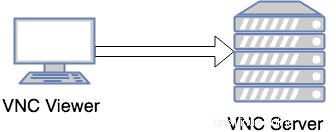
VNC を実行するには、次の 2 つのコンポーネントが必要です。
1. VNC サーバー
2. VNC ビューア
必要なパッケージのインストール
1. 依存関係の問題を回避するために、サーバーがパブリック/プライベート Yum リポジトリに接続されているかどうかを確認します。
# yum repolist
2. VNC を有効にするには、X Windows システムがウィンドウ マネージャーと共にインストールされている必要があります。
# yum install xorg-x11-apps
3. グラフィカル デスクトップ環境がまだインストールされていない場合は、次のコマンドを使用してインストールします。
推奨
# yum groupinstall Desktop "Desktop Platform" "X Window System" "Internet Browser" "Graphical Administration Tools" Fonts
最小限
# yum groupinstall Desktop "X Window System" Fonts
3. vnc サーバー RPM をインストールします。
# yum install vnc*
これにより、RPM の最新バージョンがインストールされます:tigervnc-server-module 、tigervnc および tigervnc-server .
VNC サーバーの構成
1.「/etc/sysconfig/vncservers」を編集します 」ファイルを使用して、必要なディスプレイを構成します。次のエントリは、ディスプレイ番号「:2」の VNC を有効にします。 」と「 :3 」。複数の「display:user」に注目してください 」 ペアは 1 行で定義されますが、各ディスプレイの引数は個別に定義されます。
# vim /etc/sysconfig/vncservers VNCSERVERS="2:root 3:user" VNCSERVERARGS[2]="-geometry 1280x1024 -nolisten tcp -localhost" VNCSERVERARGS[3]="-geometry 1280x1024"
最初の行は、システムへのログインを許可するユーザーを定義します。 2 行目には、サービスの開始時に VNC サーバーに渡される引数がリストされています。以下は、VNC サーバーで最も一般的に使用される引数の一部です。
| 引数 | 説明 |
|---|---|
| -ジオメトリ | クリネット接続時のビューアのサイズを定義します |
| -nolisten tcp | VNC サーバーへの TCP 接続を定義します |
| -nohttpd | Web VNC クライアントの接続を拒否します |
| -localhost | セキュア ゲートウェイ (ポート フォワーディング) の使用を強制します |
2. 「/etc/sysconfig/vncservers」ファイルで定義されているすべてのユーザーの VNC パスワードを設定します。構成ファイル /etc/sysconfig/vncservers で定義されているすべてのユーザーのパスワードを設定してください。
# su - user ### it is important to switch the user for which password needs to be set $ vncpasswd Password: Verify:
# vncpasswd root Password: Verify:
3.「vncserver」を有効にします ” サービスを自動起動してサービスを開始する :
# chkconfig vncserver on
# service vncserver start
Starting VNC server: 2:root
New 'geek.mylabserver.com:2 (root)' desktop is geek.mylabserver.com:2
Creating default startup script /root/.vnc/xstartup
Starting applications specified in /root/.vnc/xstartup
Log file is /root/.vnc/geek.mylabserver.com:2.log
3:user
New 'geek.mylabserver.com:3 (user)' desktop is geek.mylabserver.com:3
Creating default startup script /home/user/.vnc/xstartup
Starting applications specified in /home/user/.vnc/xstartup
Log file is /home/user/.vnc/geek.mylabserver.com:3.log
[ OK ] 4. 「vncserver」コマンドを実行して、vncserver を開始または停止します。デフォルトでは、「vncserver」コマンドを発行したユーザーが、そのユーザーのセッションを開始します。
# vncserver New 'geek.mylabserver.com:1 (root)' desktop is geek.mylabserver.com:1 Starting applications specified in /root/.vnc/xstartup Log file is /root/.vnc/geek.mylabserver.com:1.log
VNC サーバー セッションを一覧表示して強制終了する方法
現在実行中の tigerVNC サーバー セッションをすべて一覧表示するには、コマンド「vncserver list」を使用します。例:
# vncserver -list TigerVNC server sessions: X DISPLAY # PROCESS ID :4 1864 :5 1895 :6 1923 :1 1949 :2 1767
実行中の VNC サーバー セッションを強制終了するには、以下に示すコマンドを使用します。
# vncserver -kill :4 Killing Xvnc process ID 1864
ここでは、
:4 X ディスプレイのセッション番号です。
VNC サーバー構成のトラブルシューティング
VNC サーバーのパスワードを設定するユーザーに切り替えないと、vncserver サービスの開始時に以下のようなエラーが発生する場合があります。
# service vncserver start .... 3:user You will require a password to access your desktops. getpassword error: Inappropriate ioctl for device
VNC クライアントから VNC サーバーに接続する
クライアント マシンに任意の VNC ビューアー ソフトウェアをインストールして、VNC サーバーにアクセスできます。 MAC で realVNC ソフトウェアを使用して VNC サーバーにアクセスしています。お使いのOSに合わせて、以下のVNCビューアソフトをご利用いただけます。
1. TigerVNC :http://tigervnc.org
2.タイトVNC :https://www.tightvnc.com/download.php
3. RealVNC :https://www.realvnc.com/en/connect/download/viewer
root ユーザーで VNC サーバーに接続するには、ディスプレイ (:1) を使用します。これは、「vncserver」コマンドで VNC サーバーを起動したときに root ユーザーに表示されたのと同じ表示です。
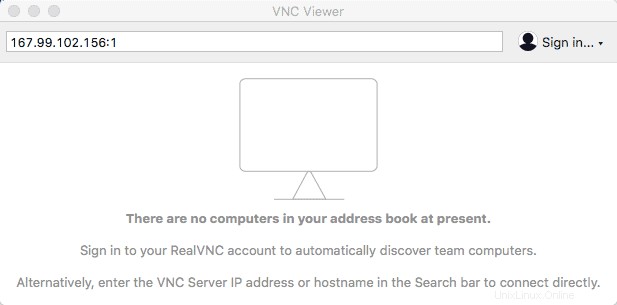
以下に示すような警告が表示される場合があります。これは、VNC サーバーとの接続が安全ではないことを示しています。
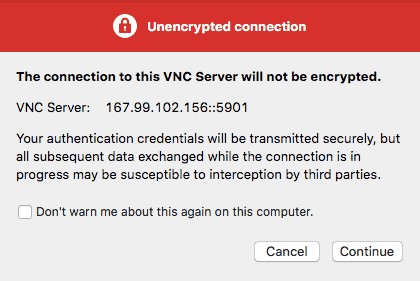
次の画面に進み、「vncpasswd」コマンドで設定した root ユーザーのパスワードを入力してください。
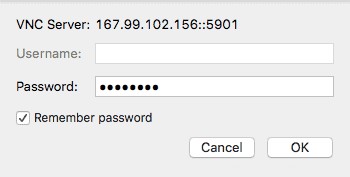
そこにいます!!!これで、VNC サーバーに接続されました。