このチュートリアルでは、 RHEL / CentOS 8/7をインストールする方法を説明します。 、 FTPを使用 サーバー( vsftpd )ネットワークソースとして。これにより、インストールを実行するマシンで最小限のISOイメージを使用し、ソースを保持するサーバーマシンでFTPサーバーパスにマウントされた抽出されたバイナリDVD ISOを使用して、単一のソースポイントから複数のマシンにRHEL /CentOSLinuxをインストールできます。ツリー。
これを機能させるには、 RHEL / CentOS 8/7がすでにインストールされている必要があります。 ネットワークに接続されたマシン上で、ただし、他のRHEL / CentOSバージョン、または FTPを備えた他のLinuxディストリビューションを使用することもできます。 、 HTTP またはNFS サーバーがインストールされ機能しているため、 RHEL / CentOSをマウントします バイナリDVDISOイメージですが、このガイドでは RHEL / CentOS 8/7に焦点を当てます。 Vsftpdを使用 サーバーのみ。
要件
サーバー側
RHEL / CentOS 8/7 Vsftpdを使用した最小限のインストール サーバーとDVD/ USBにあるバイナリDVDISOイメージ ドライブ。
- CentOS8サーバーのインストール
- RHEL8サーバーのインストール
- CentOS7.0のインストール
- RHEL7.0のインストール
クライアント側
RHEL / CentOS 8/7をダウンロード 次のリンクから取得できる最小限のISOイメージ。
- CentOS8ISOイメージをダウンロード
- CentOS7ISOイメージをダウンロード
- RHEL8ISOイメージをダウンロード
- RHEL7ISOイメージをダウンロード
ステップ1:サーバー側でネットワークソースを準備する
1。 最初のステップは、 Vsftpをインストールすることです。 次のyumコマンドを発行して、CentOS/RHELサーバー上のサーバー。
# yum install vsftpd
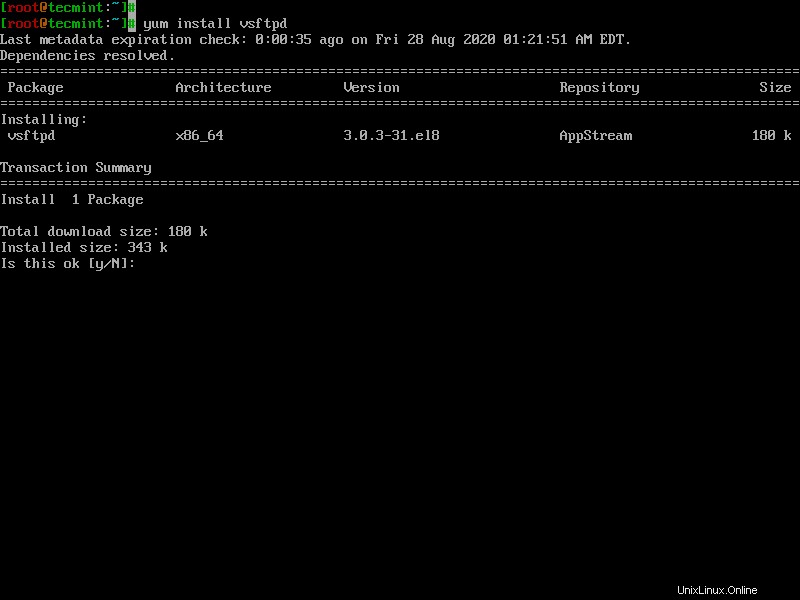
2。 Vsftpdの後 バイナリパッケージがシステムにインストールされ、サービスの開始、有効化、およびステータスの確認が行われます。
# systemctl start vsftpd # systemctl enable vsftpd # systemctl status vsftpd
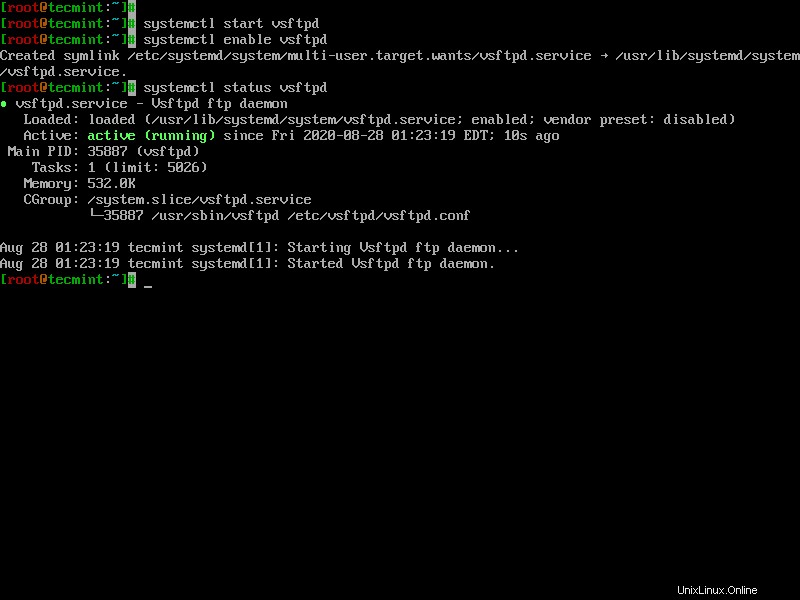
3。 次に、システムの外部IPアドレスを取得します IPコマンドまたはifconfigを使用して、後でリモートの場所からネットワークソースにアクセスする必要があります。
# ip addr show OR # ifconfig
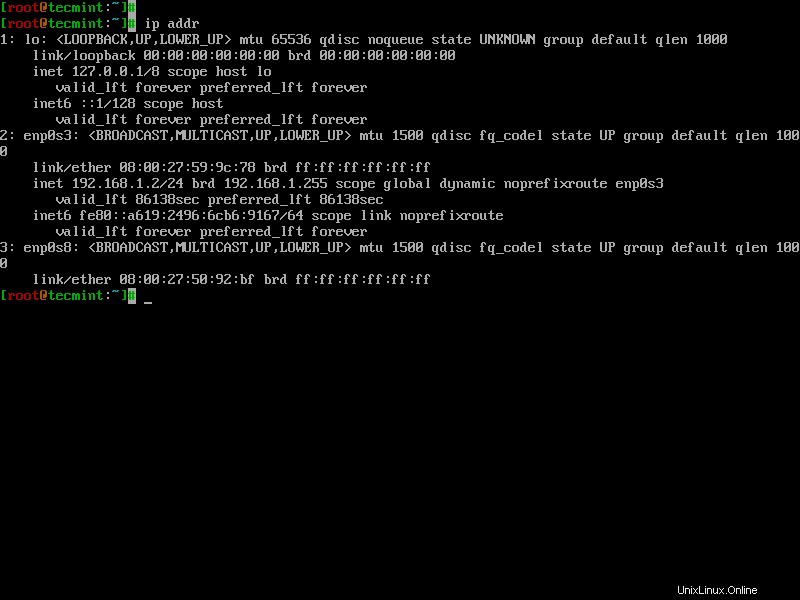
4。 Vsftpサーバーを外部接続で使用できるようにするには、システムにファイアウォールルールを追加して、ポート 21を開きます。 次のコマンドを使用してファイアウォールを再起動し、永続的なステートメントを追加した場合は新しいルールを適用します。
# firewall-cmd --add-service=ftp --permanent # systemctl restart firewalld
5。 すでにRHELをダウンロードしていると仮定します / CentOS 8/7 バイナリDVDISOイメージ、マシンのDVD-ROM / USBドライブに配置し、Vsftpサーバーパスへの読み取り専用属性を持つループとしてマウントします。通常、vsftpdの場合、場所は / var / ftp / pub/<です。 / code> 、次のコマンドを使用します。
# mount -o loop,ro /dev/sr0 /var/ftp/pub/ [Mount DVD/USB] OR # mount -o loop,ro path-to-isofile /var/ftp/pub/ [If downloaded on the server]
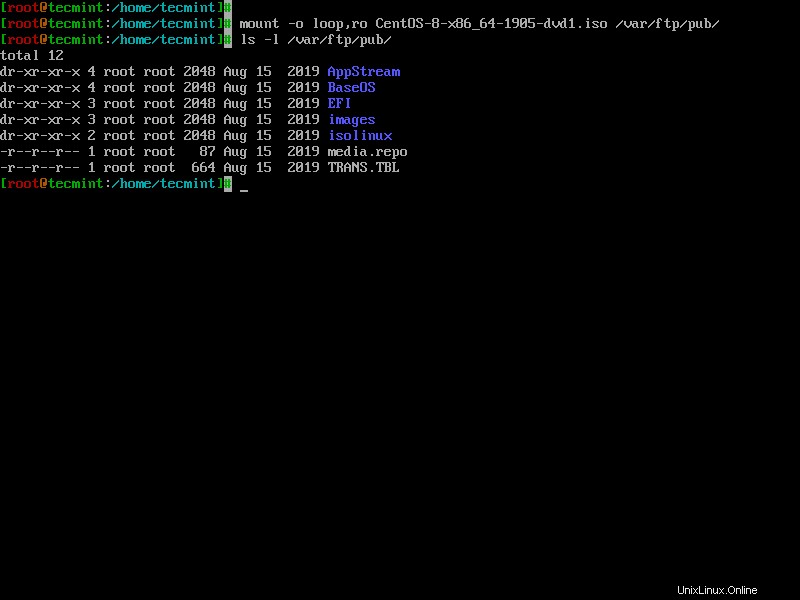
6。 これまでの結果を確認するには、離れた場所からブラウザを開き、アドレス ftp:// system_IP / pub /に移動します。 FTPプロトコルを使用します。
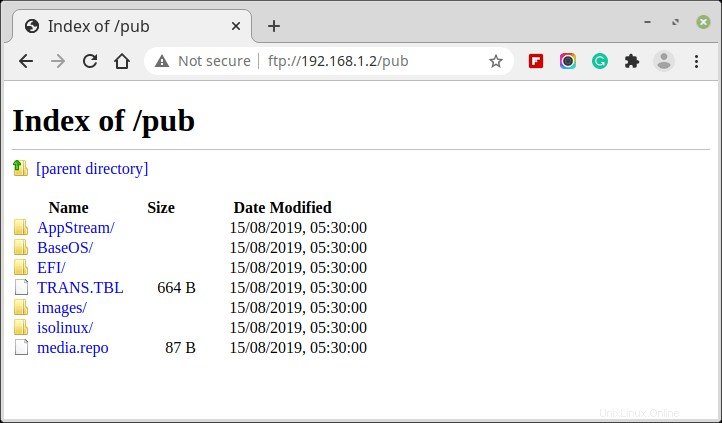
上のスクリーンショットからわかるように、インストールツリーディレクトリが、バイナリDVDISOイメージの抽出されたコンテンツとともに表示されるはずです。現在、FTPネットワークソース リモートインストールに使用できるように準備されています。
ステップ2:ネットワークインストールソースを–リモートクライアントに追加
6。 次に、 RHEL / CentOS 8/7をインストールします。 FTPソースのインストールとして使用している他のマシン 上記で構成されたサーバー。 RHEL / CentOS 8/7のインストールを実行するシステムで 最小限の起動可能なバイナリISOイメージをDVD-ROM/USBドライブに配置します。起動可能なUSBドライブを作成するには、UnetbootinBootableまたはRufusを使用します。 ツール。
RHEL / CentOS 8/7の以前の記事で説明したのと同じ手順を使用します インストールプロセスですが、インストールの概要のを少し変更してください 注文します。
日付と時刻を構成した後 、キーボード および言語 、ネットワークとホスト名を移動します システムのイーサネットカードをオンに切り替えます ネットワーク上にDHCPサーバーがある場合、または静的IPアドレスを使用して構成している場合は、ネットワーク構成を自動的に取得してネットワーク接続を取得します。
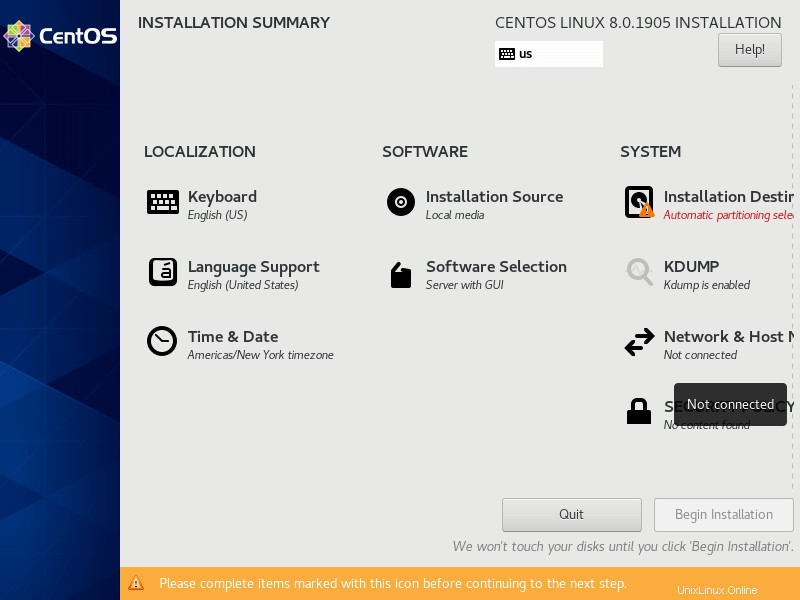
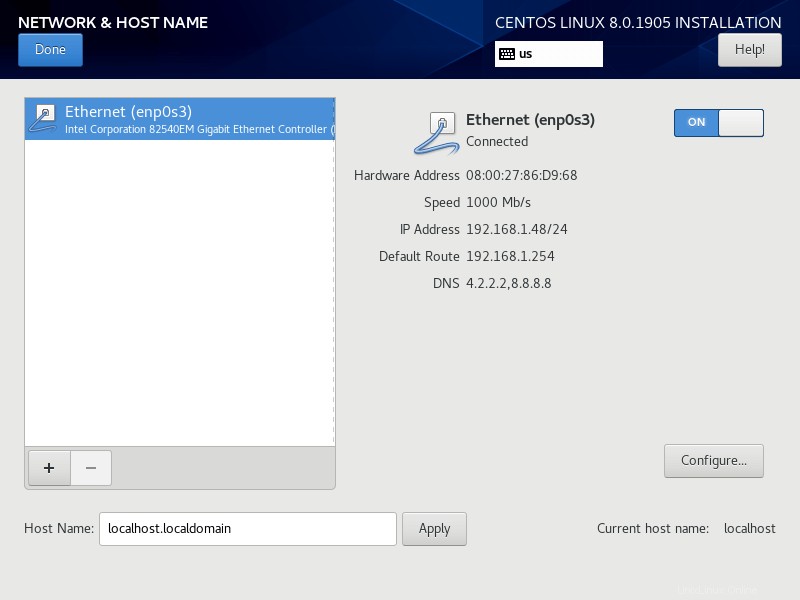
7。 ネットワークカードがアクティブで操作可能になったら、ネットワークインストールソースを追加します。 ソフトウェアに移動します ->インストールソース インストールの概要から メニュー。以下の画像のように、FTPプロトコルを使用してネットワークインストールソースを選択し、FTPサーバーのIPアドレスとパスで以前に構成したソースを追加します。
ftp://remote_FTP_IP/pub/
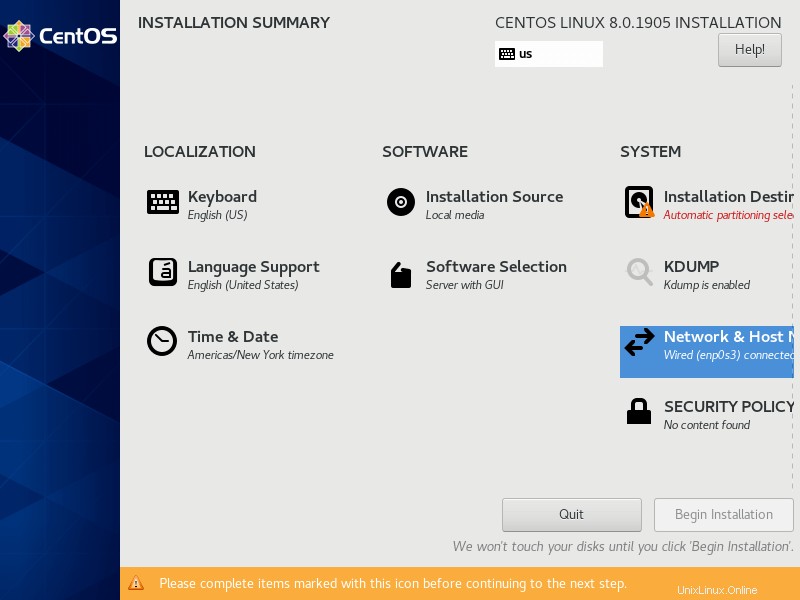
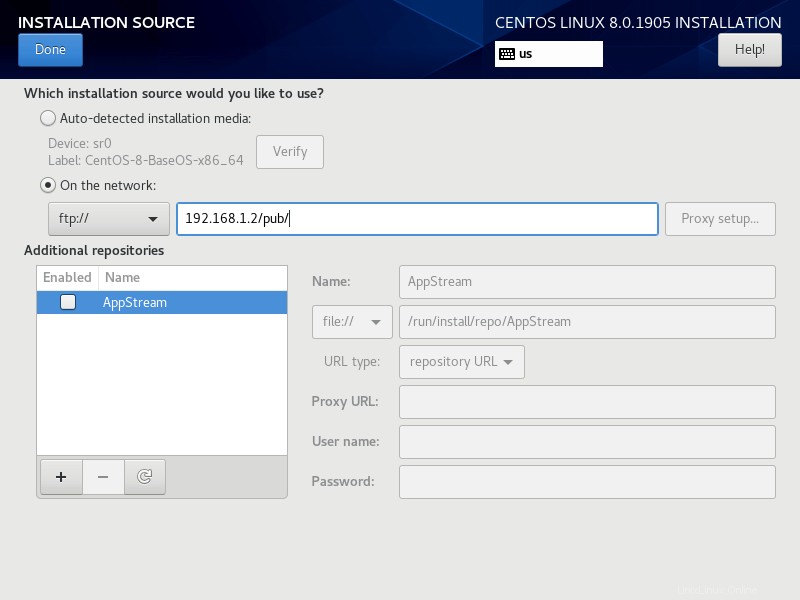
8。 ネットワークインストールソースを追加したら、上記の完了をクリックします。 ボタンをクリックして変更を適用し、インストーラーがネットワークソースを検出して自動的に構成するのを待ちます。すべての設定が完了したら、ローカルのバイナリDVDISOイメージを使用している場合と同じ方法でインストール手順を進めることができます。
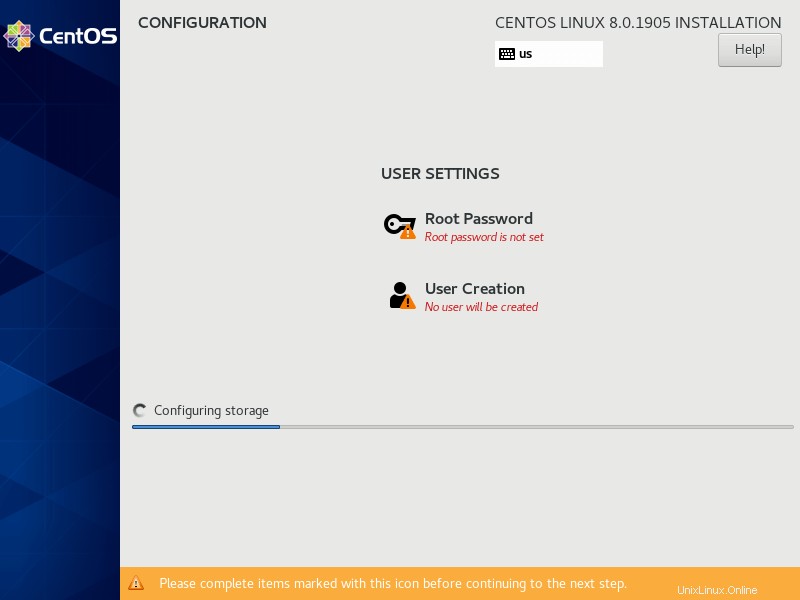
9。 ネットワークソースを追加する別の方法は、 TAB を押して、ブートメニューのコマンドラインからネットワークソースを設定することです。 ブートメニューのキーを押して、インストールプロセスにオプションを追加し、次の行を追加します。
ip=dhcp inst.rep=ftp://192.168.1.70/pub/
- ip =dhcp -> NICを自動的に起動し、DHCP方式を使用して構成します。
- inst.rep =ftp://192.168.1.70/pub/ ->FTPサーバーのIPアドレスとDVDにマウントされたインストールソースを保持するパス。
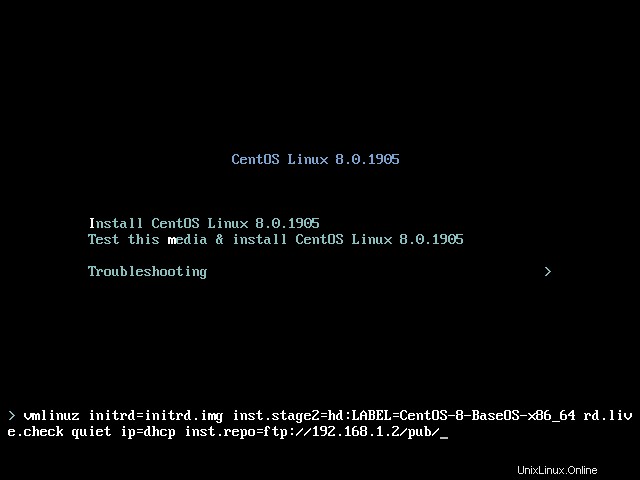
10。 ブートコマンドラインの編集が終了したら、 Enterを押します。 キーを押してインストールプロセスを開始すると、FTPネットワークインストールソースが自動的に構成され、インストールの概要に表示されます。
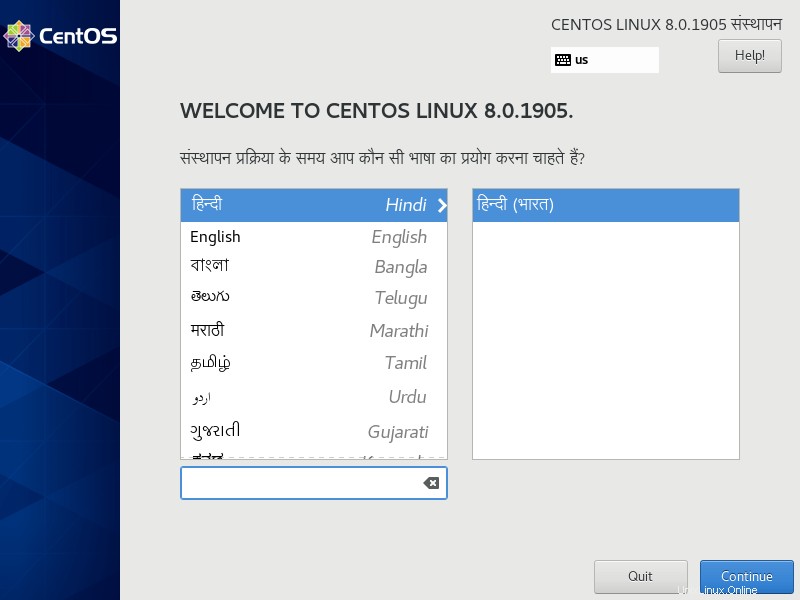
このチュートリアルでは、ソースインストールのネットワークロケーションとしてFTPプロトコルのみを使用する方法についてのみ説明しますが、同じように、HTTPSやHTTPなどの他のプロトコルを使用できます。唯一の変更点は、バイナリDVDISOのコピーを使用するNFSプロトコルです。 / etc / exportsで構成されたエクスポートされたパス上のイメージ ファイル、DVDISOイメージをシステムにマウントする必要はありません。