JDownloaderとは何ですか?
JDownloaderは、簡単かつ迅速にダウンロードできるように設計されたJava指向のダウンロード管理アプリケーションです。これは無料でほとんどオープンソース(一部のクローズドソースパーツでライセンスされたGPLv3)のダウンロードツールであり、ダウンロードをより高速で信頼性の高いものにするために取り組んでいる開発者の巨大なコミュニティがあります。ダウンロードを開始、停止、一時停止することで、このツールを簡単に制御できます。帯域幅の制限を設定したり、アーカイブを自動抽出したりして、さらに多くのことを行うこともできます。このツールは、インターネットからダウンロードする方法をカスタマイズすることで、時間を大幅に節約します。
この記事では、Ubuntuシステムに最新のJDownloader2をインストールする方法を説明します。この記事に記載されているコマンドと手順をUbuntu18.04LTSシステムで実行しました。
JDownloaderをインストールするにはどうすればいいですか?
インストール手順の最初のステップは、JDownloader2の.shインストールファイルをJDownloaderの公式Webサイト(http://jdownloader.org/
)からダウンロードすることです。次の正確なリンクを開き、[ダウンロード]ボタンをクリックしてファイルをダウンロードします。
https://mega.nz/#!LJ9FyK7b!t88t6YBo2Wm_ABkSO7GikxujDF5Hddng9bgDb8fwoJQ
インストールファイルJD2Setup_x64.shは、デフォルトでダウンロードフォルダに保存されます。
Linuxターミナルからインストーラーを起動します。システムダッシュまたはCtrl+Alt+Tショートカットのいずれかを使用してターミナルアプリケーションを開きます。
次のコマンドを使用して、ダウンロードフォルダに移動します。
$ cd Downloads
次に、次のコマンドを使用してshファイルを実行します。
$ sh JD2Setup_x64.sh

このコマンドは、次のようにJDownloader2Betaのインストーラーを起動します。
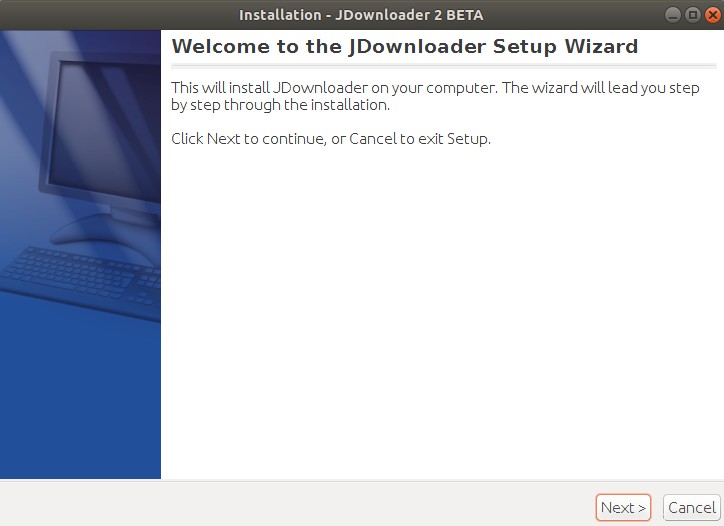
セットアップを続行するには、[次へ]ボタンをクリックします。次のウィンドウでは、General Public Licenseにアクセスして、JDownloaderの無料パッケージをダウンロードしたことを確認するように指示されます。
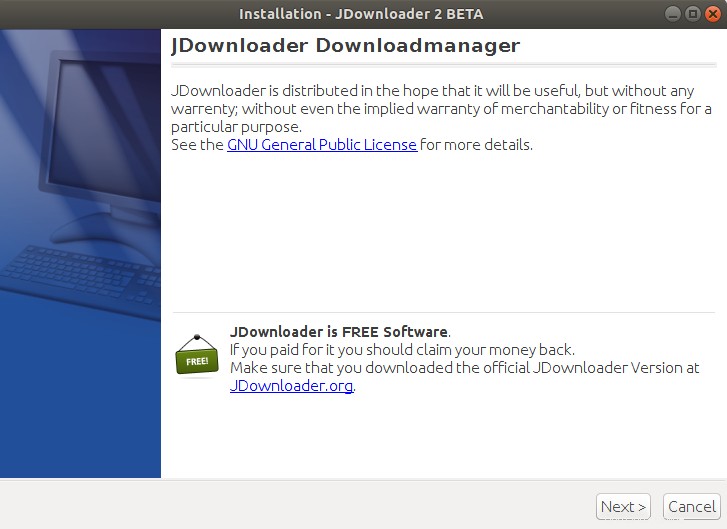
[次へ]ボタンをクリックすると、次のウィンドウが開き、JDownloaderがインストールされている宛先フォルダーを選択できます。
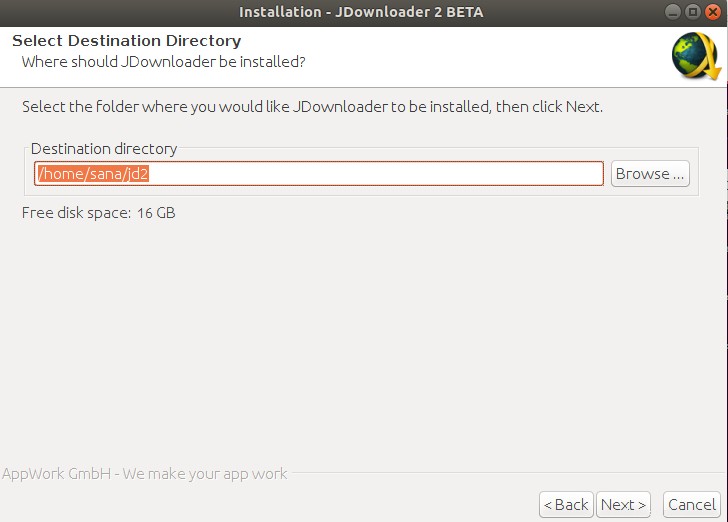
JDownloaderをインストールするホームフォルダではなく、別のフォルダを参照できます。 [次へ]ボタンをクリックして、次の[追加タスクの選択]ウィンドウに進みます。
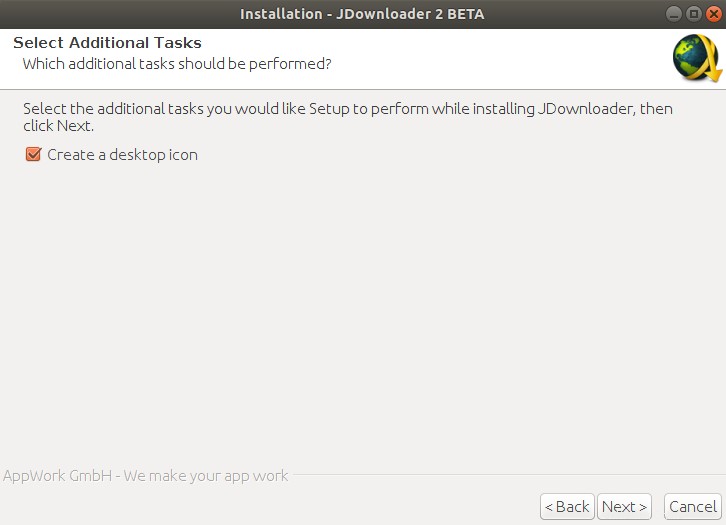
このウィンドウでは、JDownloaderのデスクトップアイコンを作成できます。デスクトップアイコンを作成したくない場合は、このオプションのチェックを外すことができます。 [次へ]ボタンをクリックすると、インストールプロセスが次のように開始されます。
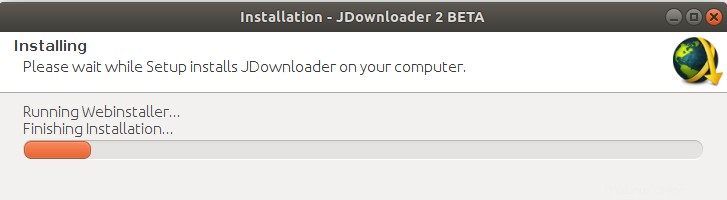
インストールプロセスが完了すると、次のウィンドウにJDownloaderがシステムにインストールされていることが示されます。
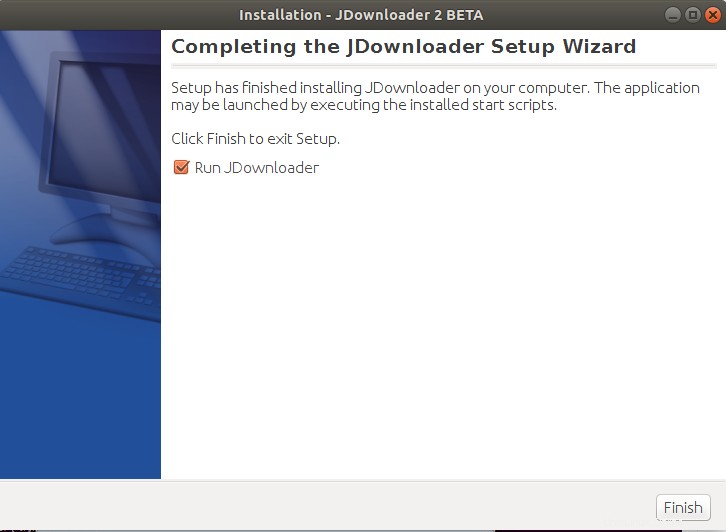
[JDownloaderの実行]オプションを選択したままにして、JDownloaderダウンロードマネージャーをすぐに起動するか、実行を回避するためにオフにすることができます。
インストーラーを終了するには、[完了]ボタンをクリックします。
JDownloaderを起動
システムダッシュに関連するキーワードを入力し、JDownloader 2アイコンをクリックすると、後でJDownloaderを起動できます。
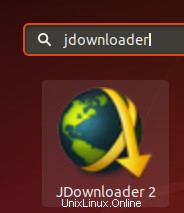
JDownloaderは次のビューで起動します:
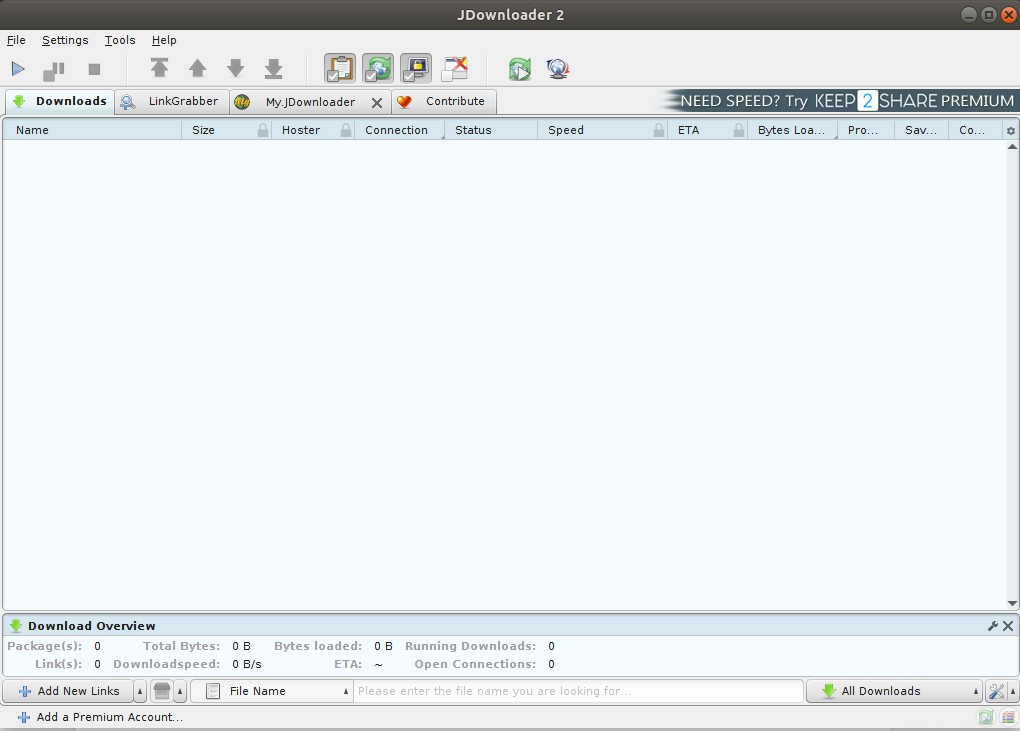
ここでは、ダウンロード用のリンクを追加したり、さまざまなダウンロードオプションをカスタマイズしたり、インストールプロセスをより効率的にする複数のプラグインをインストールしたりできます。
アンインストールする方法
JDownloaderは、デフォルトでホームディレクトリのJd2フォルダにインストールされます。ターミナルアプリケーションを開き、そのフォルダに移動します。他のフォルダにインストールした場合は、そのフォルダに移動する必要があります。
$ cd jd2
これで、jd2フォルダーのファイルを一覧表示すると、「UninstallJDownloader」という名前のアンインストールファイルが表示されます
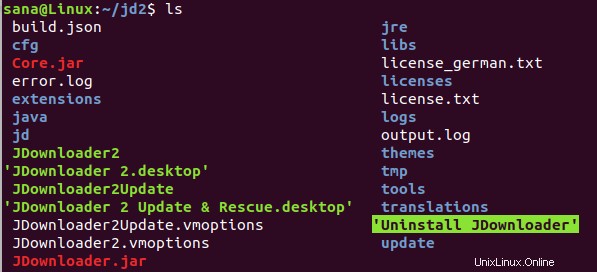
システムからJDownloaderをアンインストールするには、次のコマンドで実行可能ファイルを実行できます。
$ ./Uninstall\ JDownloader
インストーラーは次のように表示されます:
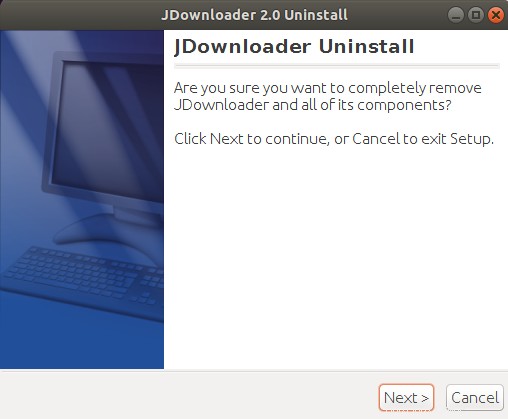
アプリケーションをアンインストールするには、[次へ]ボタンをクリックします。システムはアンインストールプロセスを開始し、JDownloaderの設定とリンクをシステムに保存したままにするかどうかを尋ねてきます。必要なオプションを選択すると、ダウンロードツールがシステムから削除されます。
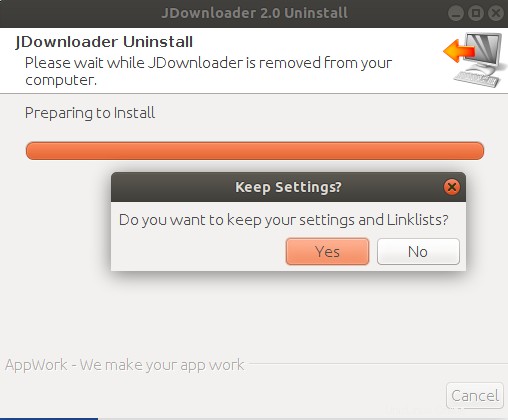
次のウィンドウは、UbuntuシステムからのJDownloaderの削除を示しています。
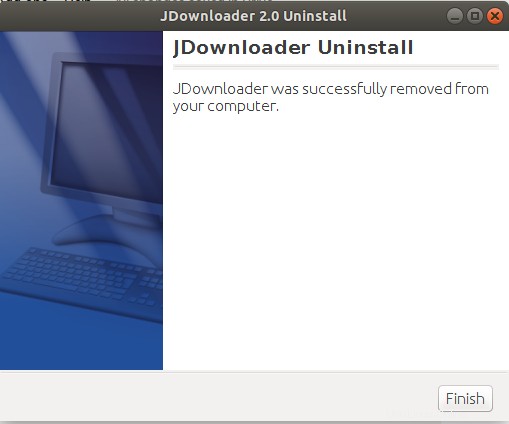
この記事では、JDownloaderユーティリティの目的について説明しました。また、システムからアプリケーションを簡単にインストールしてからアンインストールするためのステップバイステップの手順も提供しました。インストーラーパッケージは、安定した無料バージョンのソフトウェアを提供しているため、公式のJDownloaderWebサイトからダウンロードすることをお勧めします。