ピクチャーインピクチャーは、ブラウザウィンドウの外側または他のアプリケーションの上にあるフローティングウィンドウでビデオを視聴できる便利な方法であるため、しばしば省略されます。ビデオを見ながら、他のアプリケーションで作業したり操作したりできます。
ピクチャーインピクチャーモードは、Windows、Linux、macOS、ChromeOSなどのすべてのプラットフォームで機能します。ピクチャーモードでピクチャーを使用するには、GoogleChromeブラウザで2つの機能を有効にする必要があります。この機能を有効にした後、ピクチャーをピクチャーモードで使用するには、ビデオを2回右クリックする必要があります。ただし、画面上で一度に再生できるPIPビデオは1つだけであることに注意してください。
すべてのビデオがピップモードで再生されるわけではありません。ただし、YouTubeとDailyMotionはpipモードで機能します。
この記事では、GoogleChromeでピクチャーモードでピクチャーを試す方法を説明します。この記事で説明する手順を説明するために、Ubuntu 18.04LTSSOを使用します。ただし、以前のバージョンのUbuntuでも同じ方法を使用できます。
GoogleChromeでピクチャーモードでピクチャーを有効にする
ピクチャーインピクチャーモードで機能させるには、最新バージョンのGoogleChromeが利用可能であることを確認してください。利用可能なアップデートがあるかどうかを確認するには、ブラウザの右上隅にある3つの縦のドットをクリックしてから、ヘルプ>GoogleChromeについてに移動します。 。利用可能なアップデートがある場合は、自動的にアップデートを検索してダウンロードします。
ステップ1 :LinuxオペレーティングシステムでGoogleChromeを開きます。次に、アドレスバーに次のアドレスを入力します。
chrome://flags/#enable-picture-in-picture
設定をデフォルトから変更します 有効 オプションの前にあるドロップダウンメニューを使用してピクチャーインピクチャーを有効にする 。
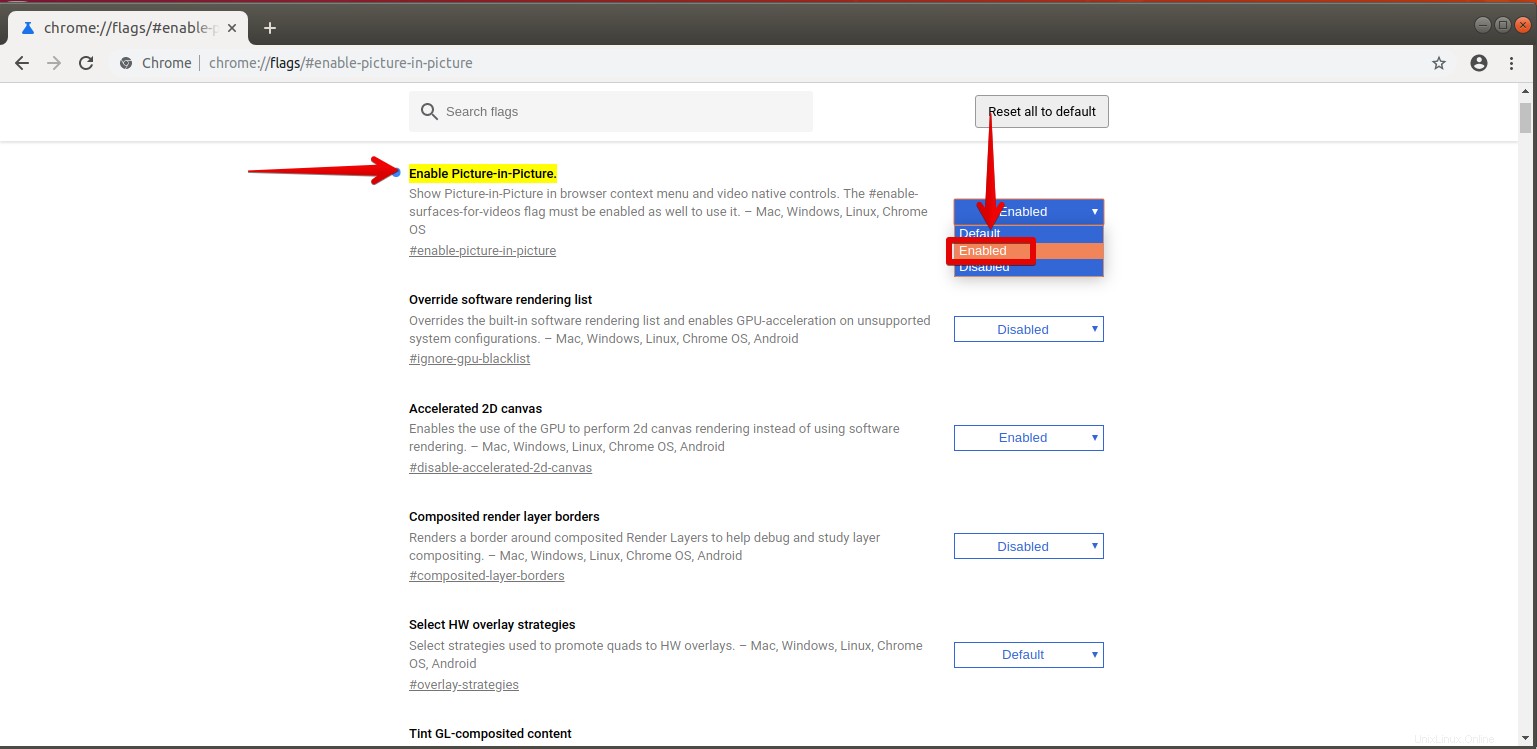
ステップ2: 次に、GoogleChromeのアドレスバーに次のアドレスを入力します。
chrome://flags/#enable-surfaces-for-videos
もう一度設定をデフォルトから変更します 有効 オプションの前にビデオの表面層オブジェクトの使用を有効にする 。
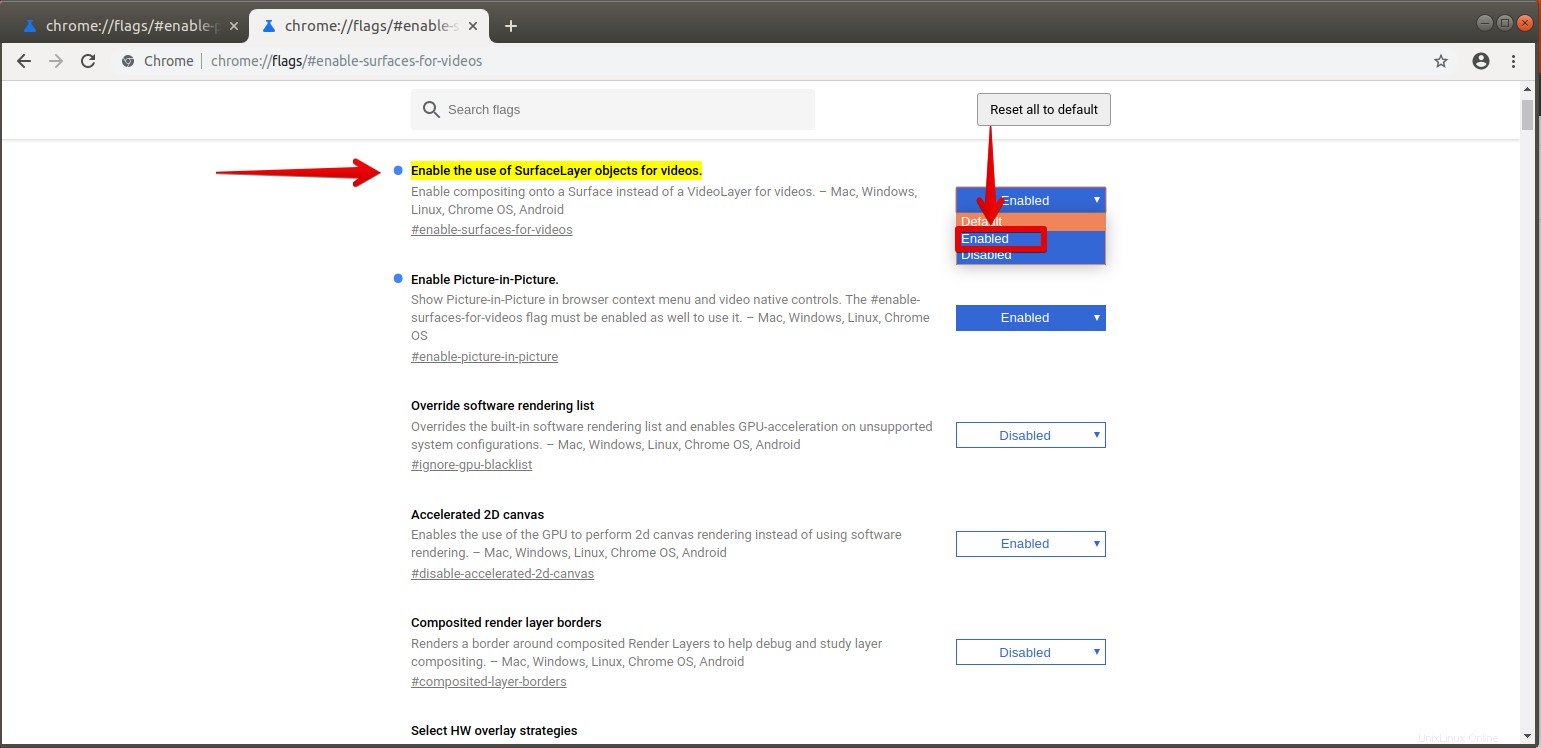
ステップ3: 次に、プロンプトに従ってChromeブラウザを再起動する必要があります。 今すぐ再起動をクリックします ボタンをクリックしてChromeブラウザを再起動します。
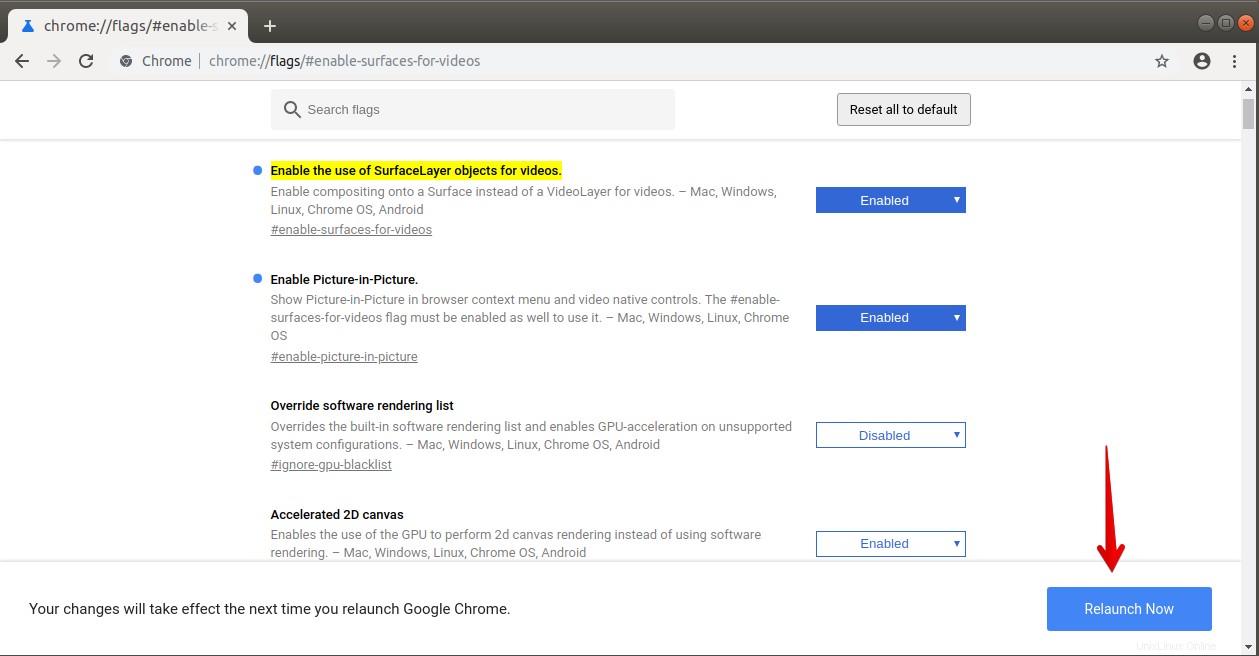
ステップ4: 上記の手順を完了すると、新しいPIP機能をテストできます。
PIPモードをテストするには、任意のビデオを開き、ビデオを2回右クリックして、表示されるオプションメニューからピクチャーインピクチャーを選択します。 オプション。オプションを選択するとすぐに、画面の右下隅にあるフローティングウィンドウにビデオが表示されます。
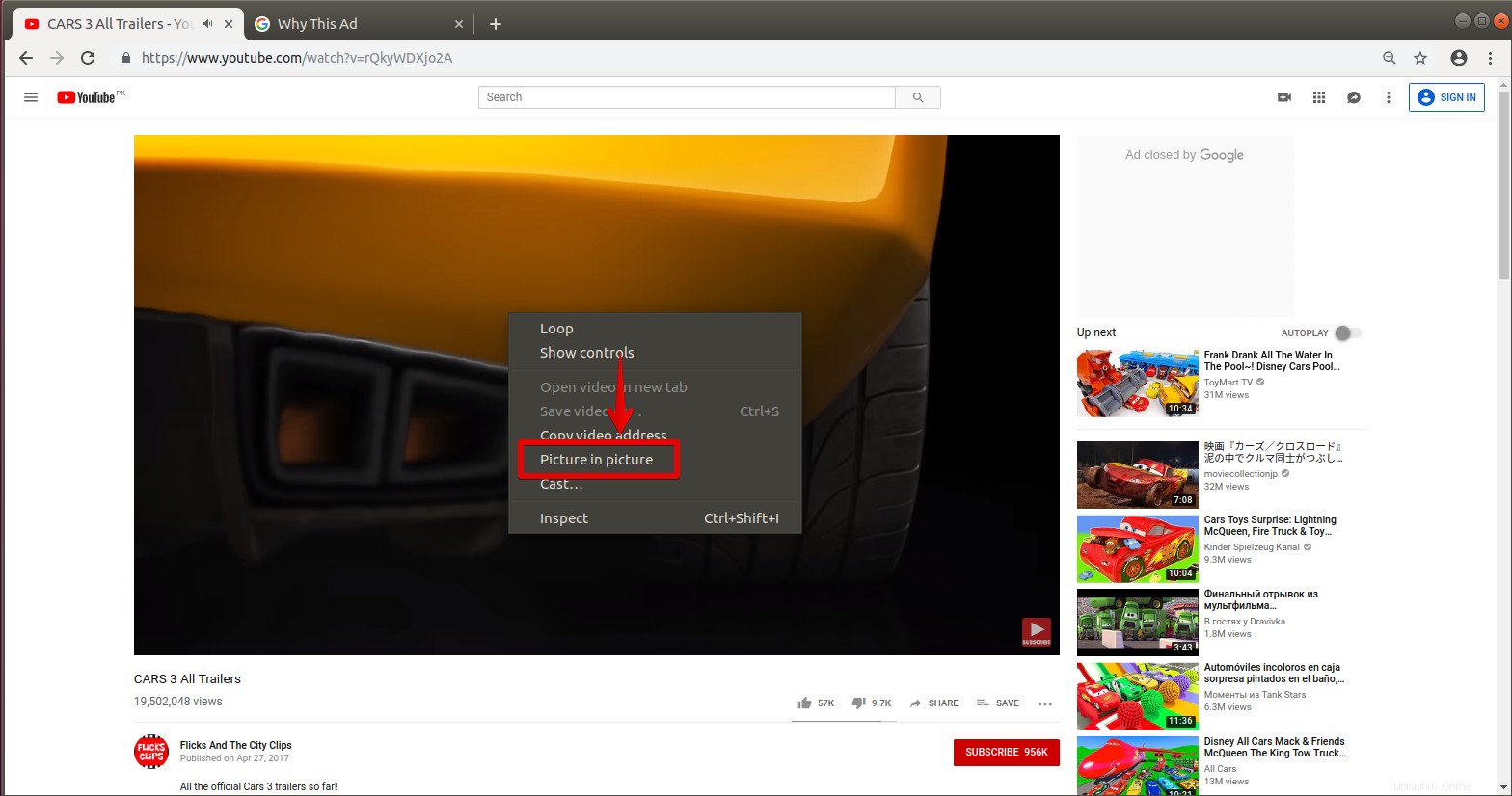
これで、フローティングウィンドウを画面上で移動したり、ビデオのサイズを変更したり、ビデオを再生したり、一時停止したりできます。ビデオを閉じるには、 xをクリックします ウィンドウの隅にあるボタン
フローティングウィンドウが最初に表示されるとき、それは小さいです。角を伸ばすことで、大きくしたり小さくしたりできます。ビデオの端にカーソルを置き、必要なサイズに拡大します。
ここでは、ファイルマネージャウィンドウでフローティングビデオを見ることができます。
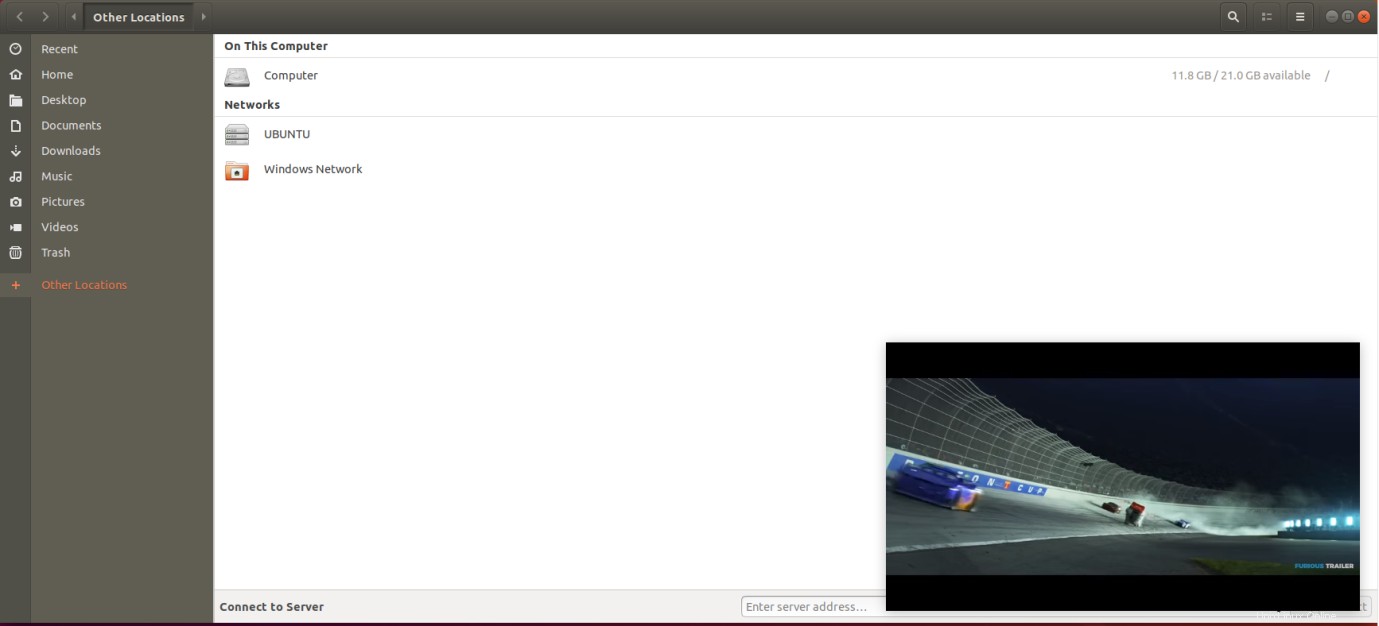
これがUbuntuデスクトップ上のフローティングビデオのビューです。
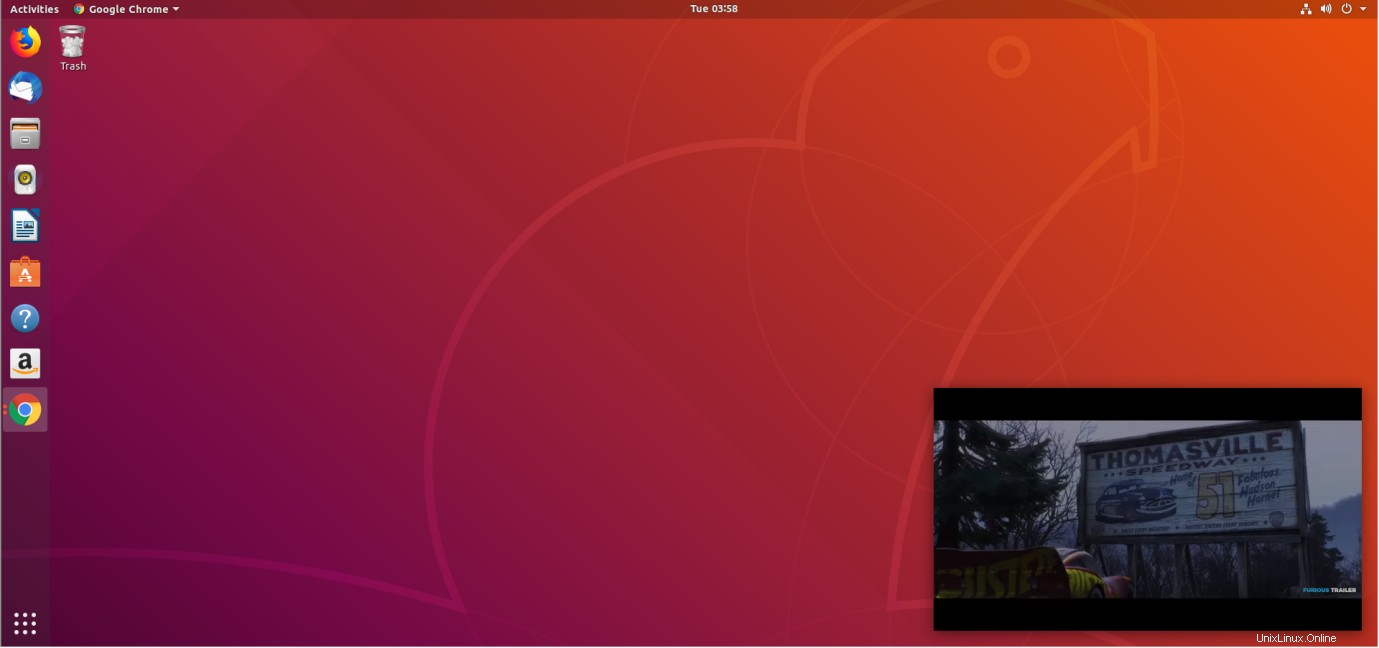
これが、GoogleChromeブラウザでピクチャーインピクチャーモードでピクチャーを有効にする方法です。ただし、メインのブラウザウィンドウをシャットダウンすると、フローティングウィンドウも閉じることに注意してください。手順1と手順2で説明した2つの機能を無効にして、役に立たない場合は、この機能をオフにすることもできます。