無料でオープンソースであり、最新のテクノロジーを備えた魅力的なIT監視ソリューションをお探しですか? Check_MKサーバーは、もともとNagios監視システムの拡張として開始された最高の監視システムの1つです。
Pythonを使用したルールベースの構成の作成をサポートし、単一のNagiosサーバーからより多くのマシンを監視することもできます。具体的には、Check_MKサーバーは、サーバー、アプリケーション、ネットワーク、クラウド、ストレージ、データベース、環境、コンテナーなど、多数の監視タスクを処理できます。これは、大規模な組織でさえ必要となるほとんどすべてです。
ここでは、 CREバージョン(Check_MK Raw Edition)をインストールして構成します これはオープンソースであり、100%無料です。
CentOSにCheck_MKサーバーをインストールして構成する
ターミナルを起動し、rootとしてログインします。
ステップ1–SELinuxを無効にする
SELinuxのステータスを確認し、有効になっている場合は無効にしてみましょう。
getenforce
SELinux構成ファイルの編集:
vim /etc/sysconfig/selinux
SELINUX=enforcingをSELINUX=disabledに変更します
ファイルを保存して終了し、再起動します。
reboot
ステップ2–前提条件のインストール
システムの更新から始めましょう。
yum update
次に、NTPをインストールし、そのサービスステータスを確認します。
yum install ntp
systemctl status ntpd
サービスが開始されていない場合は、以下のコマンドを使用してサービスを開始します。
systemctl start ntpd
システム起動時にNTPを有効にする:
systemctl enable ntpd
ファイアウォールルールを変更して、NTPサービスを許可します。次のコマンドを実行して、サービスを有効にします。
firewall-cmd --add-service=ntp --zone=public --permanent
firewall-cmd --reload
ステップ3–システムにEPELリポジトリを追加する
一部のcheck_mkパッケージはデフォルトのリポジトリで使用できないため、EPELリポジトリをインストールする必要があります。
yum install epel-release -y
リポジトリを一覧表示します。
yum repolist
ステップ4–Check_MKをインストールする
check_mkの無料バージョンをダウンロードします。公式ダウンロードページにアクセスし、関連するリンクをコピーして、 wgetの後に以下のコマンドで使用します。 。
wget https://mathias-kettner.de/support/1.5.0p12/check-mk-raw-1.5.0p12-el7-38.x86_64.rpm
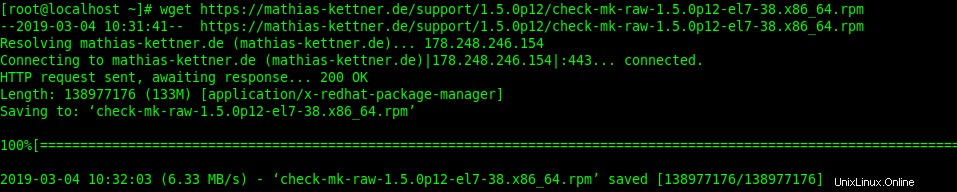
Check_MKとCheck_MKに必要なすべての依存関係をインストールします。
yum install check-mk-raw-1.5.0p12-el7-38.x86_64.rpm
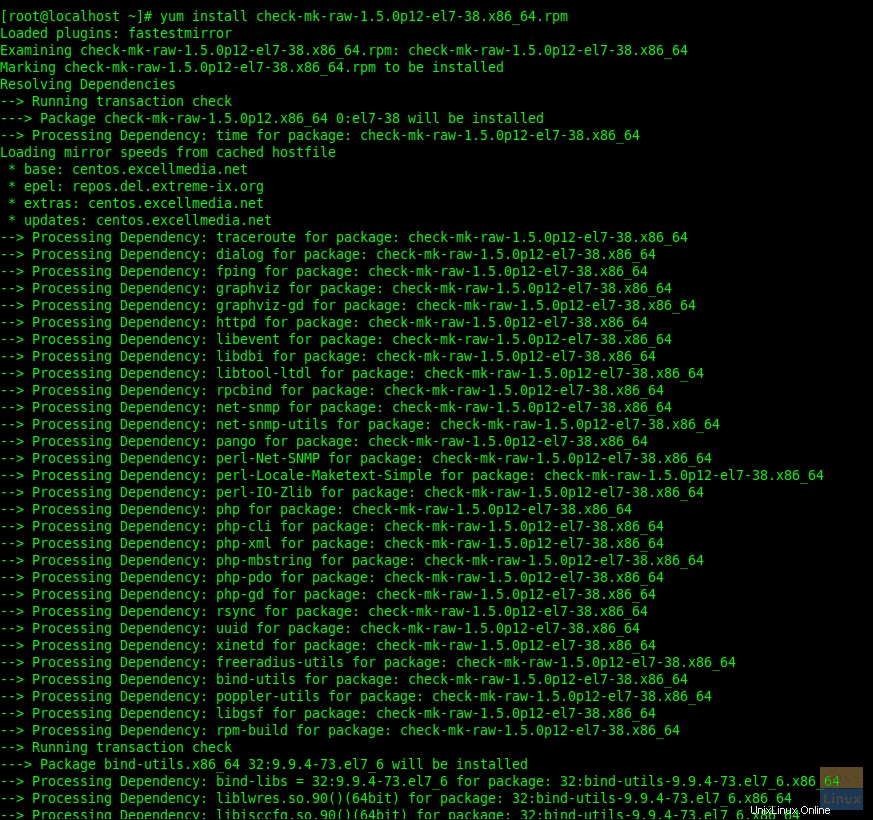
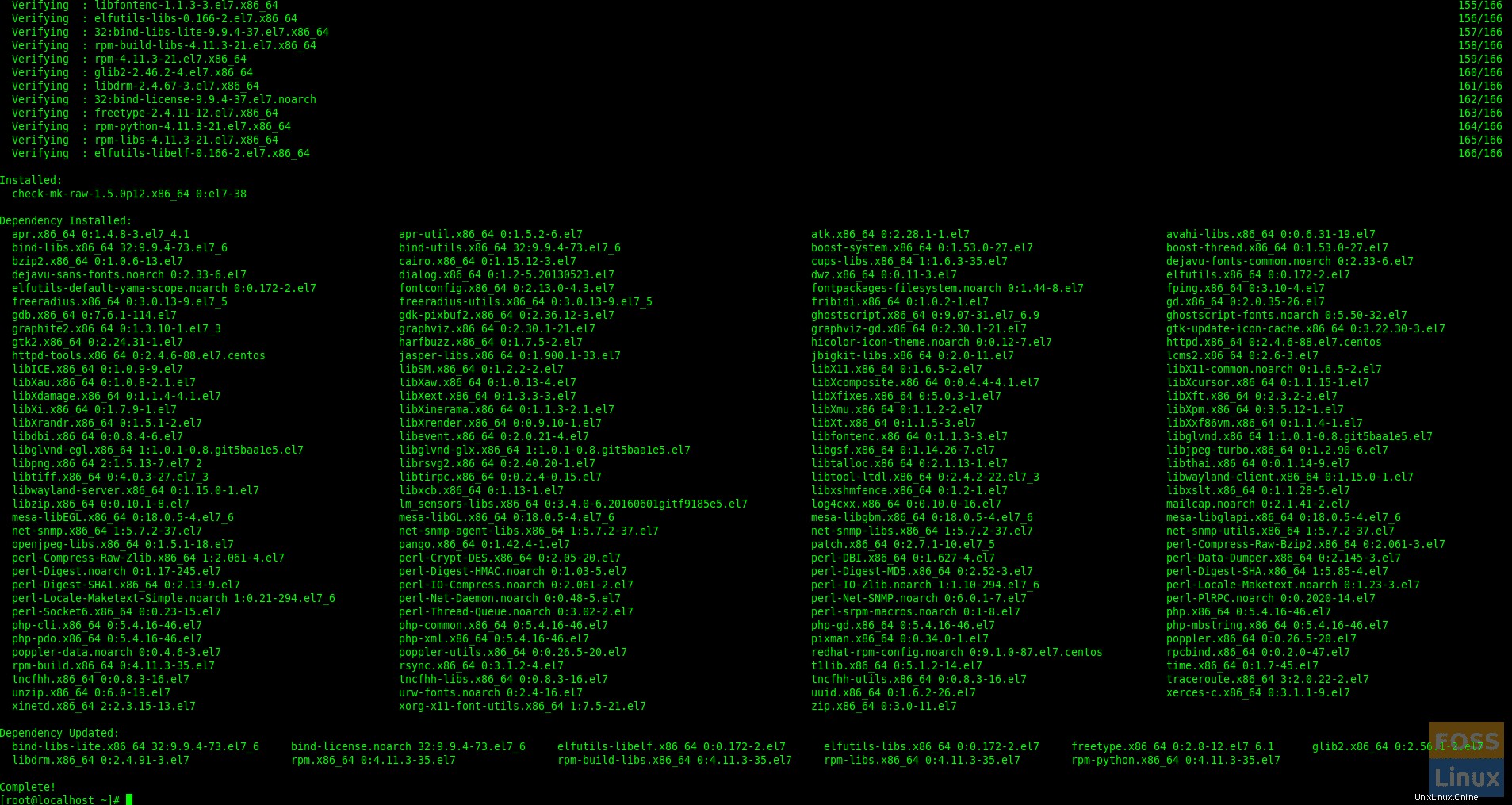
次に、HTTPのファイアウォールルールを変更します。
firewall-cmd --add-service=http --zone=public --permanent
firewall-cmd --reload
ステップ5–Check_MKサーバーを作成して起動します
「omd」コマンドが機能するかどうかを確認します。
omd version
Check_mkサーバーを構成する
Check_MKサーバーを作成するには、次のコマンドを実行します。
omd create fosslinuxmonitor
「fosslinuxmonitor」は任意の名前に置き換えることができます。
omd create fosslinuxmonitor
次に、以下のような出力が得られるはずです。
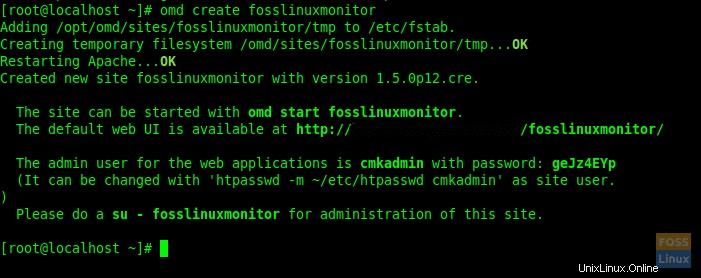
ここでは、ログイン用のWeb URL、ユーザー名、およびパスワードを確認できます。
作成したサーバーを起動します:
omd start fosslinuxmonitor
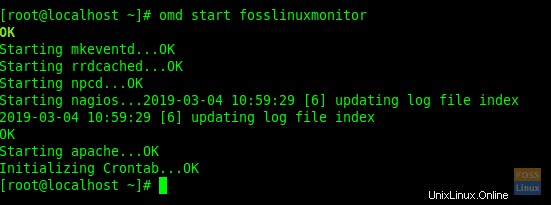
ステップ6–WebブラウザでCheck_MKにアクセスする
Check_MKサーバーを作成すると、WebインターフェイスのURLが表示されます。これを使用して、Check_Mkサーバーにアクセスできます。
http://<servername>/<instance_name>/
Eg:- http://10.94.10.208/fosslinuxmonitor
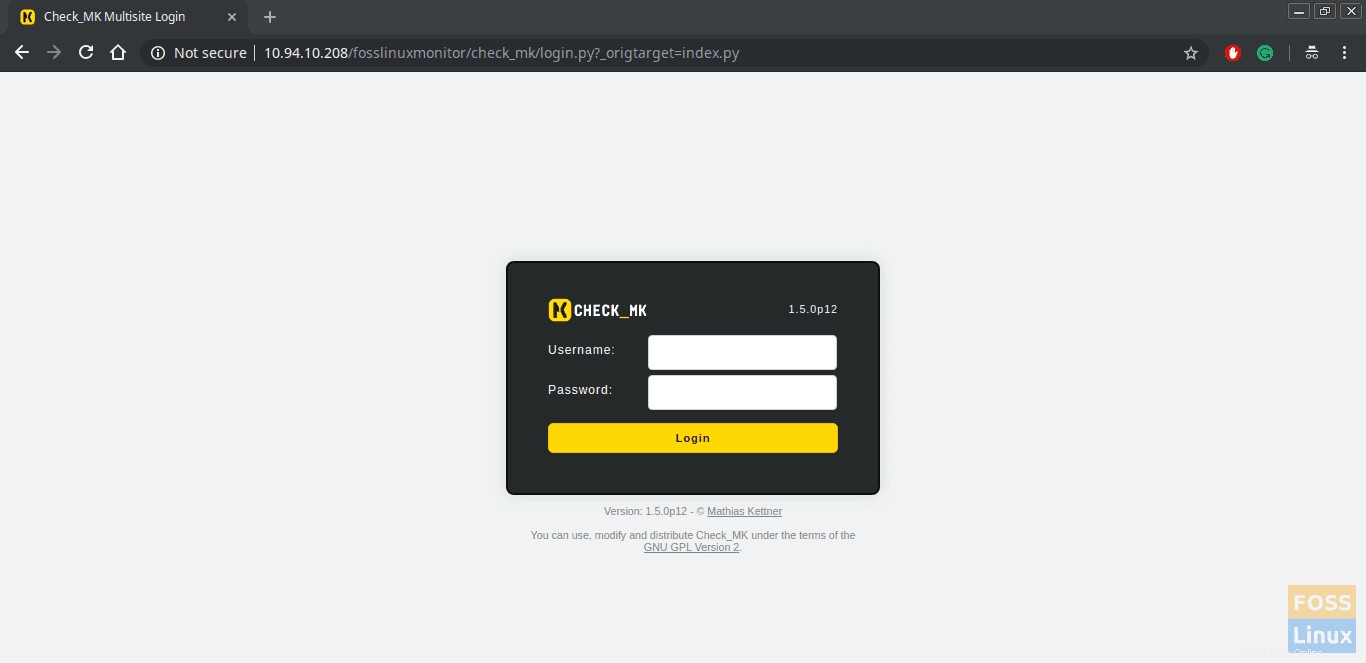
Check_Mkサーバーの作成時に表示されたユーザー名とパスワードを使用できます。その後、ダッシュボードにアクセスできます。
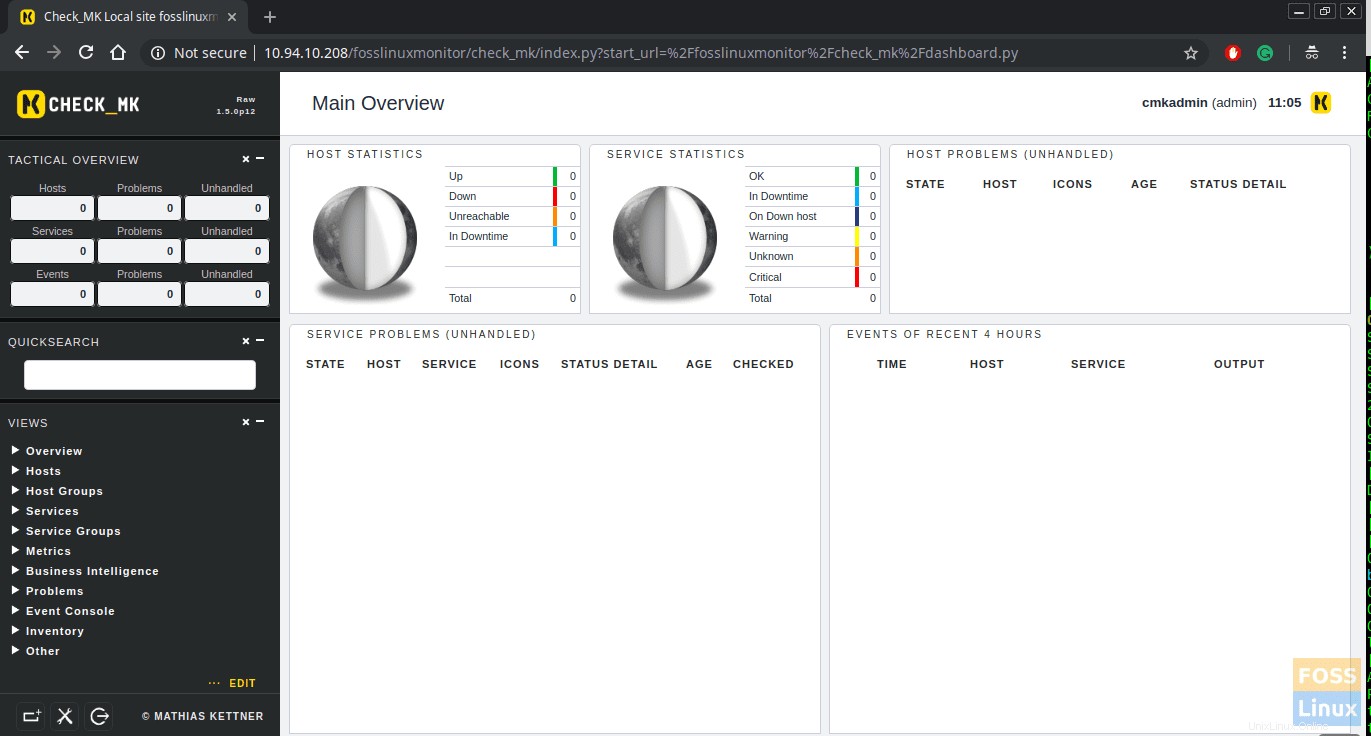
ステップ7–LinuxクライアントにCheck_Mkエージェントをインストールする方法
次のURLからcheck_mkエージェントをダウンロードできます
http://<servername>/<instance_name>/check_mk/agents/
Eg:- http://10.94.10.208/fosslinuxmonitor/check_mk/agents/
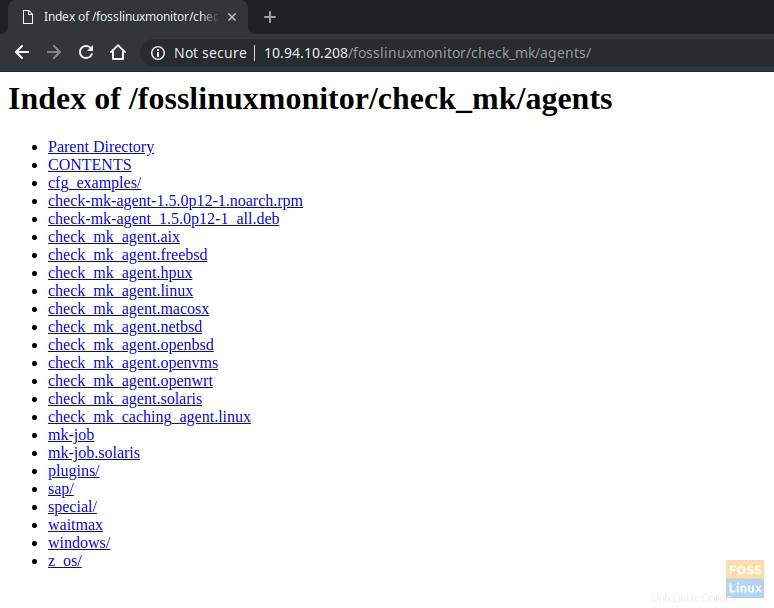
Check-MKエージェントUbuntuServerでは、Check_MKエージェントをインストールする前に「xinetd」をインストールします。
apt-get install xinetd
エージェントをダウンロードしてインストールします。
wget http://10.94.10.208/fosslinuxmonitor/check_mk/agents/check-mk-agent_1.5.0p12-1_all.deb
dpkg -i check-mk-agent_1.5.0p12-1_all.deb

これに加えて、ポート6556 TCPは、通信のためにcheck_mkサーバーとクライアントの間で開いている必要があります。 CentOSにCheck_MKエージェントをインストールします。
「xinetd」をインストールします。
yum install xinetd
エージェントをダウンロードしてインストールします。
http://10.94.10.208/fosslinuxmonitor/check_mk/agents/check-mk-agent-1.5.0p12-1.noarch.rpm
rpm -ivh check-mk-agent-1.5.0p12-1.noarch.rpm
MicrosoftWindowsサーバーにエージェントをインストールします。エージェントをダウンロードします。
http://10.94.10.208/fosslinuxmonitor/check_mk/agents/windows/check_mk_agent.msi
「msi」パッケージを使用してエージェントをインストールします。
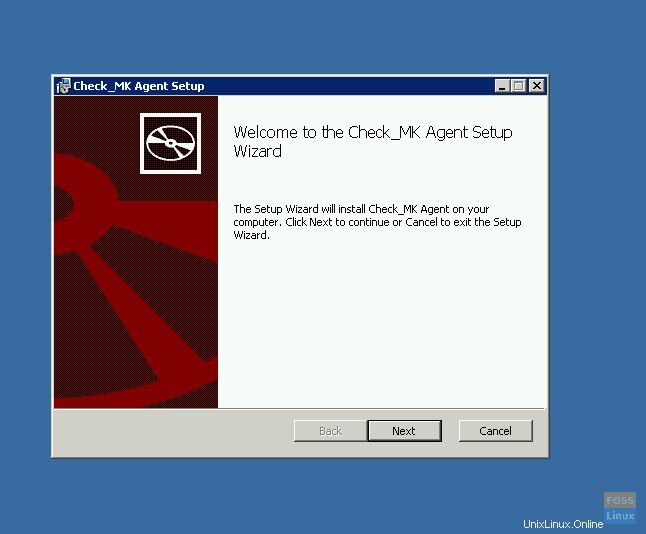
インストール後に[完了]をクリックします。
ステップ8–check_mkモニタリングにホストを追加する
次に、[WATO構成]>[ホスト]>[新しいホストの作成]をクリックします。
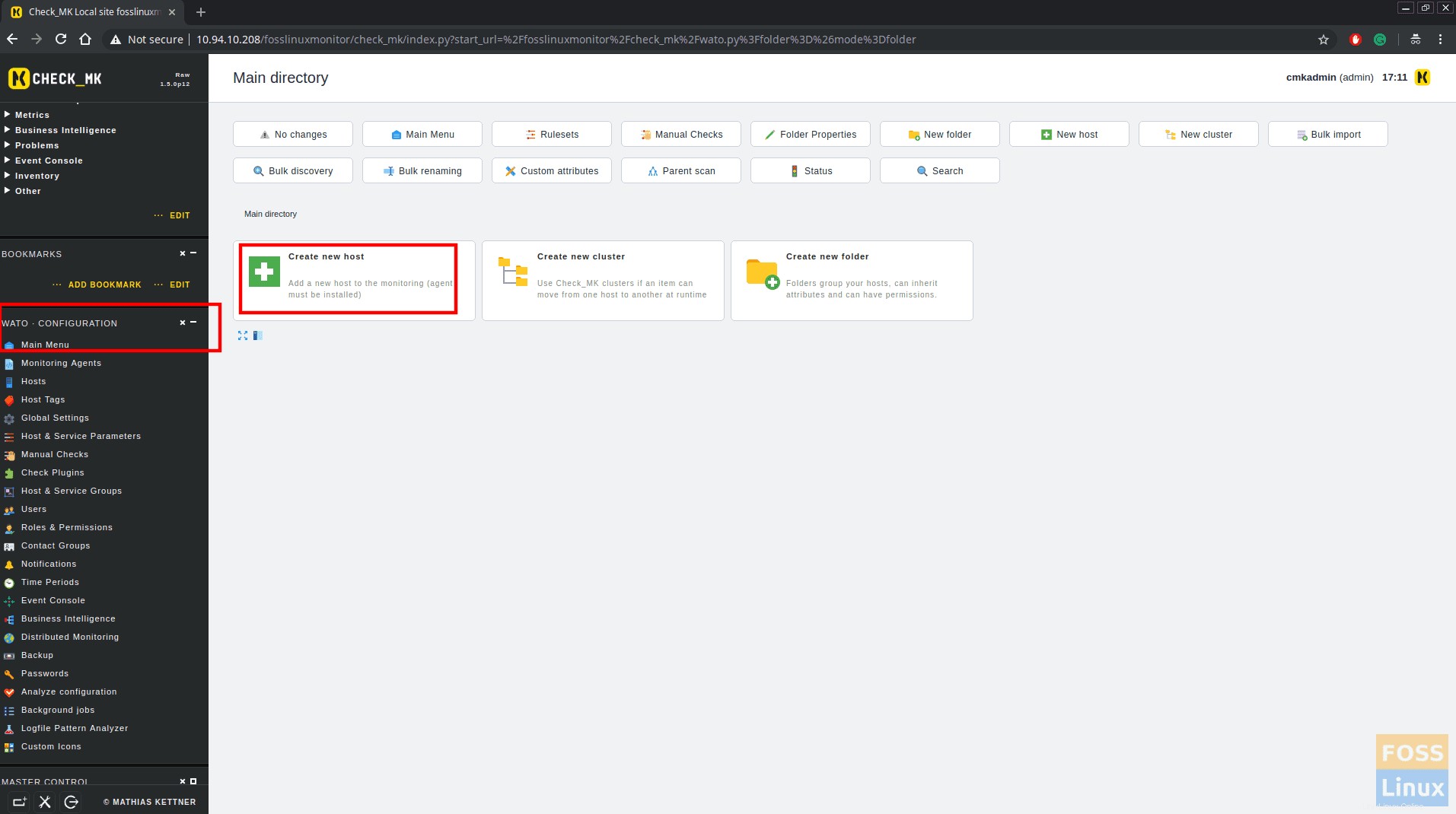
次に、ホストの詳細、ホスト名、IPアドレスを入力します。
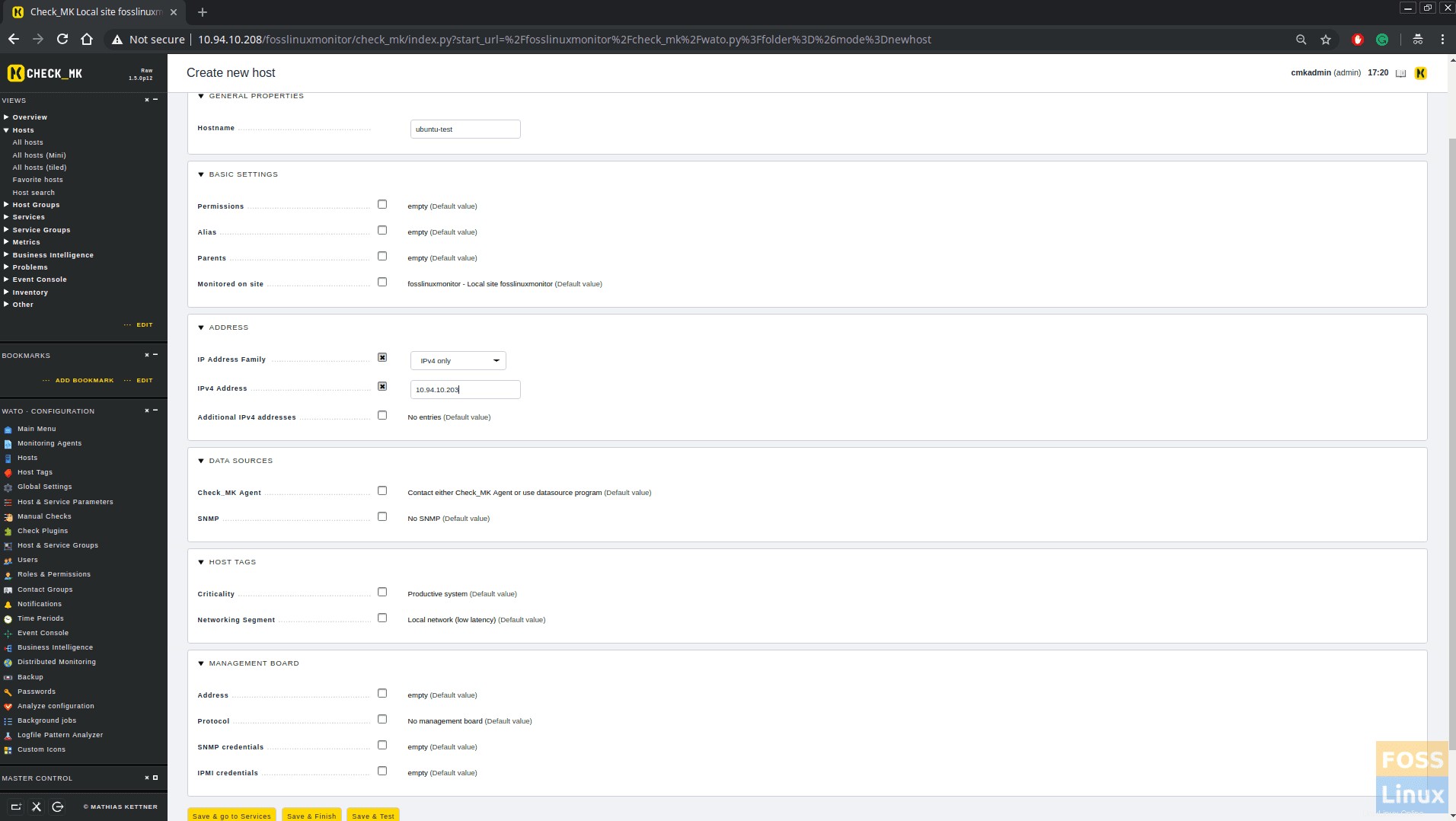
次に、[保存してサービスに移動]をクリックします。 check_mkがクライアント上のサービスを検出する画面の下に表示されます。
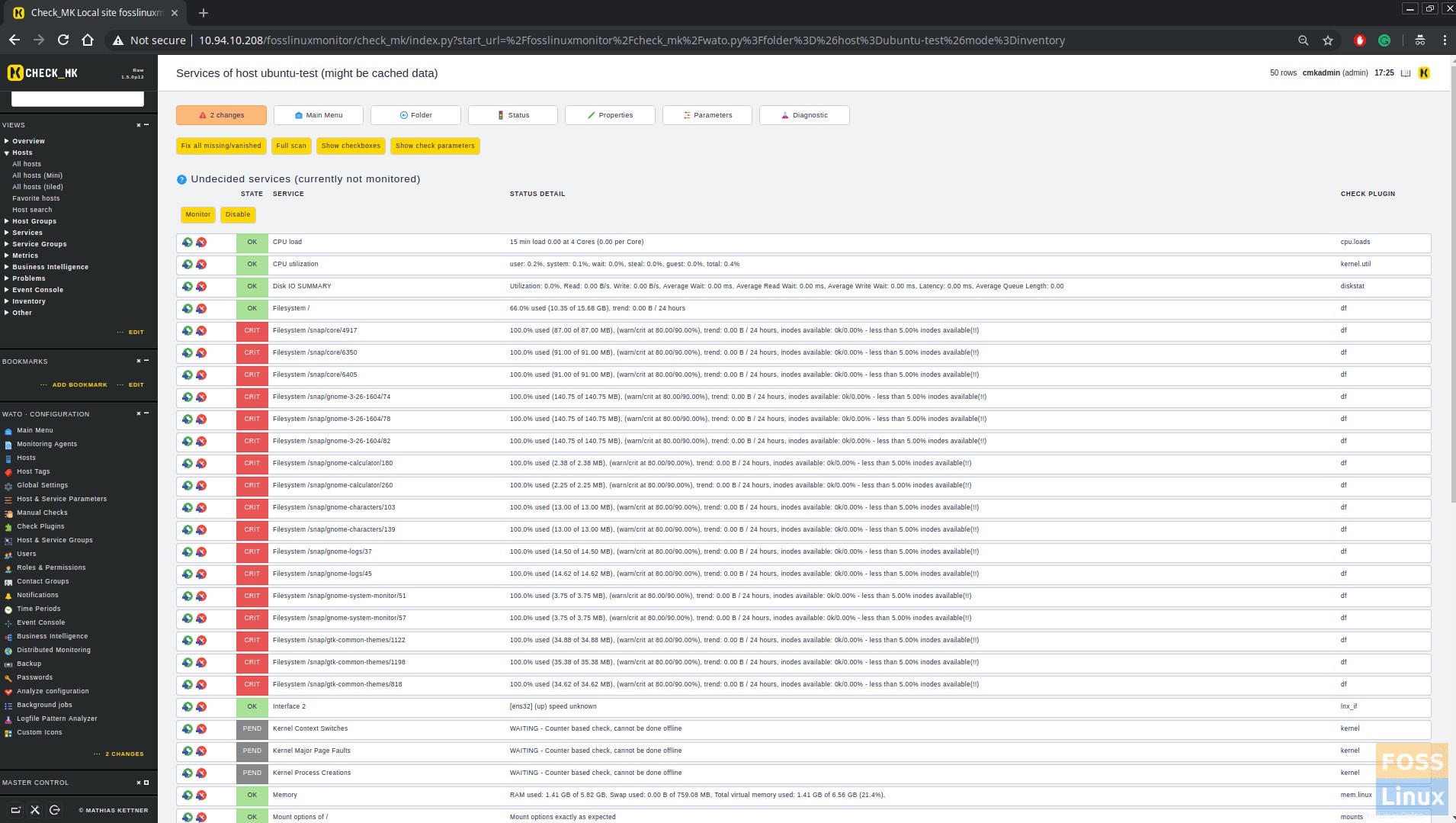
次に、[変更をアクティブ化]をクリックして、すべての構成をアクティブ化します。
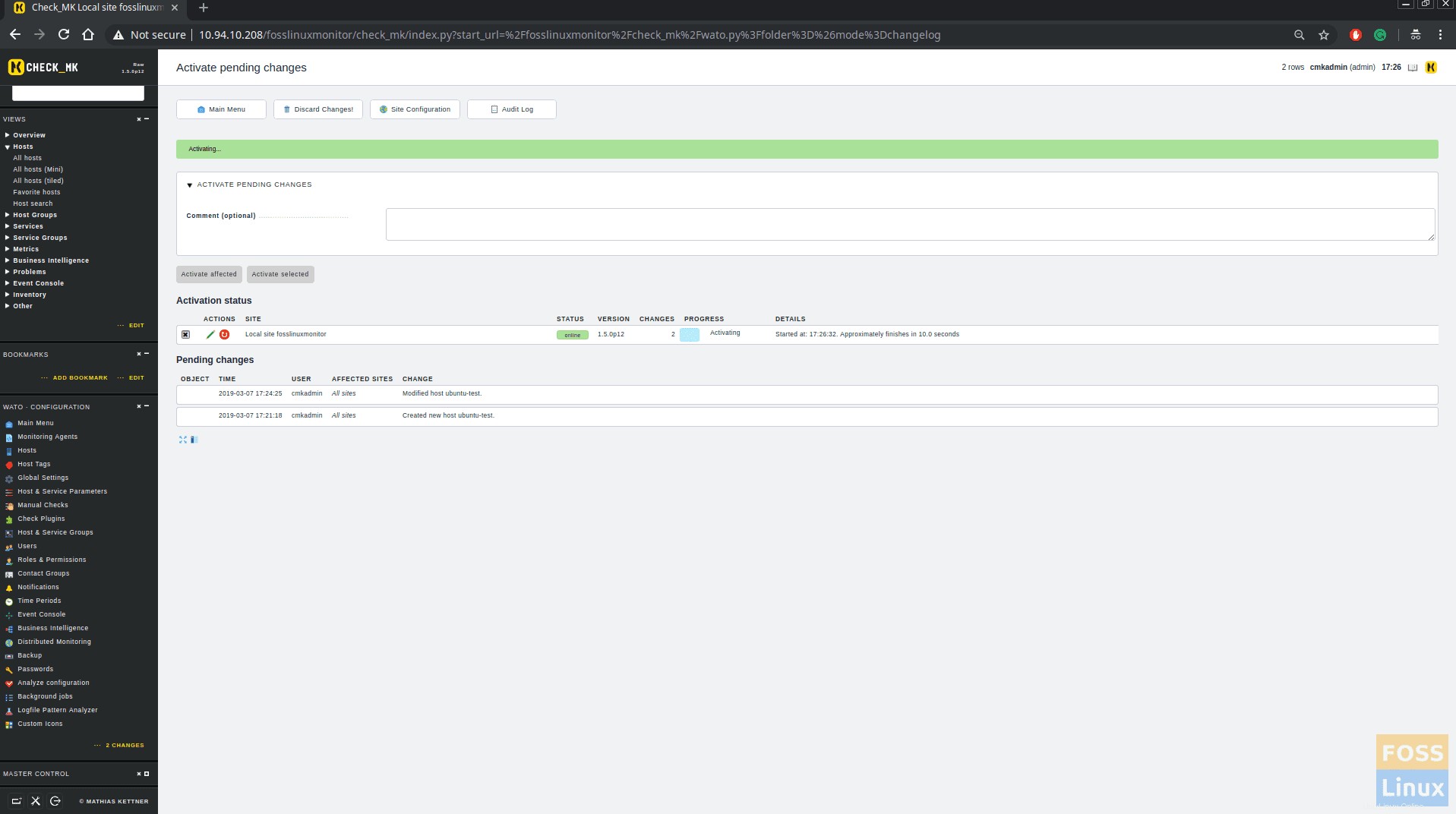
このようにホストを追加できます。私の場合、CentOS、Ubuntu、MSWindowsマシンを追加しました。 [WATO構成]>[ホスト]をクリックすると、追加されたすべてのホストが表示されます。
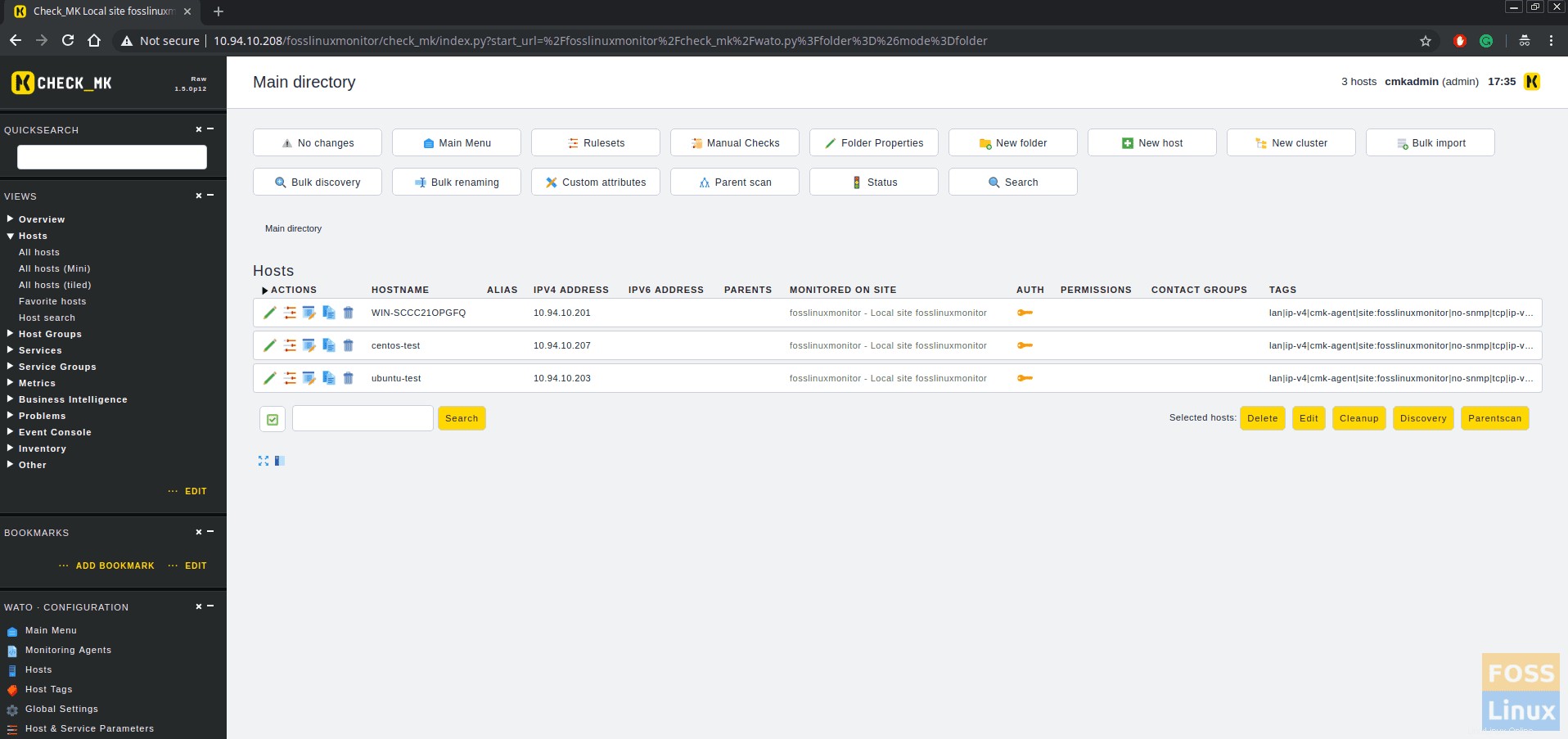
[ビュー]->[ホスト]->[すべてのホスト]をクリックします。追加されたすべてのホストステータスを確認できます。
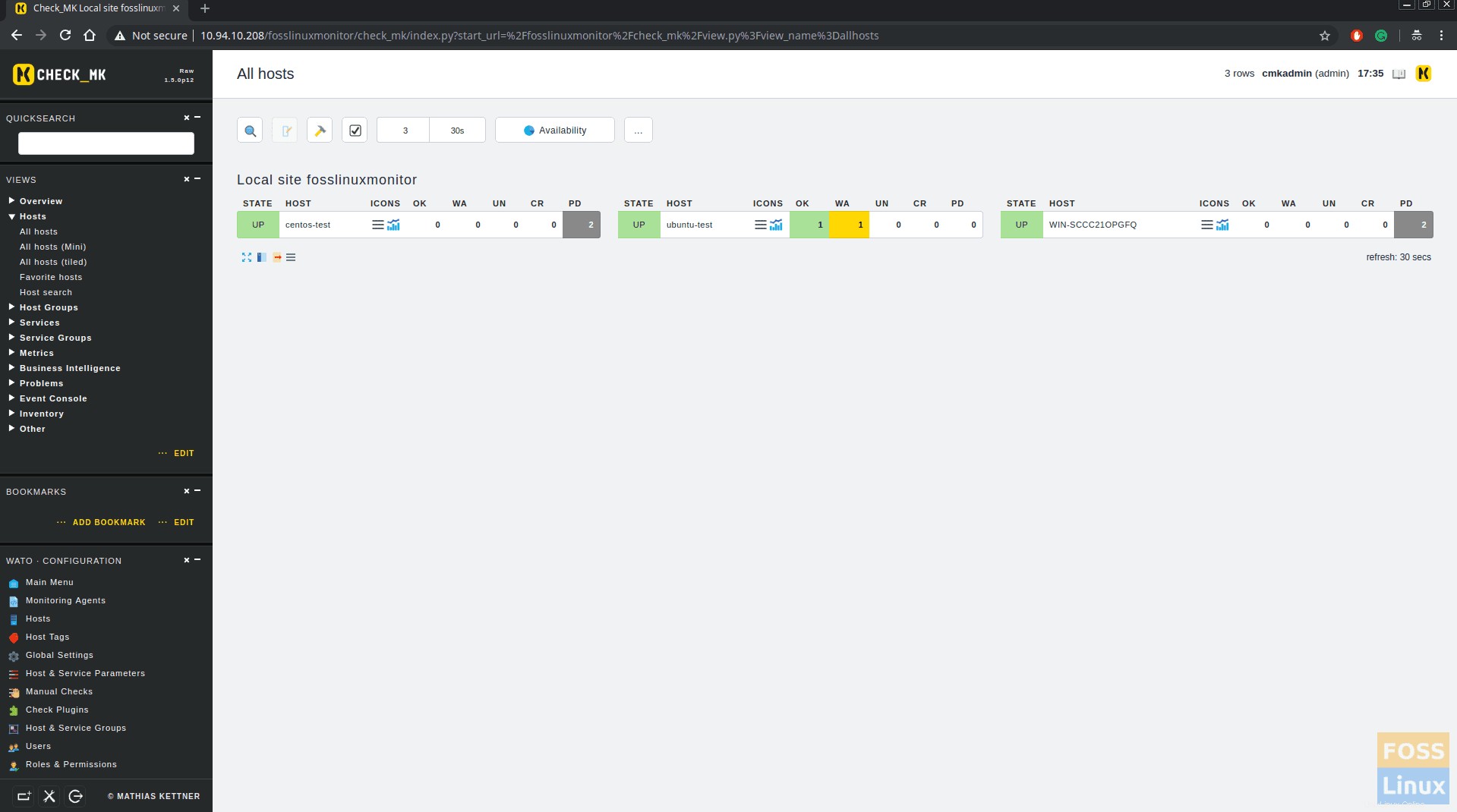
ステップ9–メールアラートを取得するための新しいユーザーの追加
[WATO構成]>[ユーザー]をクリックします。
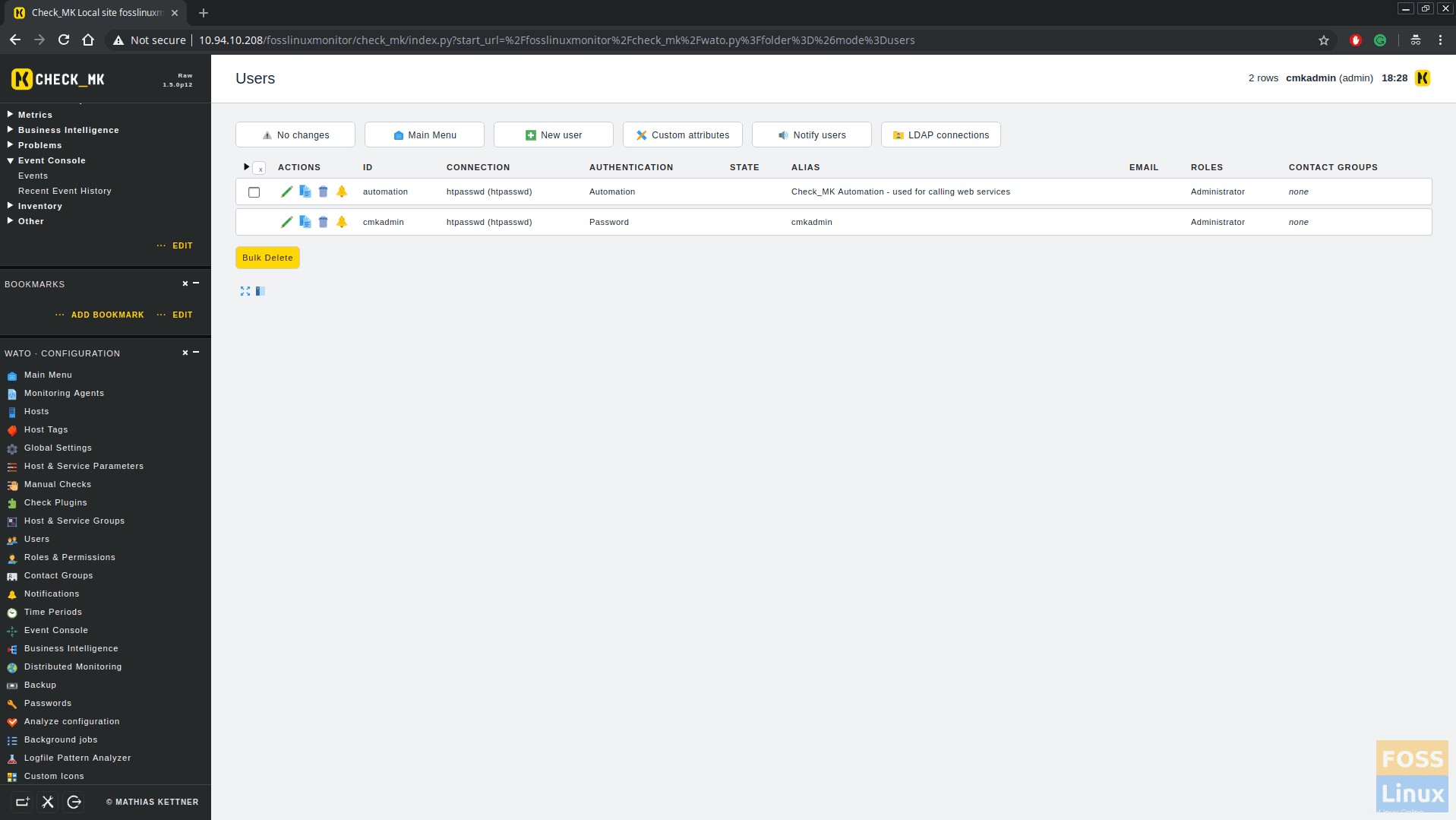
ユーザー名やメールアドレスなどを追加できます。それに加えて、[フォールバック通知を受け取る]も選択してください。
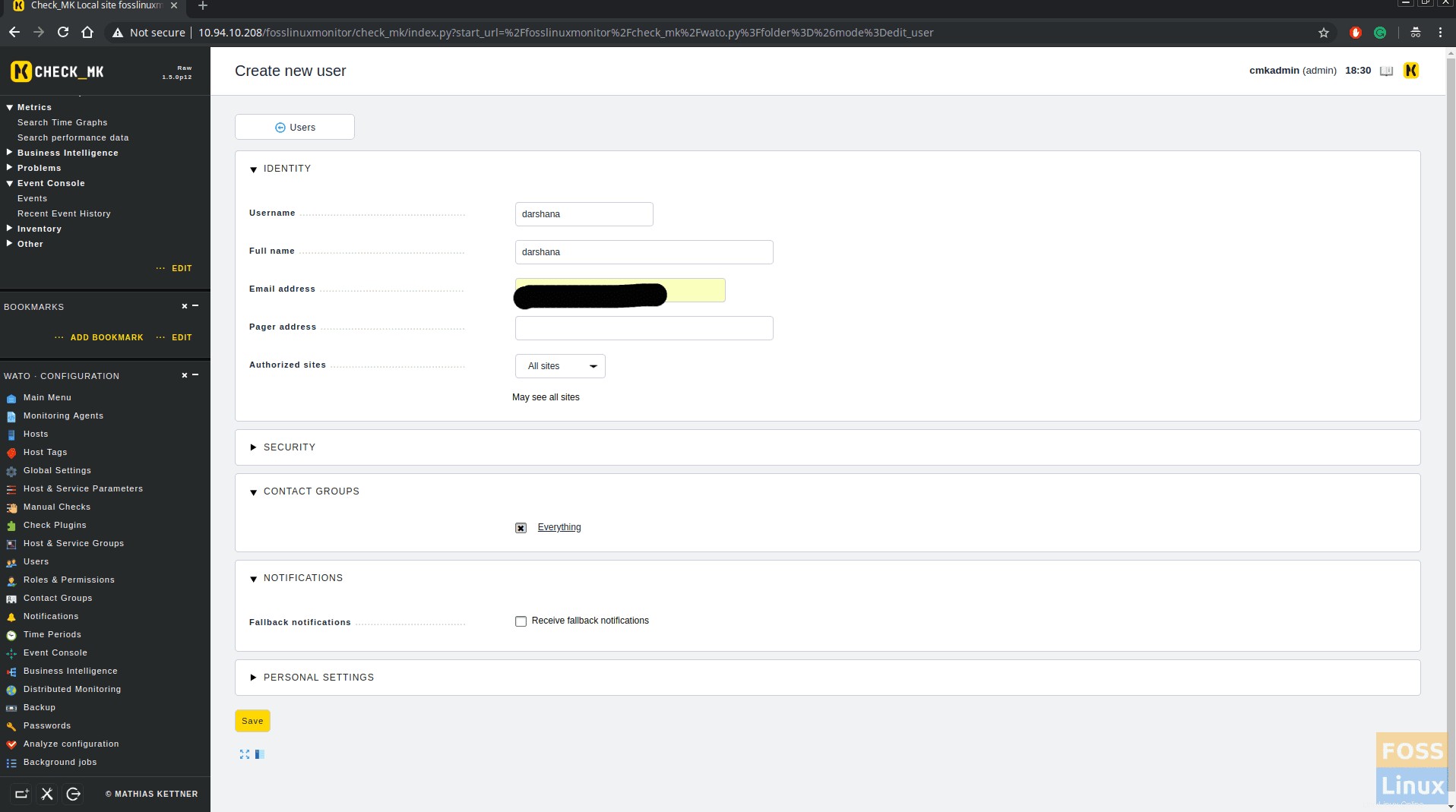
保存し、変更をクリックしてアクティブにします。次に、[WATO構成]> [ホスト]に移動し、任意のホストをクリックします。 [基本設定]領域で、[すべて]を選択した領域に移動します。
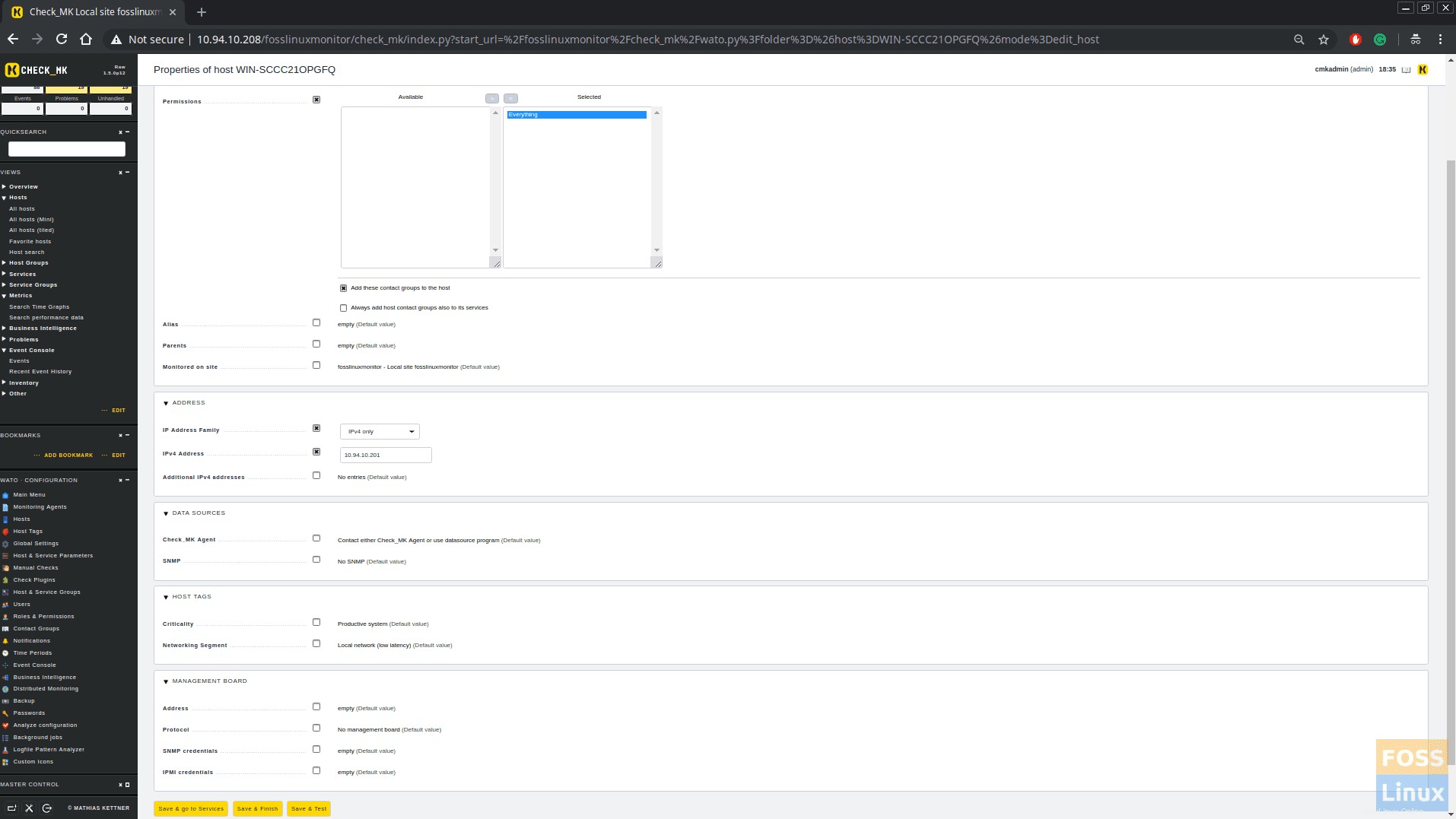
保存して、すべてのホストに同じことを行います。ホストをクリックします
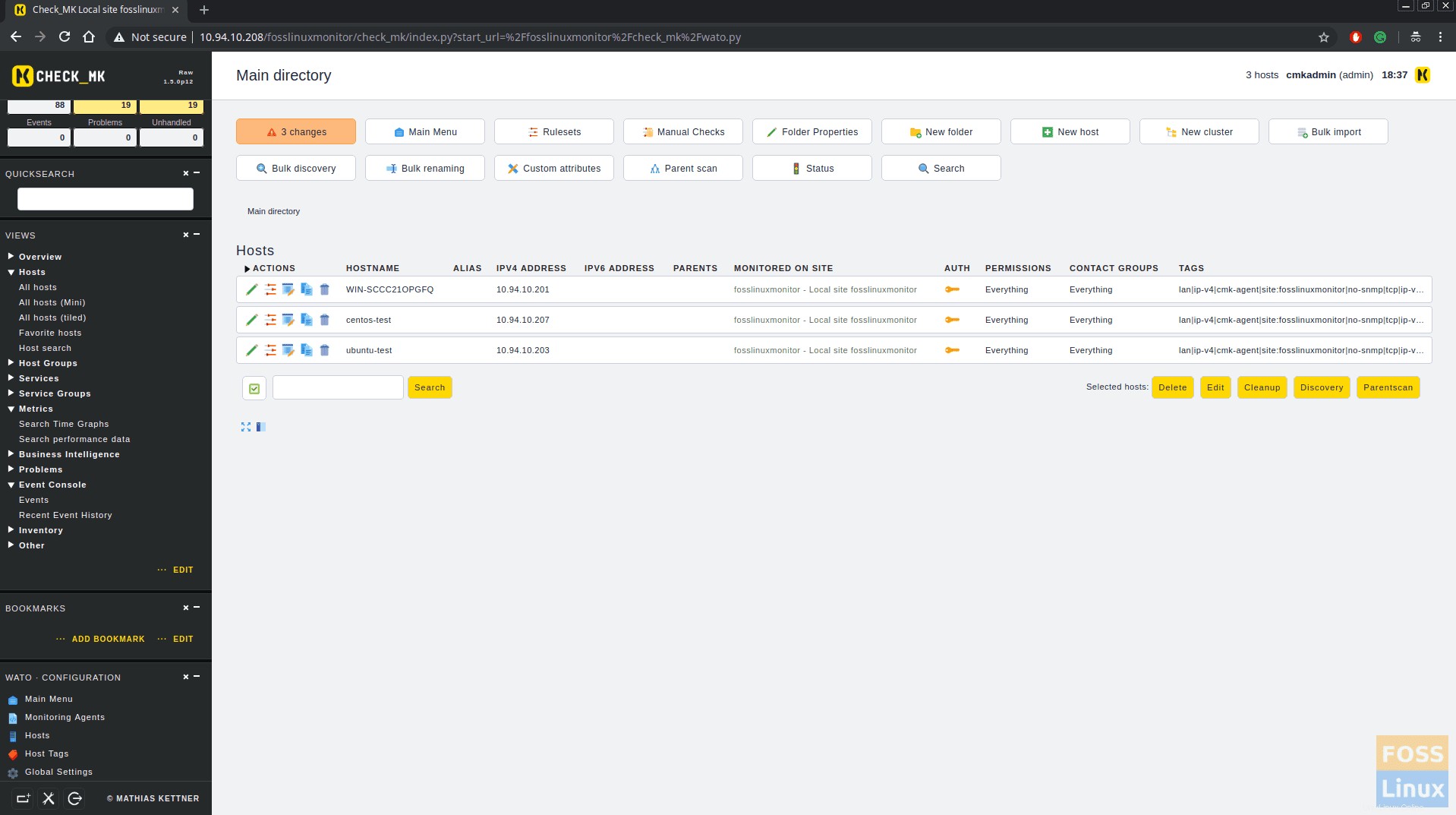
変更をクリックしてアクティブにします。
ステップ10–メールアラートを確認する
次に、1台のマシンをシャットダウンします。ホストのステータスがダウンとして表示されます。
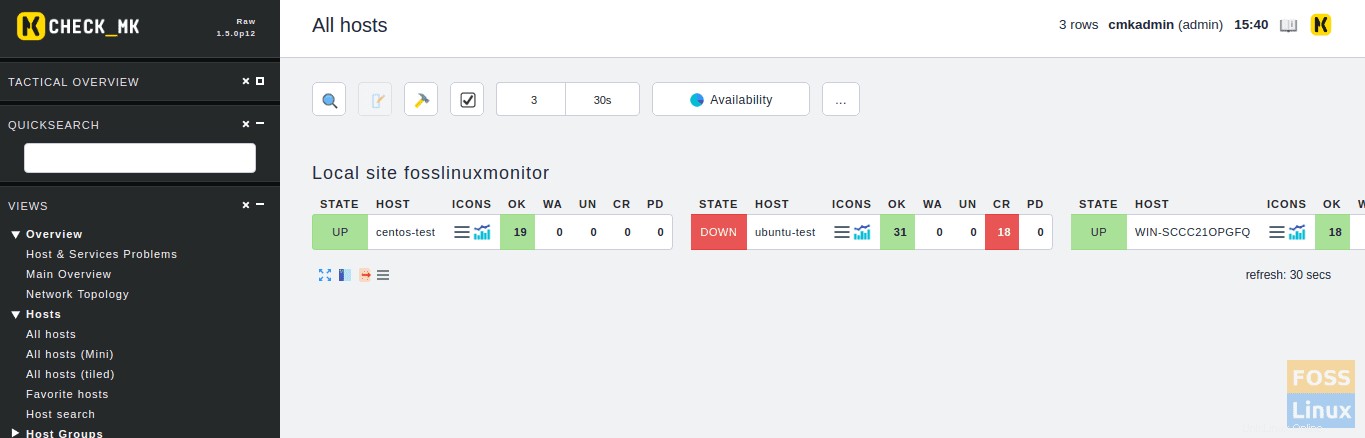
これで、メールアラートが届きます。
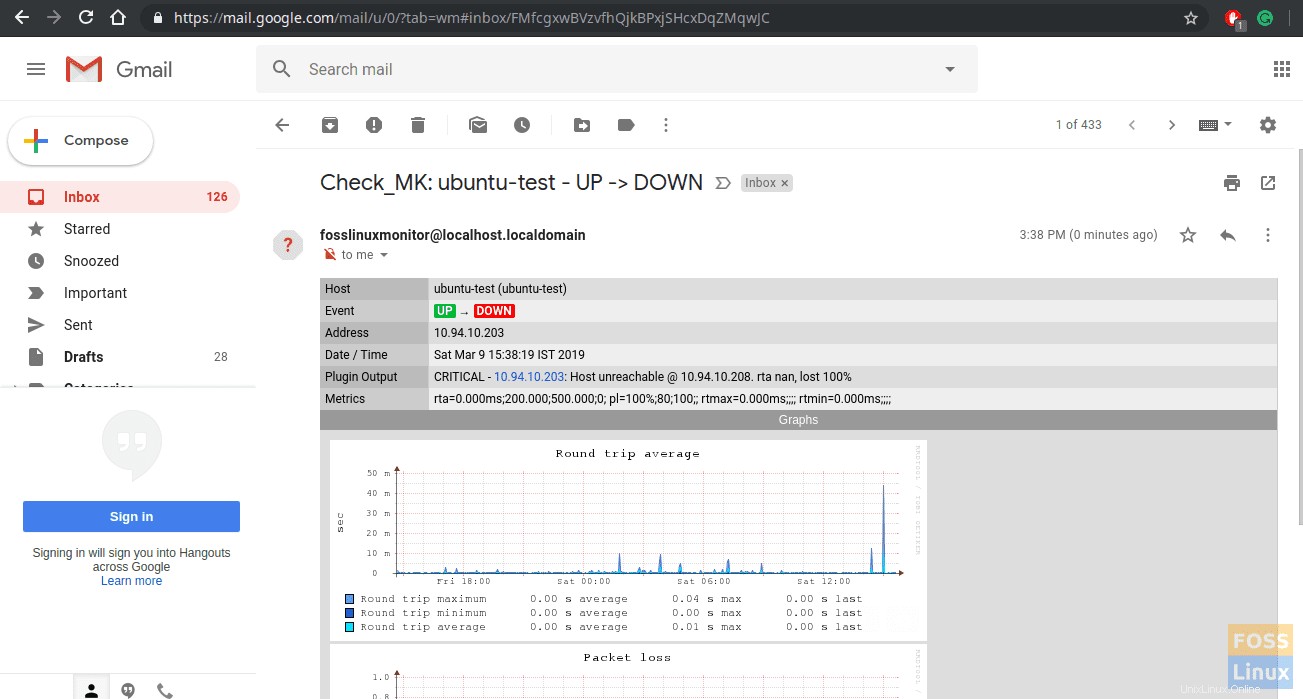
これに似た他のシステムアラートが表示されます。サーバーを起動すると、別のアラートが表示されます。
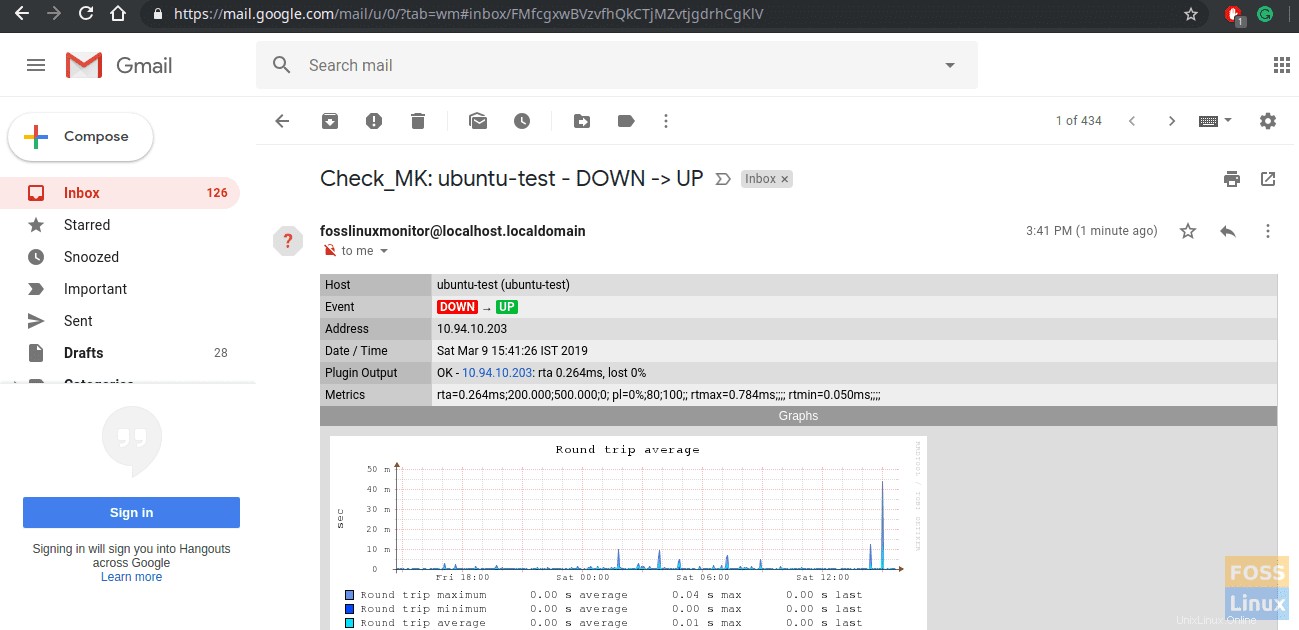
アラートをSlack、Pagerdurtyなどと統合できます。
これで、CentOSにCheck_MKサーバーが正常にインストールおよび構成されました。以下のコメントであなたの経験を教えてください。また、ソーシャルプラットフォームでチュートリアルを友達と共有することを忘れないでください。