次の簡単なガイドは、CentOS 8 /RHEL8マシンにVNCサーバーをインストールするのに役立ちます。 VNCサーバーを使用すると、クライアントがインストールされている他のマシンからリモートでデスクトップにアクセスできます。
デフォルトでは、VNCサーバーはインストールされていません。 VNCサーバーを手動でセットアップする必要があります。
前提条件
この記事に記載されている手順は、RHELサブスクリプションを有効にしている場合、またはシステムでローカルのyumリポジトリーを構成している場合にのみ機能します。Gnomeデスクトップのインストール
VNCサーバーをインストールする前に、YUMコマンドを使用してGnomeデスクトップをインストールする必要があります。
読む :CentOS 8 /RHEL8にGnomeデスクトップをインストールする
VNCサーバーのインストール
VNCサーバーパッケージは、ベースオペレーティングシステムリポジトリで利用できます。ここでは、YUMコマンドを使用してTigerVNCサーバーとX11フォントパッケージをインストールします。
yum install -y tigervnc-server xorg-x11-fonts-Type1
ユーザーサービス
VNCサーバーは、サービスをシステムサービスではなくユーザーサービスとして開始することをお勧めします。デフォルトでは、systemdはユーザーがログインするとユーザーのサービスを開始し、ユーザーがログアウトすると停止します。
したがって、ユーザーとして起動時にサービスを開始するには、長引くことを有効にする必要があります。
loginctl enable-linger <USER_NAME>
ユーザーrajの場合、コマンドは次のようになります。
loginctl enable-linger raj
VNCパスワードの設定
ユーザー(raj)に切り替えた後、VNCパスワードを設定します。
[raj@server ~]$ vncpasswd
パスワードを設定します。
Password: << Enter Password Verify: << Re-Enter Password Would you like to enter a view-only password (y/n)? n A view-only password is not used
VNCサーバーを起動します
ユーザーとしてログインし、ユーザーレベルのユニットファイル(.service)を保持するディレクトリ構造を作成します。
$ mkdir -p ~/.config/systemd/user
VNCサービスファイルを/usr/ lib / systemd / user /から〜/ .config / systemd /user/にコピーしてVNCサービスをユーザーサービスとして実行します。
$ cp /usr/lib/systemd/user/[email protected] ~/.config/systemd/user/
systemdをリロードして、systemdにユーザーのVNCサービスを認識させます。
$ systemctl --user daemon-reload
次のようなエラーが発生した場合:バスへの接続に失敗しました:そのようなファイルまたはディレクトリはありません。次のコマンドを実行してください。
export XDG_RUNTIME_DIR=/run/user/`id -u`
VNCサービスを有効にして自動的に開始します。また、–nowオプションを使用してサービスを開始します。
デフォルトでは、VNCサーバーはポート5900でリッスンしますが、VNCのポートオフセットを設定すると、デフォルトポート5900のサブポートでVNCサーバーを実行できます。
systemctl --user enable vncserver@:<display>.service --now
たとえば、ディスプレイ1について言及すると、5901でデスクトップにアクセスできるようになります。ipaddress:
このデモでは、ポート1を使用します。
$ systemctl --user enable vncserver@:1.service --now
以下のコマンドでVNCサービスの状態を確認してください。
$ systemctl --user status vncserver@:1.service
ファイアウォール
ファイアウォールにルールを追加して、VNCリモートデスクトップ接続を許可します。次のルールは、前の手順で説明したポートオフセット5901を許可するように設定されています。
firewall-cmd --permanent --add-port=5901/tcp firewall-cmd --reload
VNCリモートデスクトップセッションにアクセスする
Windows / LinuxマシンからVNCビューアを開き、リモートデスクトップアドレスを入力します。
ipaddress:5901または
ipaddress:1VNCセッションのパスワードを入力するように求められます。以前に作成したパスワードを入力します。
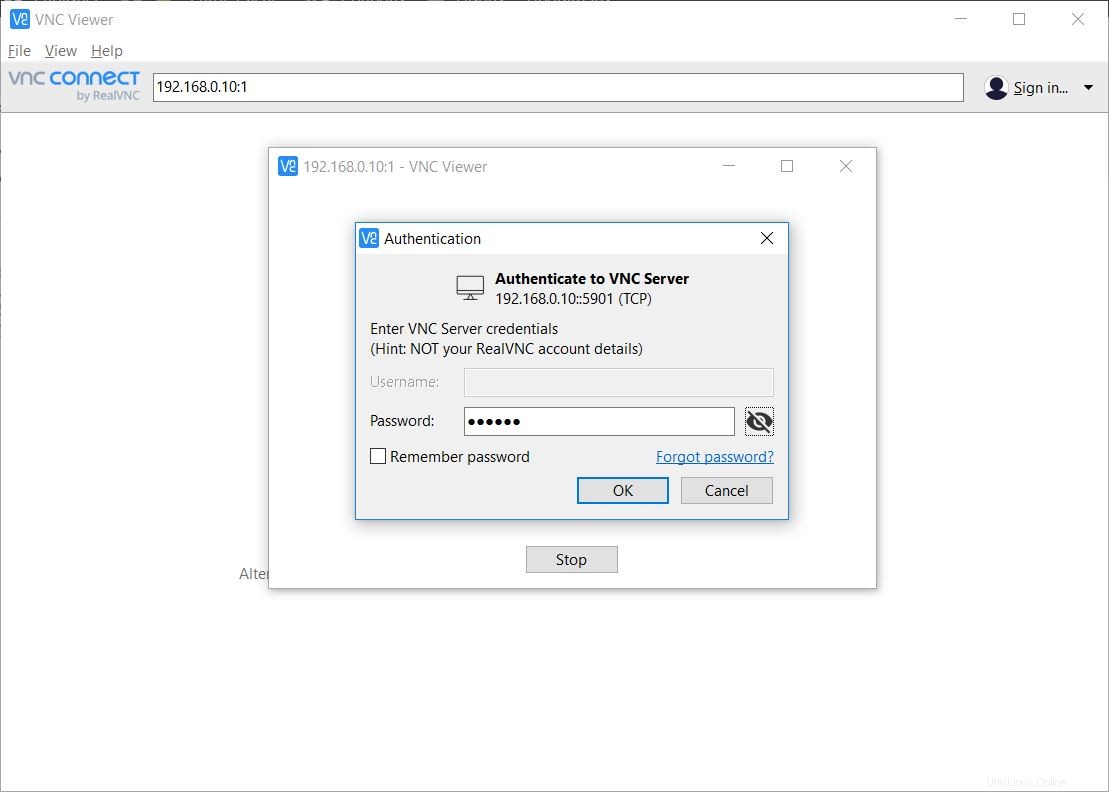
これで、VNCデスクトップセッションを取得する必要があります。
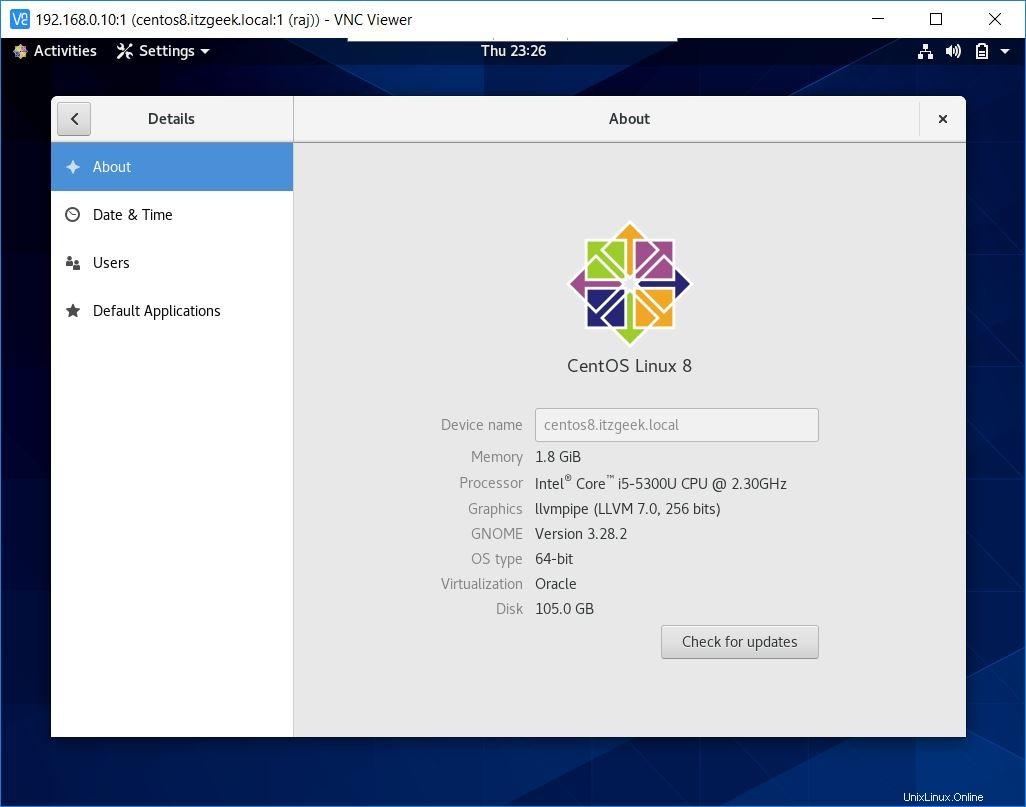
結論
この投稿では、CentOS 8 / RHEL8にVNCサーバーをインストールして構成する方法を学びました。 問題やフィードバックがある場合は、コメントセクションで共有してください。