PXE(Preboot eXecution Environment)サーバーでは、ネットワークを介した無人または自動のOSインストールが可能です。pxeの主な利点は、OS(オペレーティングシステム)を起動するために起動可能なドライブが不要であり、ISOファイルを書き込む必要がないことです。 DVDまたはusbデバイスに。
PXEサーバーを構成すると、ネットワーク経由で数百のシステムを同時にインストールできます。クライアントサーバーアーキテクチャで動作するため、クライアントにOSをインストールするには、PXEオプションを使用してクライアントを起動します。
この記事では、CentOS 7.xでPXEサーバーをセットアップしてから、pxeブートを使用してクライアントにOSをインストールしようとします。
以下は私のセットアップの詳細です:
- サーバーIP=172.168.1.11
- ホスト名=pxe.example.com
- OS =CentOS 7.x
- SELinux=有効
- ファイアウォール=有効
ステップ:1PXEセットアップに必要なパッケージをインストールする
centos 7.xにpxeサーバーをインストールして構成するには、次のパッケージ「dhcp、tftp-server、ftp server(vsftpd)、xinted」が必要です。コマンドの下でターミナル実行を開きます:
[[email protected] ~]# yum install dhcp tftp tftp-server syslinux vsftpd xinetd
ステップ:2PXE用にDHCPサーバーを構成する
dhcpパッケージをインストールすると、dhcpサーバーのサンプル構成ファイルが「/usr/share/doc/dhcp*/dhcpd.conf.example 「ただし、dhcpの構成ファイルは「/etc/dhcp/dhcpd.conf」にあります。 ’。
次の行をファイル「/etc/dhcp/dhcpd.conf」にコピーし、環境に応じてIPサブネットとその他の詳細を置き換えます。
[[email protected] ~]# vi /etc/dhcp/dhcpd.conf
# DHCP Server Configuration file.
ddns-update-style interim;
ignore client-updates;
authoritative;
allow booting;
allow bootp;
allow unknown-clients;
# internal subnet for my DHCP Server
subnet 172.168.1.0 netmask 255.255.255.0 {
range 172.168.1.21 172.168.1.151;
option domain-name-servers 172.168.1.11;
option domain-name "pxe.example.com";
option routers 172.168.1.11;
option broadcast-address 172.168.1.255;
default-lease-time 600;
max-lease-time 7200;
# IP of PXE Server
next-server 172.168.1.11;
filename "pxelinux.0";
} ステップ:3 tftpサーバー(/etc/xinetd.d/tftp)を編集および構成します
TFTP(Trivial File Transfer Protocol)は、認証なしでデータサーバーからクライアントにファイルを転送するために使用されます。 PXEサーバーのセットアップの場合、ブートストラップのロードにはtftpが使用されます。 tftpサーバーを構成するには、その構成ファイル‘ /etc/xinetd.d/tftpを編集します 」、パラメータ「disable=yes」を「disable=no」に変更し、他のパラメータはそのままにします。
[[email protected] ~]# vi /etc/xinetd.d/tftp
service tftp
{
socket_type = dgram
protocol = udp
wait = yes
user = root
server = /usr/sbin/in.tftpd
server_args = -s /var/lib/tftpboot
disable = no
per_source = 11
cps = 100 2
flags = IPv4
} ネットワークブートに関連するすべてのファイルは、tftpルートディレクトリ「/ var / lib / tftpboot」に配置されます。 」
次のコマンドを実行して、「/ var / lib /tftpboot/」に必要なネットワークブートファイルをコピーします
[[email protected] ~]# cp -v /usr/share/syslinux/pxelinux.0 /var/lib/tftpboot [[email protected] ~]# cp -v /usr/share/syslinux/menu.c32 /var/lib/tftpboot [[email protected] ~]# cp -v /usr/share/syslinux/memdisk /var/lib/tftpboot [[email protected] ~]# cp -v /usr/share/syslinux/mboot.c32 /var/lib/tftpboot [[email protected] ~]# cp -v /usr/share/syslinux/chain.c32 /var/lib/tftpboot [[email protected] ~]# [[email protected] ~]# mkdir /var/lib/tftpboot/pxelinux.cfg [[email protected] ~]# mkdir /var/lib/tftpboot/networkboot [email protected] ~]#
ステップ:4CentOS 7.x ISOファイルをマウントし、その内容をローカルftpサーバーにコピーします
私の場合、PXEサーバーにCentOS7.xisoファイルを既にダウンロードしています。以下のコマンドを実行してisoファイルをマウントし、その内容をftpサーバーのディレクトリ「 / var / ftp / pub」にコピーします。 ’
[[email protected] ~]# mount -o loop CentOS-7-x86_64-DVD-1511.iso /mnt/ mount: /dev/loop0 is write-protected, mounting read-only [[email protected] ~]# cd /mnt/ [[email protected] mnt]# cp -av * /var/ftp/pub/
カーネルファイル(vmlimz)とinitrdファイルをマウントされたisoファイルから「 / var / lib / tftpboot / networkboot /」にコピーします ’
[[email protected] ~]# cp /mnt/images/pxeboot/vmlinuz /var/lib/tftpboot/networkboot/ [[email protected] ~]# cp /mnt/images/pxeboot/initrd.img /var/lib/tftpboot/networkboot/ [[email protected] ~]#
これで、「umount」コマンドを使用してisoファイルをアンマウントできます
[[email protected] ~]# umount /mnt/ [[email protected] ~]#
ステップ:5kickStart&PXEメニューファイルを作成します。
キックスタートファイルを作成する前に、まず暗号化された文字列でルートパスワードを作成しましょう。これは、その暗号化されたパスワード文字列をキックスタートファイルで使用するためです。
[[email protected] ~]# openssl passwd -1 [email protected]# $1$e2wrcGGX$tZPQKPsXVhNmbiGg53MN41 [[email protected] ~]#
システムのデフォルトのキックスタートファイルは、「 anaconda-ks.cfg」という名前の/rootの下に配置されます ’。 / var / ftp/pubフォルダの下に「centos7.cfg」という名前の新しいキックスタートを作成します。 ’
次のコンテンツを新しいキックスタートファイルにコピーします。必要に応じてキックスタートファイルを変更してください。
[[email protected] ~]# vi /var/ftp/pub/centos7.cfg #platform=x86, AMD64, or Intel EM64T #version=DEVEL # Firewall configuration firewall --disabled # Install OS instead of upgrade install # Use FTP installation media url --url="ftp://172.168.1.11/pub/" # Root password rootpw --iscrypted $1$e2wrcGGX$tZPQKPsXVhNmbiGg53MN41 # System authorization information auth useshadow passalgo=sha512 # Use graphical install graphical firstboot disable # System keyboard keyboard us # System language lang en_US # SELinux configuration selinux disabled # Installation logging level logging level=info # System timezone timezone Europe/Amsterdam # System bootloader configuration bootloader location=mbr clearpart --all --initlabel part swap --asprimary --fstype="swap" --size=1024 part /boot --fstype xfs --size=300 part pv.01 --size=1 --grow volgroup root_vg01 pv.01 logvol / --fstype xfs --name=lv_01 --vgname=root_vg01 --size=1 --grow %packages @^minimal @core %end %addon com_redhat_kdump --disable --reserve-mb='auto' %end
PXEメニューファイルを作成します( /var/lib/tftpboot/pxelinux.cfg/default )、次の内容をpxeメニューファイルにコピーします。
[[email protected] ~]# vi /var/lib/tftpboot/pxelinux.cfg/default default menu.c32 prompt 0 timeout 30 MENU TITLE LinuxTechi.com PXE Menu LABEL centos7_x64 MENU LABEL CentOS 7_X64 KERNEL /networkboot/vmlinuz APPEND initrd=/networkboot/initrd.img inst.repo=ftp://172.168.1.11/pub ks=ftp://172.168.1.11/pub/centos7.cfg
ステップ:6xinetd、dhcp、vsftpdサービスを開始して有効にします。
以下のコマンドを使用して、xinetd、dhcp、およびvsftpdを起動して有効にします。
[[email protected] ~]# systemctl start xinetd [[email protected] ~]# systemctl enable xinetd [[email protected] ~]# systemctl start dhcpd.service [[email protected] ~]# systemctl enable dhcpd.service Created symlink from /etc/systemd/system/multi-user.target.wants/dhcpd.service to /usr/lib/systemd/system/dhcpd.service. [[email protected] ~]# [[email protected] ~]# systemctl start vsftpd [[email protected] ~]# systemctl enable vsftpd Created symlink from /etc/systemd/system/multi-user.target.wants/vsftpd.service to /usr/lib/systemd/system/vsftpd.service. [[email protected] ~]#
SELinuxが有効になっている場合は、ftpサーバーに次のselinuxルールを設定します。
[[email protected] ~]# setsebool -P allow_ftpd_full_access 1 [[email protected] ~]#
次のfirewall-cmdコマンドを使用してOSファイアウォールのポートを開きます
[[email protected] ~]# firewall-cmd --add-service=ftp --permanent success [[email protected] ~]# firewall-cmd --add-service=dhcp --permanent success [[email protected] ~]# firewall-cmd --add-port=69/tcp --permanent success [[email protected] ~]# firewall-cmd --add-port=69/udp --permanent success [[email protected] ~]# firewall-cmd --add-port=4011/udp --permanent success [[email protected] ~]# firewall-cmd --reload success [[email protected] ~]#
これで、PXEサーバーのインストールと構成は完了です。
ステップ:7pxeブートオプションを使用してクライアントをブートします。
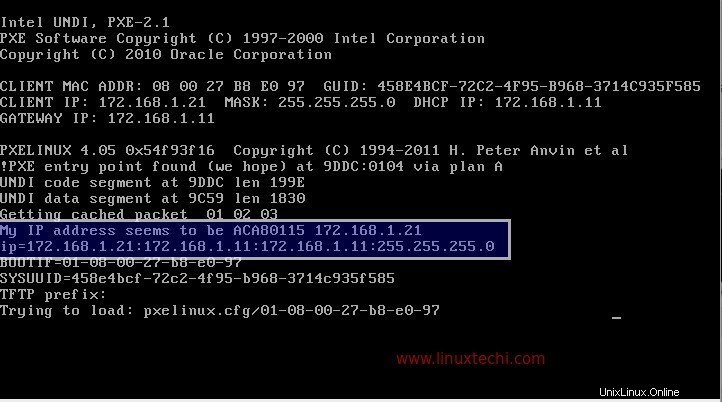
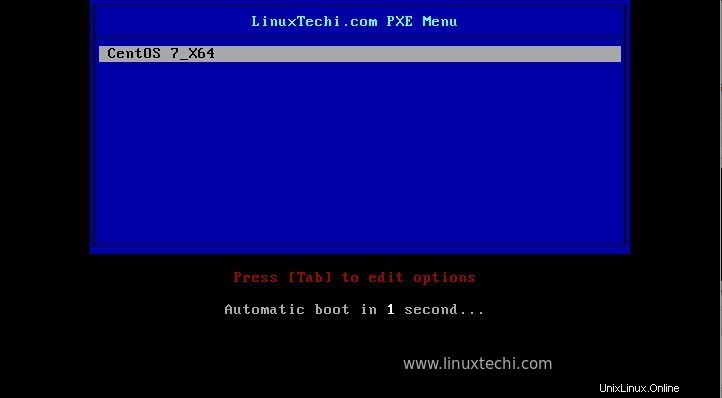
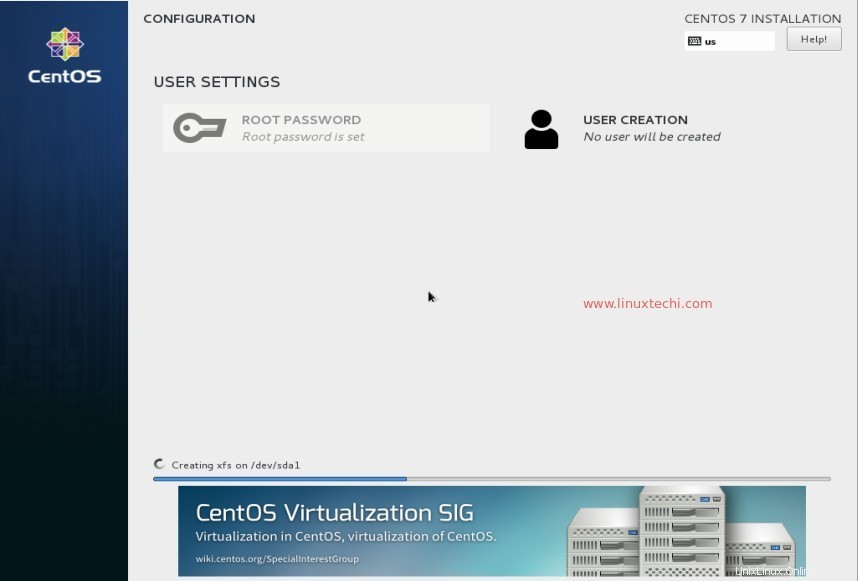
上で見ることができるように、インストールは人間の相互作用で開始されました。 PXEサーバーのインストールと構成を楽しんでいただければ幸いです。フィードバックやコメントを共有してください。