はじめに
CentOSをインストールした後、ネットワーク接続を構成する方法を知ることが重要です。これを行うには、コマンドラインを使用する2つの方法があります。 またはGUI 。ネットワーク仕様を変更して静的IPを設定したり、DHCPのネットワークインターフェースを構成したりできます。
このチュートリアルでは、コマンドラインまたはNetworkManagerTUIを使用してCentOSでネットワーク設定を構成する方法を示します。
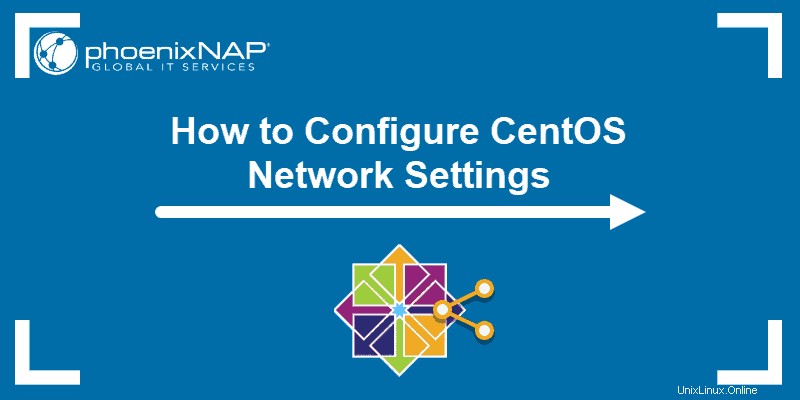
ターミナルを使用してCentOS7でネットワーク設定を構成する方法
ネットワークインターフェースの命名はどのように機能しますか?
RHELは新しい命名規則を導入しました バージョンRHEL6のネットワークインターフェースの場合。ただし、この機能はデフォルトでバージョン7でのみ有効になりました。つまり、 eth0 およびeth1 もうありませんでした。
名前は、要素のグループ(デバイスの種類、アダプター、ポート/ IDなど)によって定義されるようになりました。
デバイスタイプに基づいて、ネットワークインターフェース名は次のように始めることができます:
- en –イーサネットインターフェース
- wl –WLANインターフェース
- ww –wwamインターフェース
- sl –シリアルラインIP(スリップ)
静的IPの構成
コマンドラインから静的IPを設定できます インターフェイスのネットワークスクリプトを変更します。
1.まず、ネットワークマネージャーのコマンドラインツールを使用して、変更するネットワークインターフェイスの名前を見つけます。システムにすべてのネットワークデバイスを一覧表示するように促します 、ネットワークの詳細とともに:
nmcli dこの例では、最初のネットワークの構成を変更します。
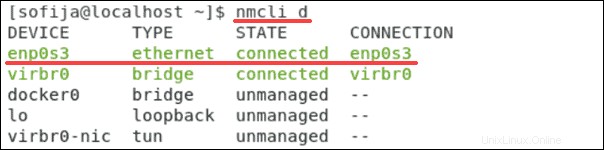
2.これを行うには、ネットワークの構成ファイルを開きます 次のように入力します:
vi /etc/sysconf ig/network-scripts/ifcfg-[network_device_name]3.ネットワーク構成のテキストエディタが開きます。
4.ネットワークに静的IPを設定するには、変更する必要があります BOOTPROTO 値が"static"の行 。また、変更 ONBOOT オプション "yes"へ システムの起動時にネットワークを有効にします。
5.次に、次の情報を追加します 既存のテキストの下でのネットワークについて:
IPADDR=...
NETMASK=...
GATEWAY=...
DNS1=...
DNS2=...構成ファイルは、以下の例のようになります。
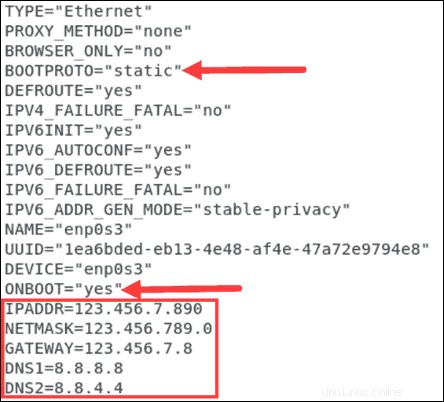
6.保存 ファイルと終了 テキストエディタ、コマンドラインに戻ります。
7.これらの変更を有効にするには、ネットワークを再起動する必要があります。 コマンドを使用して:
systemctl restartDHCP用のネットワークインターフェースの構成
DHCP用のネットワークを構成することができます (動的ホスト構成プロトコル)コマンドライン経由 ネットワーク構成を変更することによって。
1.システムにネットワークデバイスを一覧表示するように指示します コマンドを使用して:
nmcli dDHCP用に構成するネットワークを見つけて、その名前をコピーします。
2.次に、適切な構成ファイルを開きます。 次のコマンドを使用して、デバイス名を最後に貼り付けます。
vi /etc/sysconf ig/network-scripts/ifcfg-[network_device_name]3.ネットワーク構成のテキストエディタが開きます。
4. BOOTPROTO 行の値は"dhcp"である必要があります および変更 ONBOOT "yes"への行 ネットワークを有効にします。また、 IPADDRなどのネットワークの詳細を追加します 、 NETMASK 、 GATEWAY 、および DNS 。
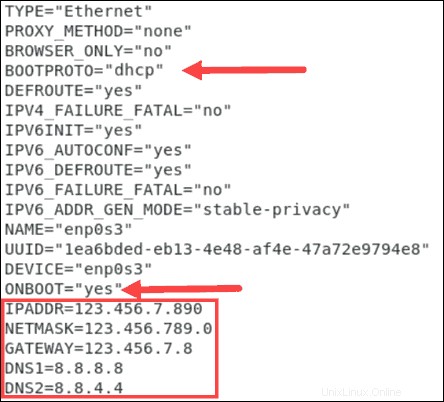
5.保存 ファイルと終了 コマンドラインに戻ります。
6.最後に、ネットワークを再起動します と:
systemctl restartGUIを使用してCentOS7でネットワーク設定を構成する方法
GUIを介してCentOSネットワークインターフェースを構成するには 、ネットワークマネージャーを開く必要があります 必要に応じて構成を変更します。
1.開く ネットワークマネージャー コマンドラインで次のコマンドを実行します。
nmtui2.このコマンドにより、次の図のように表示されるNetworkManagerTUIウィンドウが表示されます。 接続の編集を選択します 構成設定を表示します。
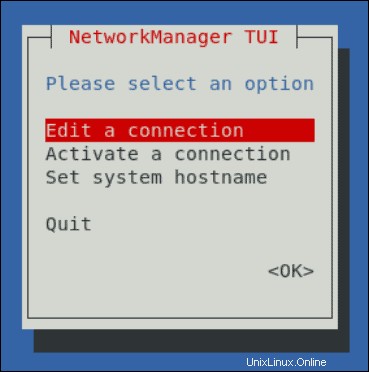
3.次に、ネットワークを選択します 構成します。
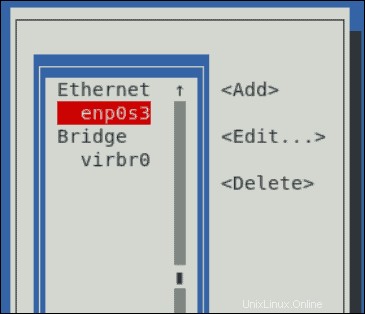
これで、指定した接続を編集できます。
静的IPの構成
静的IPアドレスを持つように接続を設定する場合 、NetworkManagerを使用して設定を変更できます。
1.まず、必要な接続設定を開きます。上記のセクションで概説されている手順を実行した場合は、すでに接続の編集が必要です。 目の前の窓。
2.IPv4構成の静的IPアドレスを設定するには 、適切な接続の名前の横にあるドロップダウンメニューを開きます。
3.デフォルトでは、自動に設定されています 。設定を手動に変更します 。
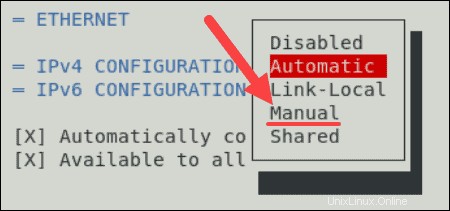
4.次に、表示を選択します 必要な情報を追加するための特定のネットワークのオプション。

5.これで、接続に関連する情報を追加できます。これにはアドレスが含まれます 、ゲートウェイ 、DNSサーバー 、および検索ドメイン 。すべてのフィールドに入力する必要はありません。
6.最後に、この接続にIPv4アドレス指定を要求するオプションを有効にしてください。 および自動接続 。
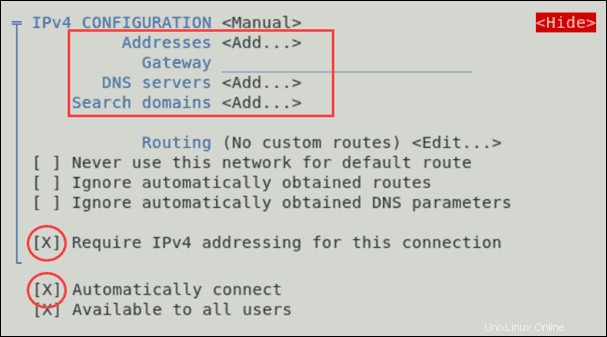
7. OKを選択します および戻る メインメニューに戻ります。
DHCPを使用するためのネットワークの構成
1.ネットワークをDHCPとして構成する (動的ホスト構成プロトコル)、IPv4構成設定を自動に設定する必要があります 。
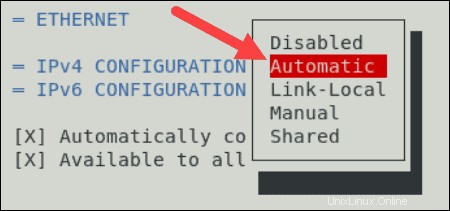
2. Network Managerを終了する前に、必ず自動接続を有効にしてください。 ネットワークインターフェイス用。

3. OKを選択します 保存する 変更。
4.次に、終了 戻るを選択してネットワーク管理から 次に終了 。
5.新しい構成を有効にする 、サービスを再開する必要があります ターミナルで次のコマンドを入力してネットワークを構築します:
service network restartシステムホスト名を設定する
システムホスト名の設定を選択して、NetworkManagerを使用してホスト名を変更することもできます メインメニューのオプション。
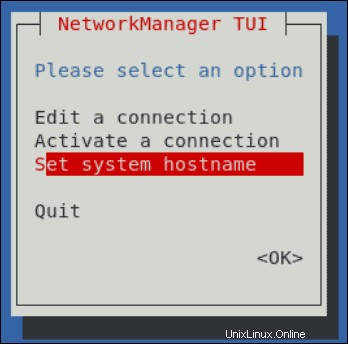
新しいホスト名を入力します OKを選択します 。
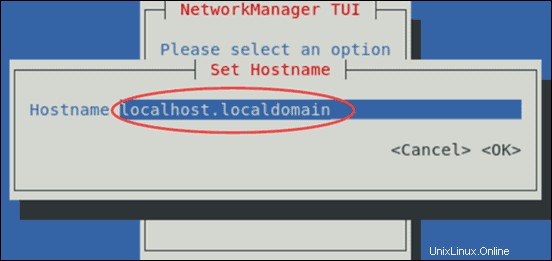
ネットワーク設定の検証
次のコマンドを使用して、ネットワークが新しい設定で機能していることを確認します。
ip a show [network_device_name]出力には、変更が有効かどうかを確認できるインターフェース情報が表示されます。
