このガイドでは、Plesk コントロール パネルでメール アカウントを設定済みで、メール パスワードを知っていることを前提としています。まだ行っていない場合は、先に進む前に、Plesk でメール アカウントを作成するためのガイドに従ってください。
1. Mozilla Thunderbird を開く
Thunderbird をまだインストールしていない場合は、Thunderbird のサイトにアクセスしてダウンロードしてインストールしてください。 v17 より古いバージョンの Thunderbird を使用している場合は、このガイドが更新されており、以前のバージョンで表示されるものと一致しないため、先に進む前に必ず更新してください。ダウンロードしてインストールすると、Thunderbird はデスクトップ上の「Mozilla Thunderbird」というタイトルのアイコンとして、または [すべてのプログラム/Mozilla Thunderbird/Mozilla Thunderbird] の下の [スタート] メニューから見つけることができます。
2.新しいアカウントを追加
初めて Thunderbird を起動すると、新しいアカウントを作成するように求められます。すでに Thunderbird を起動していて、アカウント ウィザードが表示されない場合は、[ツール]> [アカウント設定]> [アカウントを追加] を選択してください。
3. ID を構成する
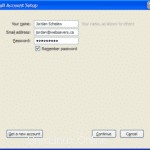
表示されたフィールドに名前、電子メール アドレス、およびパスワードを入力します。
4.残りは Thunderbird にお任せください
幸運なことに、Thunderbird は Websavers でホストされている電子メール アカウントと通信する方法を知っており、すべてを自動的に設定します。
以前にメールの設定を見たことがある場合は、完全なメール アドレスがユーザー名に使用されていないことに驚かれることでしょう。 Thunderbird は完全なメール アドレスが必要であることを自動的に検出し、[完了] をクリックすると変更します。
ご覧のとおり、受信サーバーと送信サーバーの両方のフィールドが既に mail.yourdomain.com に設定されているはずです。また、STARTTLS セキュリティ用にアカウントを自動的に構成します。
その後、構成を調整し、mail.yourdomain.com をサーバーのホスト名に置き換えてください (こちらのメール リファレンス ガイドを参照)。 mail.yourdomain.com は機能しますが (Thunderbird が受け入れる不一致に関する SSL 警告が表示されることがあります)、将来その SSL 証明書を置き換えると、問題が発生する可能性があります。サーバーのホスト名を使用すると、ホスト名が SSL 証明書と一致するため、この種の問題を回避できます。
最近のバージョンの Thunderbird では、一部のインスタンスで正しく構成されなくなっていることがわかりました。すぐに修正されることを願っています。このような場合は、メール リファレンス ガイドを使用して設定を修正してください。
5.サーバー ディレクトリを受信トレイに設定
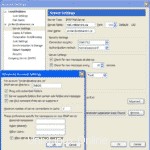
アカウント設定ウィンドウがまだ表示されていない場合は、左側にある新しく作成したアカウント名 ([email protected]) を右クリックし、[設定] を選択します。アカウント設定ウィンドウで、メールアカウント名のすぐ下にある「サーバー設定」を選択します。右下隅にある [詳細設定] ボタンをクリックして、スクリーンショットの左下に重ねたダイアログを表示します。
IMAP サーバー ディレクトリの下に INBOX と入力し、[OK] を 2 回クリックします。
6. Thunderbird を再起動
すべての設定を有効にするために、Thunderbird を完全に閉じてから再度開いてください。