このガイドでは、Gmail ウェブメール (Android デバイスの Gmail アプリではありません) を構成して、Plesk ホスティングでホストされているメール アカウントに送信されたメールを自動的に取得する方法について説明します。また、ホスティング アカウントを介してメールを送信するように Gmail を構成する方法も示します。
Gmail の外観は気に入っていますが、広告をより適切に表示するために大企業にメールを読んでもらうのは好きではありませんか?付属の Web メール ソリューションをお試しください!
注:Websavers がホストするアカウントからメールを最初にインポートした後、Gmail サーバーは 1 時間ごとにのみメッセージを取得するように構成されます。私たちの知る限り、これを変更する方法はありません。これは、無料の電子メール サービスを使用することの欠点です。電子メールの受信にこのような遅延が発生したくない場合は、代わりに Websavers Webmail を使用するか、選択したメール アプリケーションで電子メール アカウントを直接設定する必要があります。サポートされているすべてのメール アプリのガイドについては、ここをクリックしてください。
必要なものはこちら
- メール アドレスとパスワード。 Plesk でメール アカウントをまだ作成していない場合は、まず作成し、完了したらここで報告してください。方法は次のとおりです。
- このプロセスを開始する前に、Websavers ウェブメールに正常にログインできることを確認することを強くお勧めします。ウェブメールが機能していることを確認することで、正しいメール アドレスとパスワードの組み合わせを持っていること、およびそのメールが通常どおり機能していることを確認したことになります。
- サーバー (ホスト) 名。クライアント センターにログインし、アクティブなサービスのリストでホスティング プランの任意の場所 (または [設定] ボタン) をクリックすると、Websavers アカウントでこれを見つけることができます。次のようになります:nutmeg.websavers.ca ただし、スパイス/ハーブはアカウントによって異なる可能性があります。
ステップ 1:ログインして、[アカウントとインポートの設定] に移動します
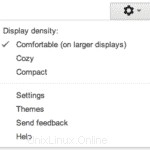
まず、Gmail アカウントにログインします。ログインしたら、右上隅にある歯車/歯車のアイコンを探します (左側のスクリーンショットを参照)。
アイコンをクリックし、[設定] (下から 4 番目のオプション) を選択します。
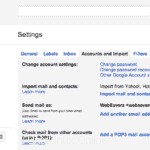
設定ペインが開いたら、「アカウントとインポート」という 4 番目のタブを選択します
[Check mail from other accounts (using POP3)] が表示されるまで、このページのオプションをスキャンしてから、[Add a POP3 mail account that you own] という右側のリンクをクリックします。
ステップ 2:ホストされているメール アカウントの詳細を提供する
ポップアップ ウィンドウで、Websavers がホストするメール アドレスを入力し、[次のステップ] をクリックします。
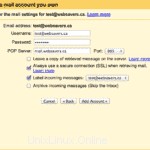
ここで、もう少し詳しく説明します:
- ユーザー名には、完全なメール アドレスを入力してください
- パスワードを入力してから、サーバーのホスト名を入力してください POP サーバー用。この情報を取得する方法については、上記の「必要なもの」セクションを参照してください。
- [ポート] ドロップダウンが 995 に設定されていることを確認してください。
- 「メールを取得するときは常に安全な接続 (SSL) を使用する」というボックスをオンにします
- 「取得したメッセージのコピーをサーバーに残す」というオプションがチェックされていないことを確認し、Websavers サーバーのメールボックスがいっぱいになってメッセージが返送されないようにします。
- 受信メッセージにラベルを付けて、通常の Gmail メッセージだけでなく、ホストされているメールからのものであることを確認したいのですが、それは完全にあなた次第です!
- 通常、受信メッセージのアーカイブは優先されません。
[アカウントを追加] ボタンを押します。
この時点でエラーが発生する可能性があります。上記のとおり正確に詳細を入力していることを確認してください。すべてが説明どおりであることを確認できた場合、エラーはサーバーが Gmail 接続の速度を制限していることを示しているだけです。このエラーでも続行しても問題ありません。
ステップ 3:ウェブセーバーのメール アカウントを使用してメールを送信するように Gmail を設定する
セットアップ手順で、Gmail を使用してメールを送信するか、ホスティング プロバイダーのサーバーを使用するかを尋ねられます。
Gmail を使用してメールを送信できますが、この KB 記事のステップ 2 に従って、Gmail がドメインに代わってメールを送信できるように DNS SPF レコードを構成する必要があります。そうしないと、送信メールの一部が返送されます。これはやや複雑な手順であるため、より簡単な解決策は、代わりにホスティング アカウントを使用してメールを送信することです。方法は次のとおりです。
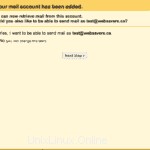
「はい、{あなたのメール アドレス} としてメールを送信できるようにします」というオプションを選択し、[次のステップ] ボタンをクリックします。
次のページで、名前を入力し、[次のステップ] をもう一度押します (他の設定はデフォルトのままにすることができます)。
- <強い>
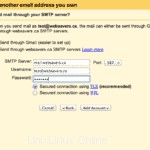 「yourdomain.com SMTP サーバー経由で送信する」オプションを選択します
「yourdomain.com SMTP サーバー経由で送信する」オプションを選択します - サーバーのホスト名を入力してください (上で POP 構成に入力したものと同じ) を SMTP サーバーとして使用します。ポートはデフォルトの 587 のままにしておきます。まだ 587 でない場合は、変更してください。
- 必ず完全なメール アドレスをユーザー名として入力し、メール パスワードをもう一度入力してください。
- デフォルトの [TLS を使用した安全な接続] を選択したままにします。
ステップ 4:構成を確認する
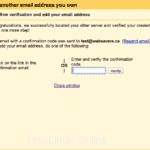
Google から設定の確認を求められます。
明確にするために、Google はこのガイドの後半部分である送信メールを確認するよう求めています。これを行うには、ホストされているアカウントに確認メールを送信しますが、Gmail は現在そのメールを取得しているため (前の手順の一部として)、このガイドに従って設定している限り、ウィンドウを閉じるだけで済みます。受信トレイに戻り、確認メールを探します。表示されるまでに最大 15 分かかる場合があります。 Gmail 内で見つからない場合は、ウェブメールにログインしてください。そこにあるはずです。
Gmail の受信トレイで確認メールを見つけたら、リンクをクリックして、アカウントにアクセスできることを確認します。
おめでとう!ホストされた電子メールを使用して、Gmail アカウントとの間で電子メールを送受信できるようになりました。
トラブルシューティング
Gmail 内から Websavers でホストされているアカウントにメッセージを送信して、POP インポートが機能していることをテストすることはできません。 Gmail は、メッセージが送信済みメールボックスに既にあることを認識し、Websavers サーバーに接続するときにメッセージを重複として破棄します。したがって、無関係なメール アドレスからアカウントにメッセージを送信して、Gmail POP 接続が機能していることのみをテストする必要があります。
いくつかの理由により、Gmail の受信トレイにメッセージがすぐに表示されない場合があることに注意してください。
<オール>セットアップ中に、推奨されるように [受信メッセージにラベルを付ける] オプションを有効のままにした場合、Gmail でメッセージを受信していることを確認する最も簡単な方法は、左側のサイドバーでそのラベルを探すことです (おそらく、 Websavers がホストする電子メール アドレス) をクリックし、それをクリックします。 Gmail には、そのアカウントからのメッセージのみが表示され、Gmail アドレスに送信されたメールは表示されません。
24 時間が経過したら (Gmail がすべてのメッセージを取り込む時間を確保するため)、Websavers でホストされているメール アドレスにテスト メッセージを送信します。 1 時間以内に Gmail アカウント内にメッセージが表示されます。
ヒント :Gmail POP 取得の使用中はスパム トレーニング機能を使用できません トレーニングでは、POP が表示できないフォルダーにメッセージを移動する必要があるためです。