このガイドでは、macOS の Apple Mail にメール アドレスを追加する方法を説明します。
以前のバージョンのオペレーティング システムは TLS1.2 をサポートしていないため、このガイドに進む前に macOS をバージョン 10.12 (Sierra) 以降に更新する必要があります。安全。最適なセキュリティのために、常に最新リリースの macOS を使用することを強くお勧めします。お使いのデバイスが 10.12 以降をサポートしていない場合は、メール アプリケーションとして Thunderbird を使用する必要があります。
必要なもの:
<オール>1. Apple メールを開く
フォローを開始するには、ドックまたはアプリケーション フォルダにある切手アイコンである Apple Mail を起動するだけです。
これが Apple Mail に追加する最初のアカウントである場合は、新しいアカウント ウィザードが自動的に表示されます。すでにアカウントを構成している場合は、[ファイル]> [アカウントを追加] を選択してください。
2.新しいアカウントを追加
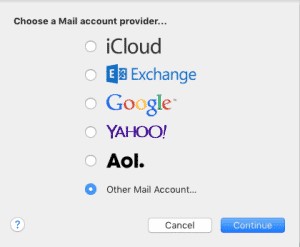
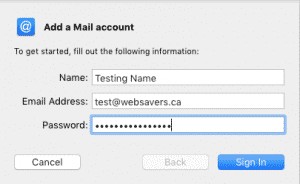
最初のプロンプトは、アカウント プロバイダーを選択することです。これは Google や iCloud のようなブランド アカウントではないため、[その他のメール アカウント] を選択する必要があります。
続行ボタンを押してください。 次に、名前、メールアドレス、パスワードを入力するよう求められます。名前は好きなように設定できますが、メールアドレスとパスワードの両方のフィールドが、Plesk で設定したとおりに設定されていることを確認してください。「サインイン」を選択してください。
3.メール サーバーの詳細を入力してください
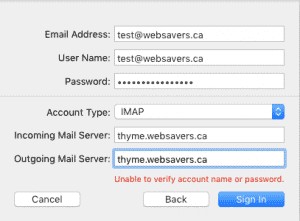
このウィンドウが次のステップになります。
メール アドレスを入力し、スクリーン ショットに示されているように、完全なメール アドレスをユーザー名として使用していることを確認してください。 .両方のフィールドが同一である必要があります。 Plesk で設定されたパスワードを入力してください。
このガイドでは、IMAP のアカウント タイプを設定します (これがデフォルトです) が、POP を使用する場合は、そのタイプも選択できます。 POP メール構成の詳細については、メール構成リファレンス ドキュメントを参照してください。
受信メール サーバーと送信メール サーバーの両方について、サーバーのホスト名を入力します (これを見つける方法については、上記を参照してください)。
4.アカウントの作成を完了する
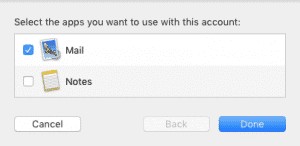
5. IMAP パスのプレフィックスと自動設定
これらの調整を完了しないと、メールを削除したりフォルダーに移動したりするときにエラーが発生したり、断続的に切断されたアカウントの問題が発生したりする可能性があります。
- メニューバーで [メール] メニューを選択し、[設定] を選択します
- [アカウント] タブ (左から 2 番目) を選択します
- 左側のサイドバーから Websavers がホストするメール アカウントを選択します
- macOS 10.12 (Sierra) 以降では、[サーバー設定] タブを選択し、[高度な IMAP 設定] ボタンをクリックします
- macOS 10.11 では、ウィンドウの右側にある [詳細設定] タブを選択し、ペインの後半で [IMAP パス プレフィックス] を探します
- IMAP パス プレフィックスの値をすべて大文字で INBOX に設定します。
- [サーバー設定] タブ (または macOS 10.11 の [詳細設定]) で、[接続設定を自動的に管理する] を探してチェックを外します。これは IMAP and の下に表示される場合があります SMTP セクション — 両方のチェックを外します。
- [設定] パネルを閉じ、求められたら設定を保存します
- Apple Mail を終了して再読み込みしてください。
新しいメールの受信をテストするために、できれば別のメール アカウントからメールを送信してください。次に、そのメールに返信して、メールを送信できることを確認します。たとえば、Gmail アカウントをお持ちの場合は、Gmail にログインして新しいアドレスにメールを送信します。 Apple Mail を開き、Gmail アカウントからの新しいメールを探して返信します。返信を受信したことを Gmail アカウントで確認してください。
Apple Mail 内で送受信できれば、セットアップは完了です。そうでない場合は、アカウントの設定を調べて、こちらのナレッジベース記事に記載されている設定と一致していることを確認してください。そうでない場合は、変更してください。問題が解決してもメールの送受信ができない場合は、サポート リクエストを作成して、どのアクションが失敗したかを詳しく説明してください。 Apple Mail から提供されたスクリーンショットまたはエラー テキストのコピーを添付してください。