Microsoft Office 2016は、自動(メールの自動検出を使用)または手動でセットアップできます。
MicrosoftOffice2016の自動設定方法 y
1. Microsoft Office Outlook 2016を開きます 。
2.ファイルに移動します>アカウントの追加 。
3.名前を指定します。
4.メールアドレスを指定します。
5.メールアドレスのパスワードを指定します。
6.次へをクリックします 。 MicrosoftOfficeOutlookがセットアップを完了するまで待ちます。
注 :このセットアップ中に、特定の警告が表示される場合があります。ドメインが有効なSSL/TLS証明書で保護されていない場合は、次のメッセージが表示されます。
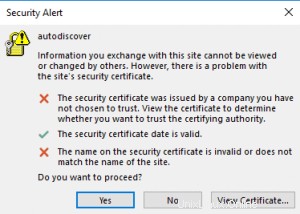
メールサーバーがドメインを保護するのと同じSSL/TLS証明書で保護されていない場合は、次のメッセージが表示されます。
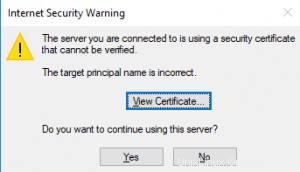
上記の両方の場合で、[はい]をクリックします HTTP経由でセットアップを続行します。
7.これでセットアップは完了です。セットアップを終了するには、[完了]をクリックします。
8.構成された設定を表示するには、アカウント設定の変更を選択します 、[完了]をクリックします 。
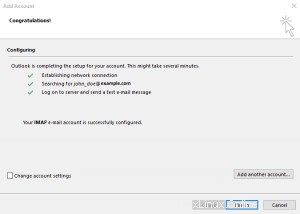
MicrosoftOfficeOutlookからテストメールが送信されます。
MicrosoftOffice2016を手動でセットアップする方法
1. Microsoft Office Outlook 2016を開きます 。
2.ファイルに移動します>アカウントの追加 。
3.手動セットアップまたは追加のサーバータイプを選択します 。
4.次へをクリックします 。
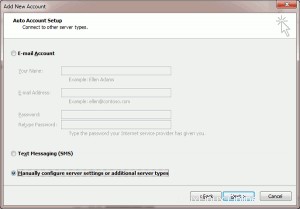
5.POPまたはIMAPを選択します 。
6.次へをクリックします 。
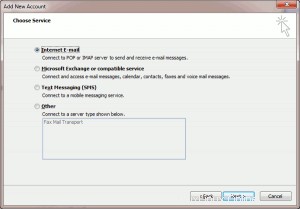
7.次のように指定します:
- 名前
- メールアドレス
- アカウントタイプ :サーバーにメッセージのコピーを保持する場合は、 IMAPを選択します 。このオプションを使用すると、SpamAssassinが有効になっている場合に、電子メールメッセージでSpamAssassinスパムフィルターをトレーニングすることもできます。サーバーにメッセージを残したくない場合は、 POP3を選択します 。
- 受信メールサーバー :ドメイン名を入力してください
- 送信メールサーバー(SMTP) :ドメイン名を入力してください
- ユーザー名 :完全なメールアドレスを入力してください
- パスワード :これは、Pleskへのログインに使用するパスワードと同じである可能性があります
- セキュアパスワード認証(SPA)を使用したログオンが必要 :これはクリアしたままにします。
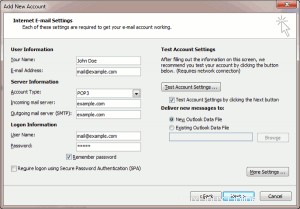
8.その他の設定をクリックします 。
9.送信サーバーを選択します タブ。
10. 送信サーバー(SMTP)には認証が必要を選択します 。
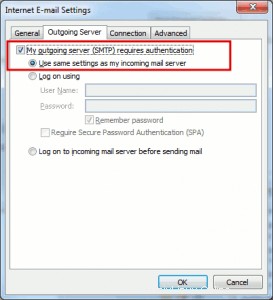
11.次へをクリックします 。
12.完了をクリックします 。
セットアップが完了すると、MicrosoftOfficeからテストメールが送信されます。
Pleskについてサポートが必要な場合は、ダッシュボードからサポートチケットを開いてください。