この記事では、iOS13.5を搭載したiPhoneからPleskにアクセスする方法を紹介します。メールアカウントは手動または自動で設定できます。自動的に設定する場合は、PleskがQRコードと、必要な設定でメールプロファイルを携帯電話にダウンロードするためのリンクを生成するため、ほとんどのメール設定を指定する必要はありません。
iPhoneでメールアカウントを手動で設定する方法
1. iPhoneで、設定に移動します 。
2.パスワードとアカウントをクリックします 。
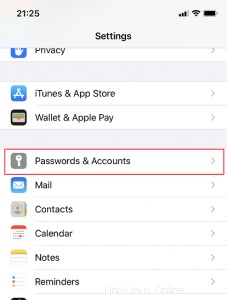
3.アカウントの追加をクリックします 。
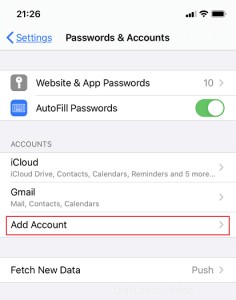
4.その他を選択します プロバイダーのリストから。
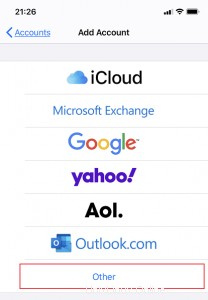
5.メールアカウントの追加をクリックします 。
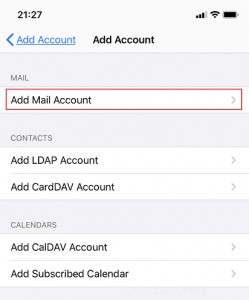
6.新しいアカウントに次の情報を入力します 画面:
- メールに表示される名前
- 完全なメールアドレス
- メールアカウントのパスワード
- アカウントの説明(オプション)
7.メールのコピーをサーバーに保持する場合は、[ IMAP]をクリックします 。
8.メールのコピーをサーバーに保持したくない場合は、[ POP]をクリックします 。
9.受信メールサーバーと送信メールサーバーの詳細を指定します。
- ホスト名 、ドメイン名、mail.domain.com、またはサーバーのホスト名を入力します
- ユーザー名 、メールアカウントの名前を入力してください
- メールアカウントのパスワード
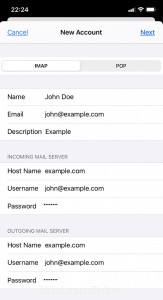
10.次へをクリックします 終わったら。
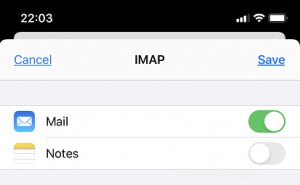
12.接続が確認されたら、携帯電話と同期する情報を選択し、保存をタップします 。
13.iPhoneがアカウント情報を確認します。これが完了すると、メールに移動します 、アカウントはアカウントに表示されます 画面。
注 :メッセージの同期で問題が発生した場合は、フォルダーを手動で構成できます。これを行うには、新しいアカウントを選択し、詳細をクリックします。 セクション。メールボックスを選択し、サーバー上の一致するフォルダーを選択します。これにより、どこからメールにアクセスしていても、フォルダが確実に同期されます。
iPhoneでメールアカウントを手動で設定する方法
1.HostPapaダッシュボードからPleskコントロールパネルにアクセスします。
2.メールに移動します 。
3.私をクリックします メールアドレスの横にあるアイコン。
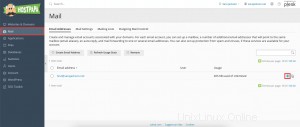
4.iPhoneまたはiPadのiOSメールを選択します 。
5.次のいずれかの方法でメールアカウントを設定します。
- 生成されたQRコードをiPhoneのカメラでスキャンします
- デバイスで提供されているリンクを開きます
6. iPhoneに戻り、許可をクリックします お使いの携帯電話にメールアカウントプロファイルをダウンロードさせる。
7. [設定]に移動し、[ダウンロードしたプロファイル]をクリックします 。
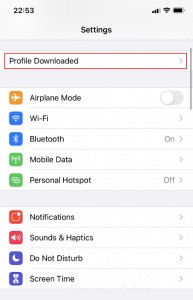
8.インストールをクリックします ダウンロードしたプロファイルをインストールします。
9.パスコードを入力し、[インストール]をクリックします 。
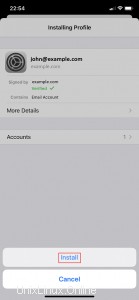
10.受信メールサーバーのパスワードを入力します。
11.次へをクリックします 。
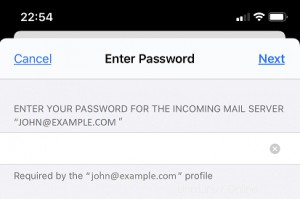
12.プロファイルがインストールされたら、[完了]をクリックします 。
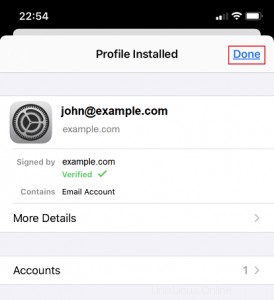
メールに移動します 画面。アカウントはアカウントに表示されます セクション。
Pleskについてサポートが必要な場合は、ダッシュボードからサポートチケットを開いてください。