Microsoft Office 2019は、自動(メールの自動検出を使用)または手動でセットアップできます。
MicrosoftOffice2019の自動設定方法 y
1. Microsoft Office Outlook 2019を開きます 。アカウントをまだお持ちでない場合は、手順3に進んでください。すでにアカウントをお持ちで、別のアカウントを追加する場合は、次の手順に進みます。
2.ファイルに移動します>アカウントの追加 。
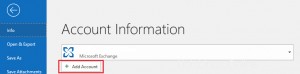
3.メールアドレスを指定します。
4.メールアドレスのパスワードを指定します。
5.接続をクリックします 。
6.Pleskメールサーバーを保護するSSL/TLSのドメイン名が、Microsoft Outlook接続設定のドメイン名と異なる場合は、次のメッセージがポップアップ表示されます。
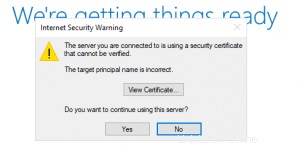
次の手順に従って、セットアップを続行する前にこの問題を修正してください。
- Let’sEncryptの無料のSSL/TLS証明書でドメインを保護します。
- 証明書の表示をクリックして、証明書が割り当てられているドメイン名を確認します 。ドメインが正しく、Pleskサーバーに属している場合は、MicrosoftOutlookを手動で設定してみてください。メール設定画面で、証明書のメールサーバーと一致するように受信メールサーバーと送信メールサーバーを変更します。
- メッセージが表示されない場合は、次の手順に進みます。
7. MicrosoftOfficeOutlookがセットアップを完了するまで待ちます。
8. OKをクリックします セットアップが完了したら。
これでアカウントが設定され、MicrosoftOfficeOutlookからテストメールが送信されます。
MicrosoftOffice2019を手動で設定する方法
1. Microsoft Office Outlook 2019を開きます 。アカウントをまだお持ちでない場合は、手順3に進んでください。すでにアカウントをお持ちで、別のアカウントを追加する場合は、次の手順に進みます。
2.ファイルに移動します>アカウントの追加 。
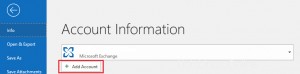
3.メールアドレスを指定します。
4.詳細オプションの横にある下矢印アイコンをクリックします 。
5.[アカウントを手動で設定する]を選択します 。
6.接続をクリックします 。
7.アカウントタイプを選択します。
- サーバーにメッセージのコピーを保持する場合は、 IMAPをクリックします。 。 IMAPを使用すると、受信した電子メールメッセージでSpamAssassinフィルターをトレーニングすることもできます。
- サーバーにメッセージのコピーを保持したくない場合は、 POPをクリックします。 。
8. Microsoft Office Outlookは、電子メールアドレスの設定を自動的に検出します。必要に応じて、設定を変更し、[次へ]をクリックします 。
8.メールアドレスのパスワードを指定します。
9.接続をクリックします 。
10.Pleskメールサーバーを保護するSSL/TLS証明書のドメイン名が、Microsoft Outlook接続設定のドメイン名と異なる場合は、次のメッセージが表示されます。
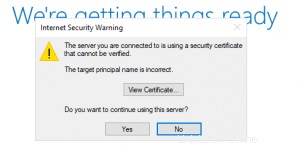
次の手順に従って、セットアップを続行する前にこの問題を修正してください。
- Let’sEncryptの無料のSSL/TLS証明書でドメインを保護します。
- 証明書の表示をクリックして、証明書が割り当てられているドメイン名を確認します 。ドメインが正しく、Pleskサーバーに属している場合は、MicrosoftOutlookを手動で設定してみてください。メール設定画面で、受信メールサーバーと送信メールサーバーを証明書のメールサーバーと一致するように変更します。
11. MicrosoftOfficeOutlookがセットアップを完了するまで待ちます。
12. OKをクリックします セットアップが完了したら。
これでアカウントが設定されます。 MicrosoftOfficeからテストメールが送信されます。
Pleskについてサポートが必要な場合は、ダッシュボードからサポートチケットを開いてください。