この記事では、AndroidでGmailを自動的に(メールの自動検出を介して)セットアップする方法と、Android6.0.1を使用して手動でセットアップする方法を紹介します。
AndroidでGmailを自動的に設定する方法
1. Gmailを開きます 。
2.プロフィール写真をクリックします。
3.別のアカウントを追加をクリックします 。
4.その他をクリックします 。
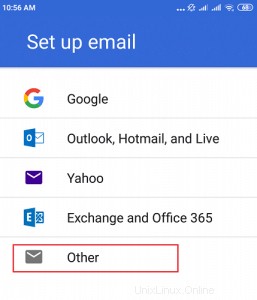
5.メールアドレスを入力します。
6.次へをクリックします 。
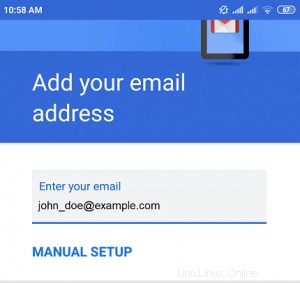
7.アカウントタイプを選択します。サーバーにメッセージのコピーを保持する場合は、 IMAPを選択します 。サーバーにメッセージを残したくない場合は、 POP3を選択します 。
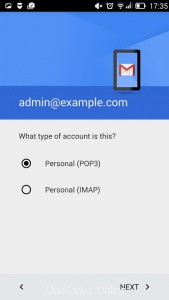
8.次へをクリックします 。
9.メールアカウントのパスワードを指定します。
10.次へをクリックします 。
11.アプリケーションは着信サーバー設定をフェッチします。受信トレイからメールを削除すると、Pleskサーバーからもメールが削除されるかどうかを選択します。
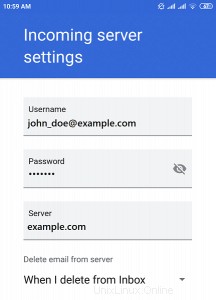
12.次へをクリックします 。
注 :証明書が無効な警告が表示される場合があります メールサーバーまたはドメインが有効なSSL/TLS証明書で保護されていない場合。 詳細をクリックします 、次に続行 HTTP経由で続行します。
13. Gmailは、送信サーバーの設定を自動的に取得します。 次へをクリックします 。
注 :証明書が無効な警告が表示される場合があります また。 詳細をクリックします 、次に続行 HTTP経由で続行します。
14.デフォルトのGmail同期設定を維持するか、変更するかを選択します。
15.次へをクリックします 。
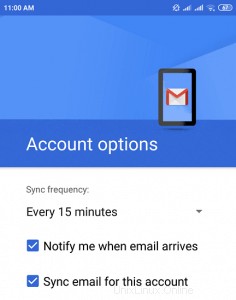
16.必要に応じて、アカウント名を選択するか、送信されたメールに表示される名前を指定します。
17.次へをクリックします セットアップを終了します。
AndroidでGmailを手動で設定する方法
1. Gmailを開きます 。
2.プロフィール写真をクリックします。
3.別のアカウントを追加をクリックします 。
4.その他をクリックします 。
5.メールアドレスを入力し、手動設定をクリックします 。
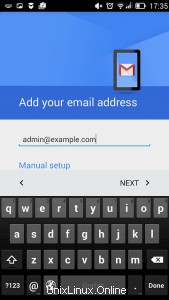
6.アカウントタイプを選択します。サーバーにメッセージのコピーを保持する場合は、 IMAPを選択します 。サーバーにメッセージを残したくない場合は、 POP3を選択します 。
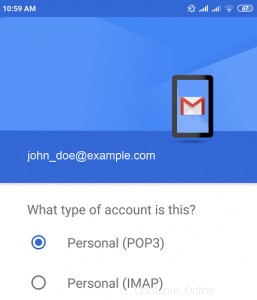
7.次へをクリックします 。
8.メールアカウントのパスワードを指定します。
9.次へをクリックします 。
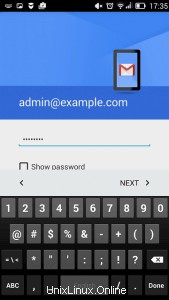
10.受信サーバーの設定が表示されます。 POP3の場合 、 993を指定します ポートとして。 IMAPの場合 、 995を指定します ポートとして。 POP3とIMAPの両方の暗号化方法はSSL/TLSです。
11.次へをクリックします 。
12.送信サーバーの設定が表示されます。 465を指定します ポートとして、および SSL / TLS 暗号化方式として。
13.次へをクリックします 。
14.すべてのデータが指定されると、デバイスはサーバーへの接続を確認し、電子メールアカウントを作成します。アカウントはGmailのアカウントのリストに表示されます。
Pleskについてサポートが必要な場合は、ダッシュボードからサポートチケットを開いてください。