Pleskは、用途が広く使いやすいログビューアを提供します。以下の手順に従って、ログビューアにアクセスし、エントリをフィルタリングします。
Pleskは新しいA2ホスティングプランに含まれなくなりましたが、従来のマネージドWordPressアカウントでは引き続き利用できます。アンマネージドVPSおよび専用サーバーにPleskを手動でインストールできます。
ステップ1:Pleskコントロールパネルにアクセスします
Pleskコントロールパネルにアクセスするには、次の手順に従います。
- カスタマーポータルにログインします。カスタマーポータルにログインする方法がわからない場合は、この記事を参照してください。
- [サービス]メニューで、[マイサービス]をクリックします。
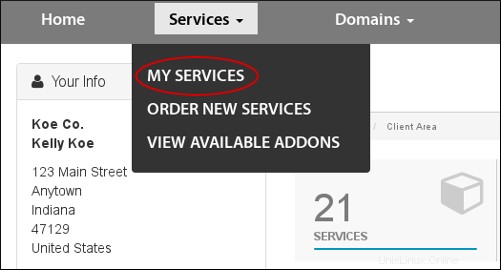
- 目的のホスティングパッケージの右側にある[管理]をクリックします。
- [ホスティング情報]タブで、[コントロールパネルを開く]をクリックします。
ステップ2:ログを表示する
Pleskでログを表示するには、次の手順に従います。
- 左側のサイドバーで、[ウェブサイトとドメイン]をクリックします。
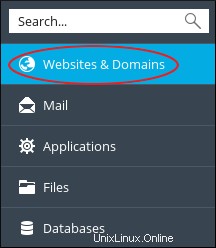
- サーバーに複数のドメインがある場合は、そのドメインの管理領域までスクロールして、[ログ]をクリックします。

ログ ページが表示され、最新のアクティビティが表示されます。
-
デフォルトでは、ログ ページには、使用可能なすべてのログが表示されます。 Apache SSL/TLSアクセス およびApacheエラー ログはこちらから入手できます。表示する1つまたは複数のログを選択するには、[すべてのログ]リストボックスの右側にある下向き矢印をクリックし、ログ名の左側にあるチェックボックスをオンまたはオフにします。

ステップ3:ログをフィルタリングする
日付でログをフィルタリングできます 、訪問者のIPアドレス 、HTTPステータスコード またはHTTPメッセージ :

- 日付でフィルタリングするには、[差出人]フィールドの右側にある下向き矢印をクリックします。日付と時刻のコントロールを使用して、結果に表示する最も古い日付を選択します。完了したら、[適用]をクリックします。以下の例では、2017年以降のエントリのみが表示されます。日付フィルタリングを削除するには、[クリア]ボタンをクリックします。
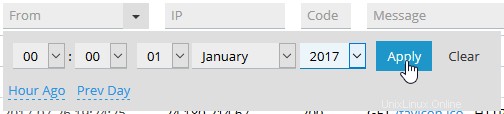
-
訪問者のIPアドレスでフィルタリングするには、IPテキストボックスにIPアドレスの全部または一部を入力します。部分的なIPアドレスを入力すると、IPアドレスのいずれかの部分がエントリと一致する場合、ログエントリが表示されます。以下の例では、10。 10.1.1.1に一致 、ただし 192.168.210.1にも一致します 。
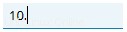
-
HTTPステータスコードでフィルタリングするには、[コード]テキストボックスにステータスコードの全部または一部を入力します。部分的なコードを入力すると、ステータスコードのいずれかの部分がエントリと一致する場合、ログエントリが表示されます。以下の例では、 5 すべての5xxに一致します サーバーエラーコードですが、コード 305にも一致します および405 。

-
HTTPメッセージでフィルタリングするには、メッセージのすべてまたは一部を[メッセージ]テキストボックスに入力します。部分的なテキストメッセージを入力すると、メッセージのいずれかの部分がエントリと一致する場合、ログエントリが表示されます。以下の例では、 POST フィルタリングされたエントリをPOSTメッセージに制限するために、スペースとスラッシュが続きます。スペースとスラッシュがない場合、文字列 postを含むエントリ 結果に含まれます。

- これらのフィルター基準のいずれかを組み合わせて、希望どおりの結果を得ることができます。
ステップ4:最新のデータを表示する
ログ ページには、最新のデータを表示する2つの方法があります。
- 新しい訪問者がサイトを閲覧しているときにビューを継続的に更新するには、[ログ]ページの左上にある[リアルタイム更新の開始]をクリックします。ボタンのキャプションがリアルタイム更新の停止に変わります 。リアルタイム更新を停止するには、[リアルタイム更新の停止]をクリックします。
- 継続的に更新せずにログ表示を最新情報で更新するには、[更新]をクリックします。
Pleskの詳細については、https://www.plesk.comにアクセスしてください。