この記事では、MozillaThunderbird31.4.0からPleskにアクセスする方法を紹介します。これらの手順は、MozillaThunderbirdの以前のバージョンまたはそれ以降のバージョンでは機能しない場合があることに注意してください。
MozillaThunderbirdの設定方法
1. Mozilla Thunderbirdを開きます 。
2.メールをクリックします 新しいアカウントの作成の下 。
3.[これをスキップして既存のメールを使用する]をクリックします 。
4.以下を指定します。
- 送信するメッセージに表示する名前
- メールアドレスとパスワード
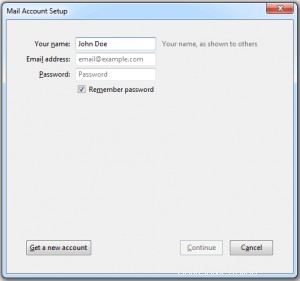
5.[続行]をクリックします 。
6. Thunderbirdが設定を自動的に検出できない場合は、手動構成をクリックします。 。
7.アカウントタイプを指定します 。サーバーにメッセージのコピーを保持する場合は、 IMAPを選択します 。このオプションを使用すると、SpamAssassinが有効になっている場合に、電子メールメッセージでSpamAssassinスパムフィルターをトレーニングすることもできます。サーバーにメッセージを残したくない場合は、 POP3を選択します 。
8.完了をクリックします 。
メールアカウントを手動で設定する場合は、以下の接続セキュリティと認証方法の設定を使用してください。設定がうまくいかない場合は、HostPapaサポートにお問い合わせください。
Linux、SMTP、IMAP、POP3の場合 :
- 着信POP3ポート :995
- 着信IMAPポート :993
- 送信SMTPポート :465
- ユーザー名 :完全なメールアドレス
- 受信サーバーアドレス :あなたのウェブサイトのインターネットアドレス
- 送信サーバーアドレス :あなたのウェブサイトのインターネットアドレス
- SSL / TLS :SSL / TLS
- 認証 :暗号化されたパスワード
_______________________________________________
Windowsでは、IMAP :
- IMAPポート :993
- 送信SMTPポート :465
- ユーザー名 :完全なメールアドレス
- 受信サーバーアドレス :あなたのウェブサイトのインターネットアドレス
- 送信サーバーアドレス :あなたのウェブサイトのインターネットアドレス
- SSL / TLS :なし
- 認証 :暗号化されたパスワード
_________________________________________________
Windows、SMTP、POP3の場合 :
- 着信POP3ポート :995
- 送信SMTPポート :465
- ユーザー名 :完全なメールアドレス
- 受信サーバーアドレス :あなたのウェブサイトのインターネットアドレス
- 送信サーバーアドレス :あなたのウェブサイトのインターネットアドレス
- SSL / TLS :なし
- 認証 :通常のパスワード
Pleskについてサポートが必要な場合は、ダッシュボードからサポートチケットを開いてください。