この記事では、LinuxサーバーへのPleskコントロールパネルのインストールについて説明します。 コマンドラインインターフェイスを介して。
ステップ1
Linuxマシンに最初にログインします ルート 次のコマンドを適用して、すべてのパッケージにアクセスして更新します。選択したOSビルドとインストールされているパッケージによっては、パッケージの更新プロセスに時間がかかる場合があることに注意してください。ここで、テキストエディタをまだインストールしていない場合は、選択したテキストエディタを yum> 次のようなユーティリティ。 nanoをインストールしました 次の例のテキストエディタ。
yum -y update
yum install nano
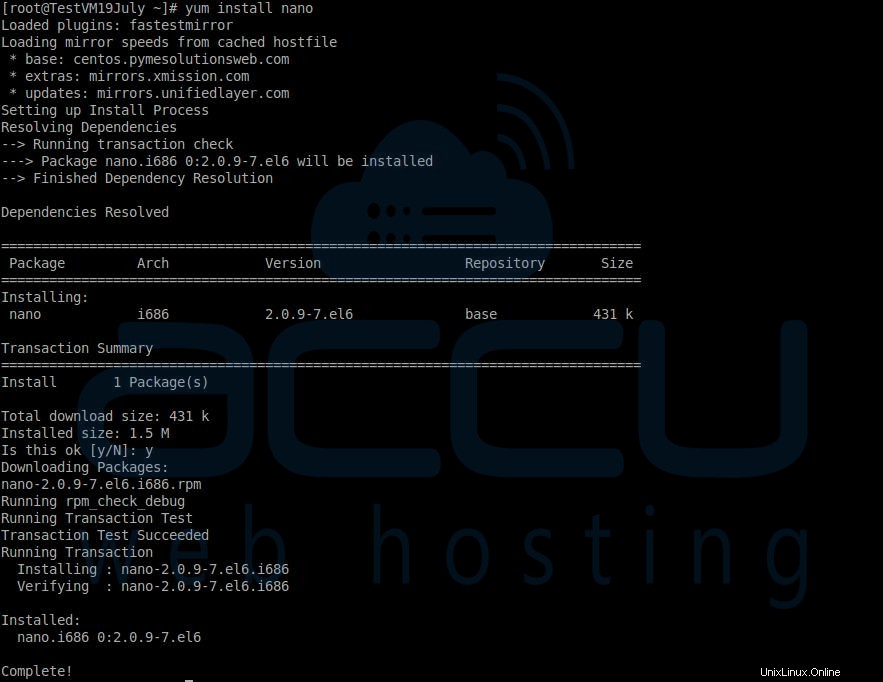
ステップ2
すべてのパッケージが更新されたら、 wgetをインストールします 次のコマンドを発行してユーティリティを実行します。 Wgetは、Webからファイルを非対話的にダウンロードするための無料のユーティリティです。
yum install wget
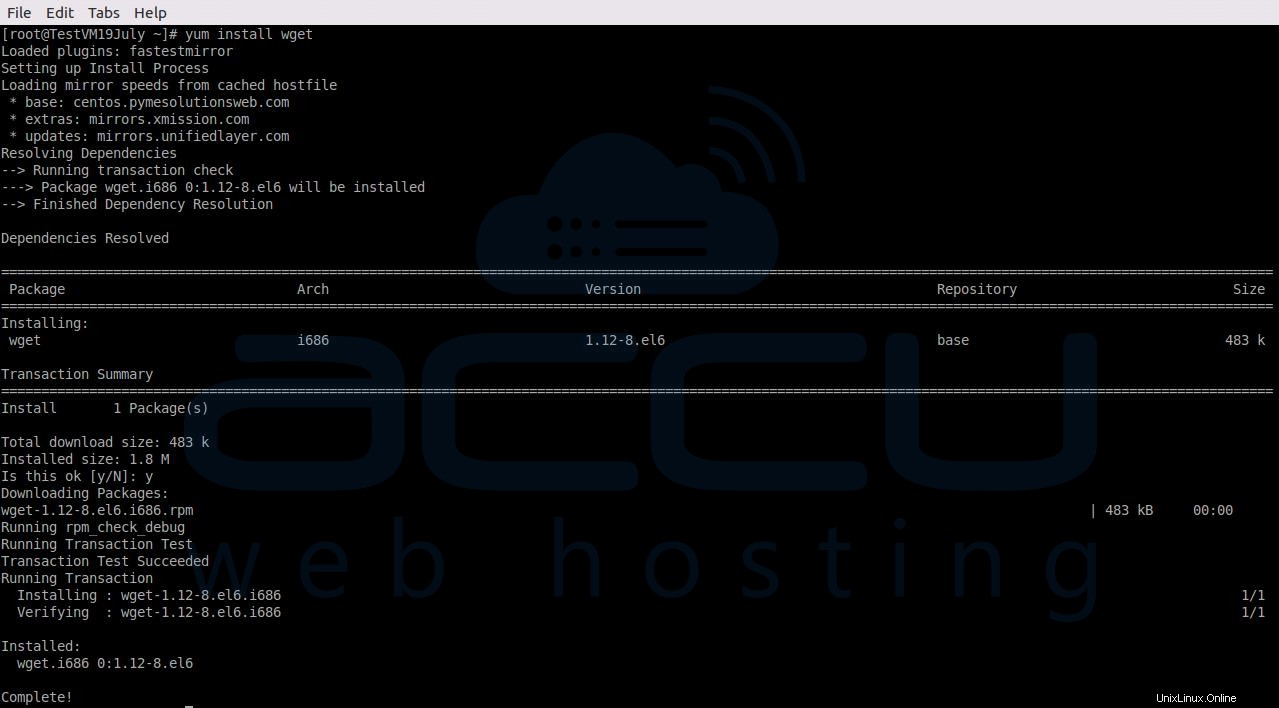
ステップ3
次のステップは、 SELinuxを無効にすることです (Security-Enhanced Linux)、Pleskインストールとの競合を引き起こす可能性があるため。次のコマンドを適用して、SELinuxを無効にします。
setenforce 0
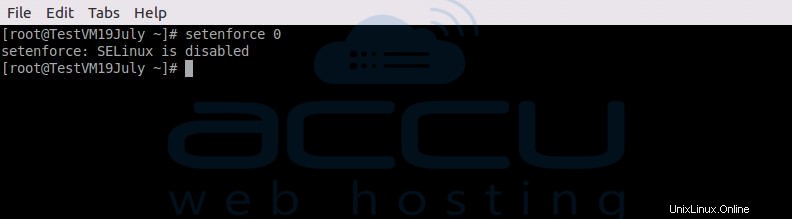
ステップ4
次のステップでは、 Pleskという名前のディレクトリを作成します そのディレクトリに移動します。
mkdir /root/plesk
cd /root
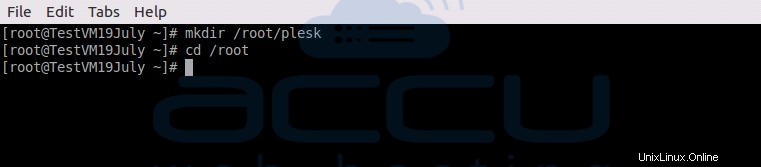
ステップ5
画面をインストールします SSH接続を切断した後でも、バックグラウンドでPleskインストールを実行できるようにするユーティリティ。
yum install screen
screenユーティリティがマシンにインストールされたら、 screenを適用します 新しい画面を開くコマンド。
screen
ステップ6
Pleskパネルインストーラのダウンロードに移動します ページ。ライセンスを購入する前にPleskパネルを試してみたい場合は、以下のフォームに記入することで、14日間の無料トライアルライセンスを取得できます。以下のページには、LinuxPleskインストーラをダウンロードして実行するためのコマンドもあります。コマンドの1つをコピーして、PleskパネルをインストールするLinux VPSに適用するだけです。
ご覧のとおり、Pleskインストーラには2つのオプションがありますワンクリックインストール &カスタムインストール 。コンポーネントを選択できるインタラクティブなPleskセットアップが必要な場合は、カスタム選択を使用してください。 。このチュートリアルで説明されているPleskのインストール手順は、カスタムインストール用であることに注意してください。 。
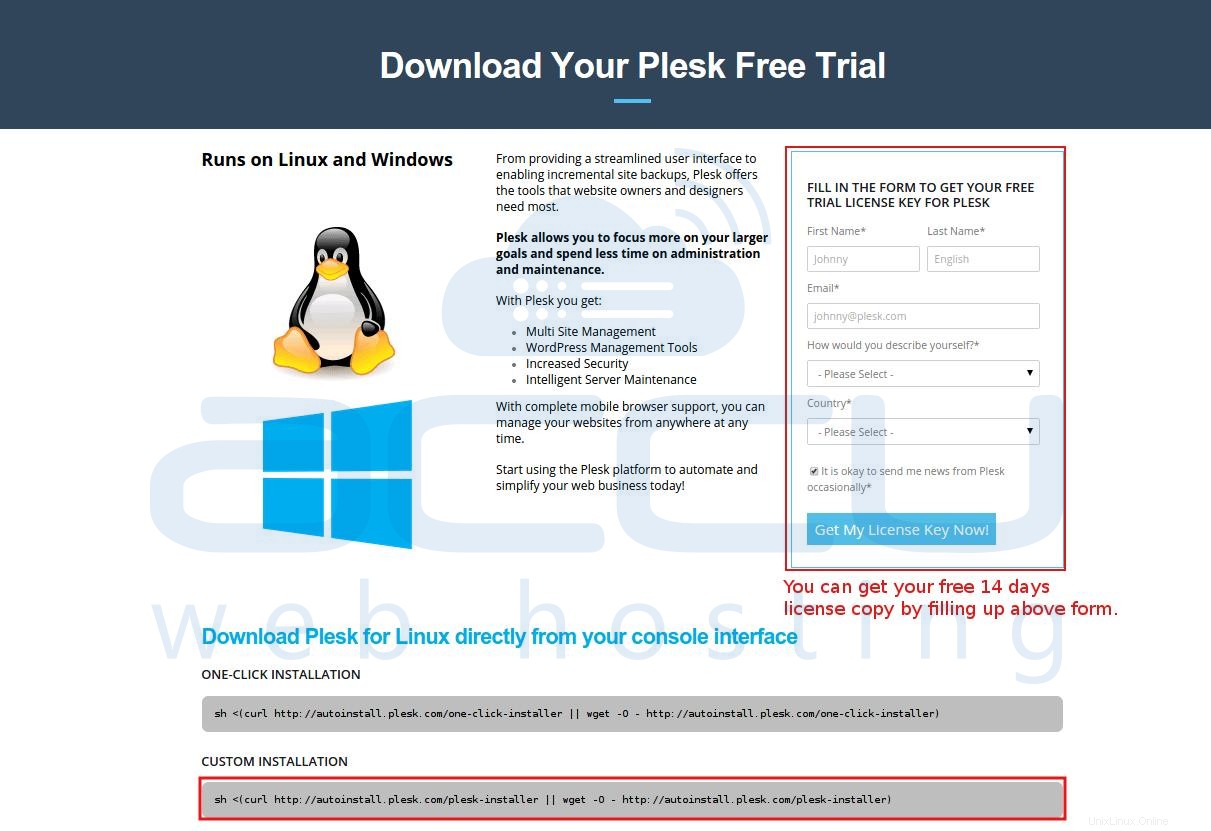
ステップ7
CUSTOM INSTALLATIONの下に表示されているコマンドをコピーします VPSに適用します。
sh <(curl http://autoinstall.plesk.com/plesk-installer || wget -O - http://autoinstall.plesk.com/plesk-installer)
このコマンドは、Pleskインストーラをダウンロードし、インタラクティブなインストールプロセスに導きます。上記のコマンドを適用するとすぐに、次の画面が表示されます。 Nと入力します Enterキーを押して、次のページに進みます。
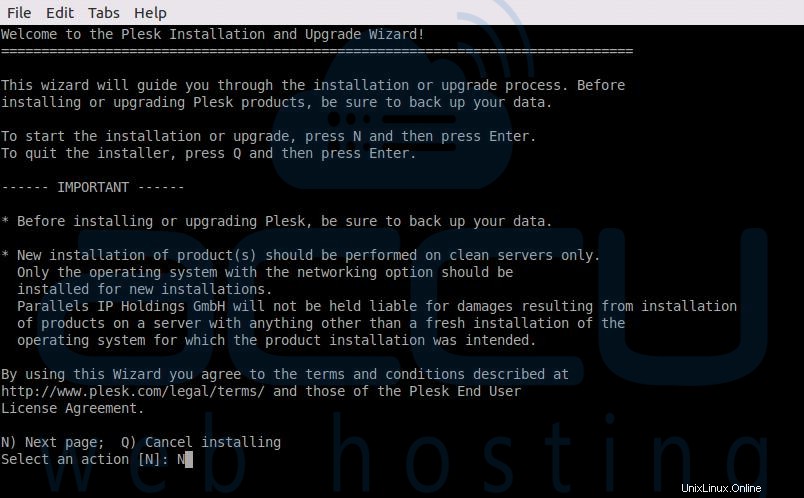
ステップ8
次の画面で、セットアップはインストーラーメディアを選択するように求めます。 公式Pleskサーバーから製品をインストールするため、このオプションはデフォルトのままにします 。 Nと入力するだけです Enterキーを押して、次のページに進みます。
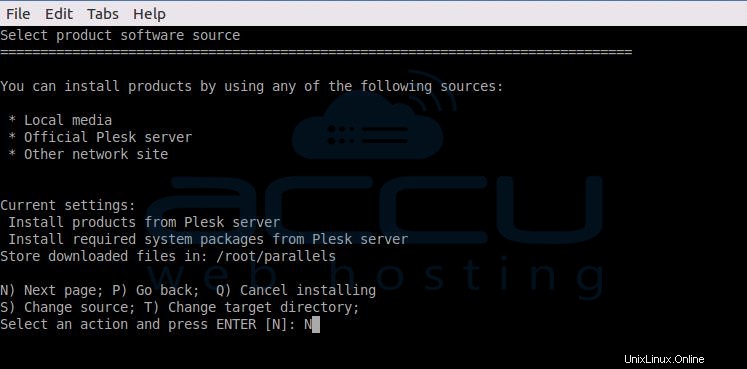
ステップ9
次の画面で、設定に応じてプロキシ設定を行うことができます。ここでは、デフォルトのオプションであるプロキシを使用しないを維持します。 。 Nと入力するだけです Enterキーを押して、次のページに進みます。
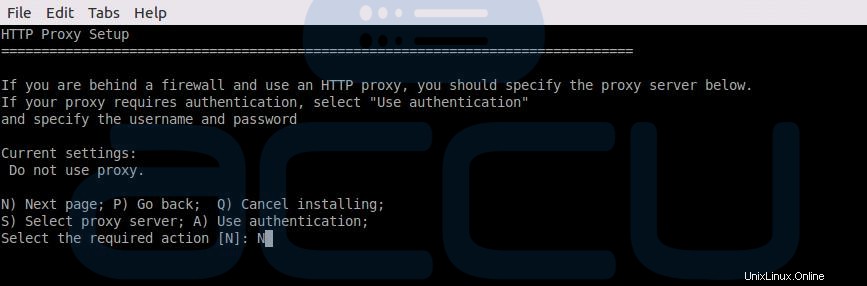
ステップ10
次の画面でPleskバージョンを選択します。ここで1を押します 選択範囲を拡大します。
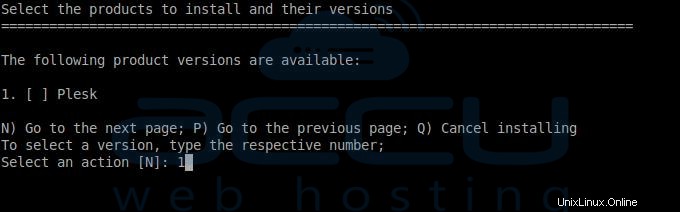
ステップ11
選択したPleskバージョンをインストールするには、Enterキーを押します。
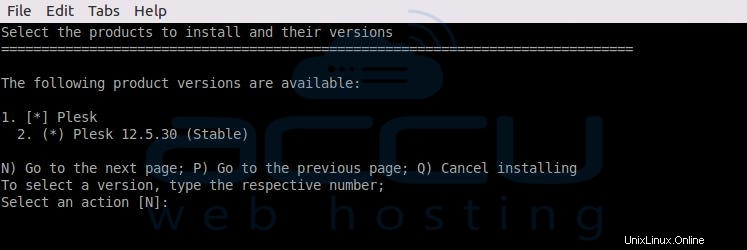
ステップ12
次の画面で、セットアップは続行するインストールのタイプを尋ねます。ここでは、カスタムを選択します インストールタイプ。 カスタムを選択するには インストールするには、 4を押します 次にEnterキーを押します。
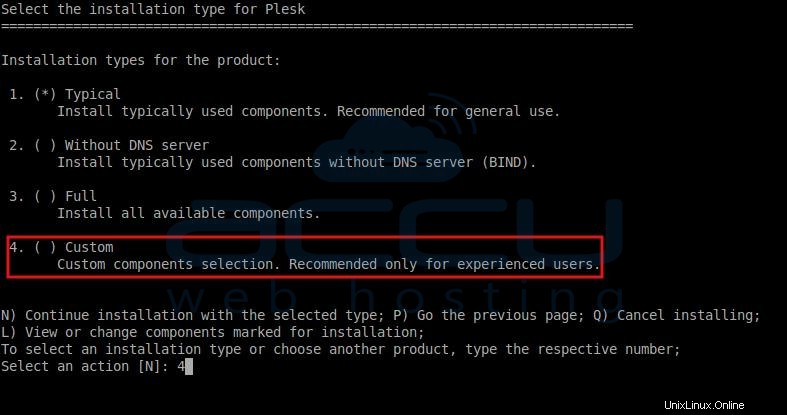
ステップ13
次の画面で、カスタムを確認できます。 インストールが選択されています。カスタムインストールを続行するには、 Nを押します 次にEnterキーを押します。
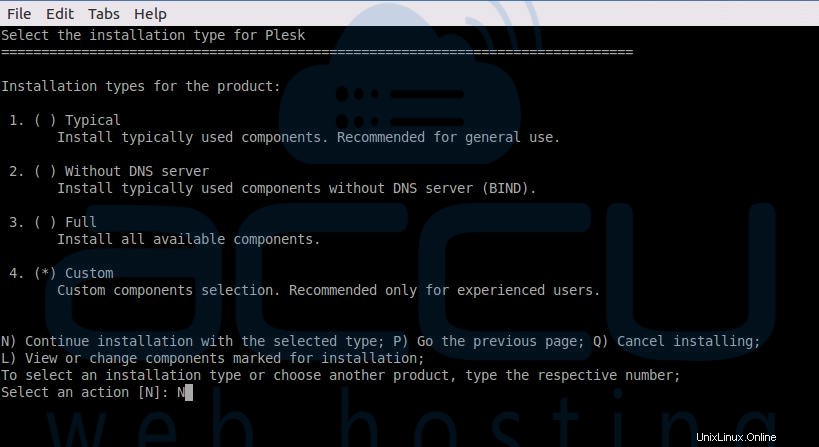
ステップ14
さて、少しトリッキーな部分があります。次の画面で、インストールするコンポーネントを選択する必要があります。以下は、デフォルトのコンポーネントが選択された画面です。コンポーネントを選択しますサーバーヘルスモニター 、ÂWebプレゼンスビルダー およびPleskMigrator 。
コンポーネントを選択するには、それぞれのコンポーネント番号を入力してEnterキーを押すだけです。コンポーネントを選択すると、それぞれのコンポーネントの角括弧内にアスタリスク記号(*)が表示されます。
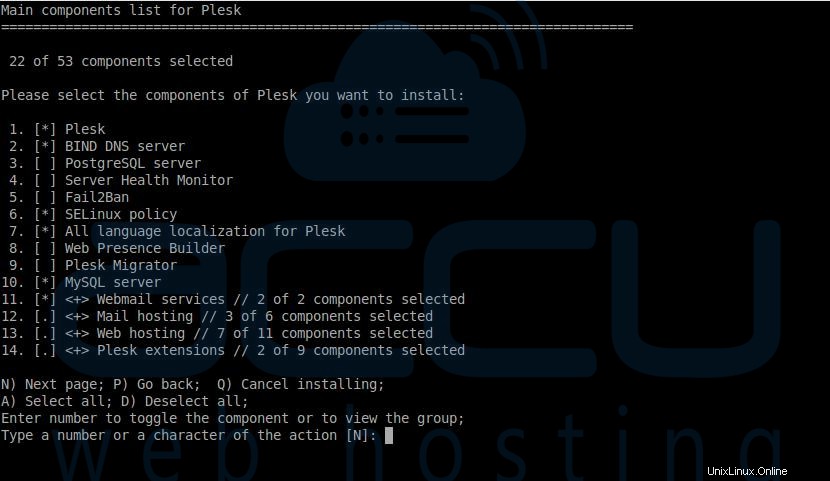
11から14のコンポーネントに注意してください いくつかのサブコンポーネントが含まれており、これらのサブコンポーネントを展開するには、コンポーネント番号を入力してEnterキーを押す必要があります。セットアップでは、ウェブメールサービスのデフォルトコンポーネントを使用します 、メールホスティング およびPlesk拡張機能 カテゴリ。
ウェブホスティングにいくつかのサブコンポーネントを追加します (13)カテゴリー。したがって、 13と入力するだけです。 Enterキーを押して、Webホスティングサブコンポーネントを選択します。
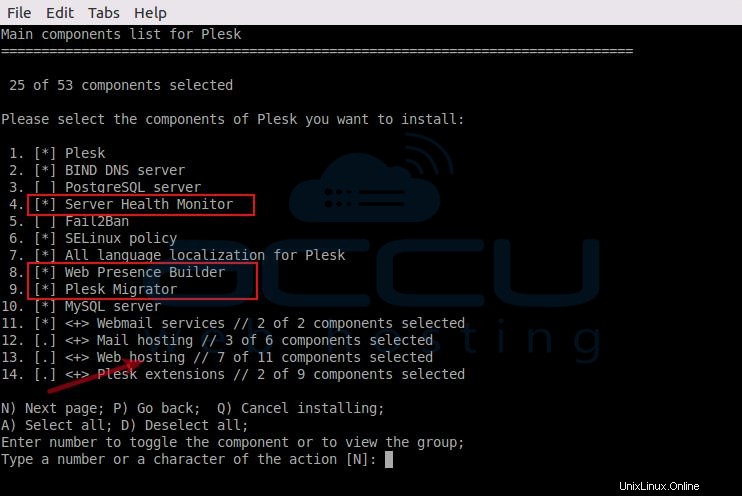
ステップ15
次の画面で、 ModSecurityを選択します (5)コンポーネント。 7と入力します 次に、Enterキーを押してApacheサブコンポーネントを選択します。
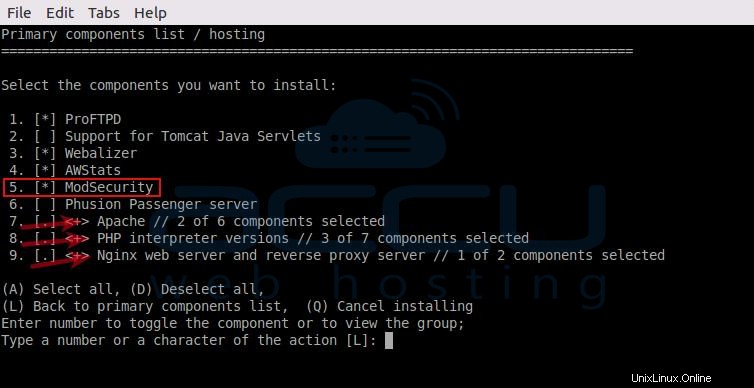
ステップ16
Apacheコンポーネントページで、 mod_perlを選択します 、 mod_bw およびmod_python サブコンポーネント。コンポーネントを選択したら、 Lを押します 次に、Enterキーを押して、プライマリコンポーネントリストに戻ります。
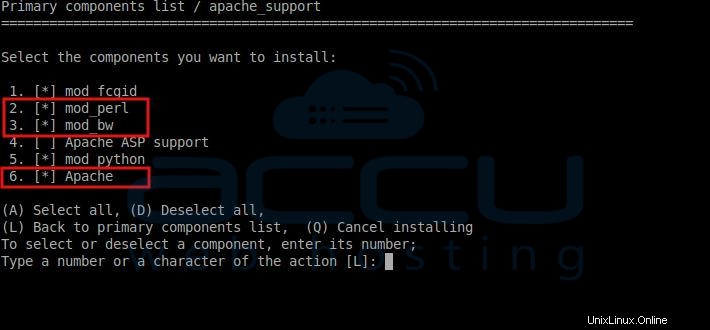
ステップ17
Web Hosting Primary Componentsリストで、 8と入力します 次に、Enterキーを押して、PHPインタープリターのバージョンを選択します。次の画面で、サーバーにインストールするPHPのバージョンを選択します。この例では、 PHP 5.5を選択しました およびPHP5.4 。 PHPのバージョンを選択したら、 Lと入力します 次に、Enterキーを押して、プライマリコンポーネントリストに戻ります。
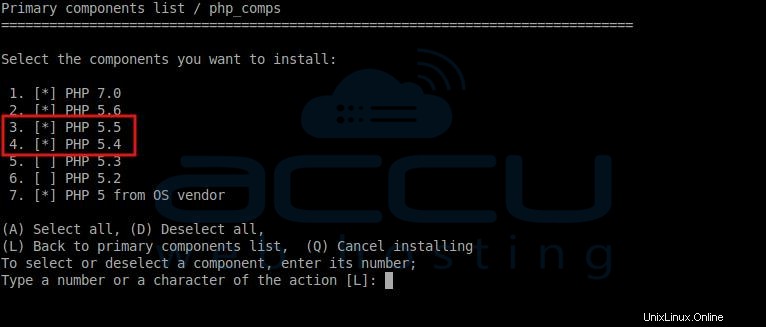
ステップ18
もう一度、ウェブホスティングのプライマリコンポーネントリストが表示されます。ここで9を押します 次に、Enterキーを押して、NginxWebサーバーとリバースプロキシサーバーを選択します。 コンポーネント。
この例では、インストールしないNginx Webサーバーを選択したため、選択を解除しましたが、要件に応じてコンポーネントを選択できます。コンポーネントを選択したら、 Lと入力します 次に、Enterキーを押して、プライマリコンポーネントリストに戻ります。
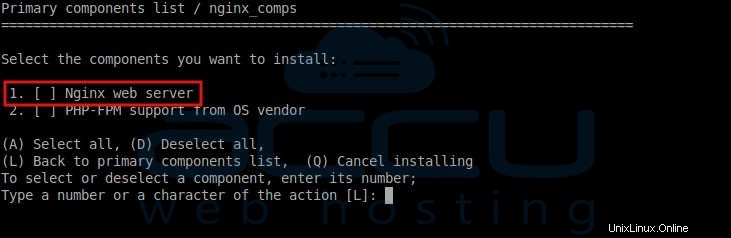
ステップ19
コンポーネントを選択したら、Pleskのメインコンポーネントリスト (選択後)は次のようになります。 Nと入力します 次に、Enterキーを押して、選択したコンポーネントのインストールを続行します。
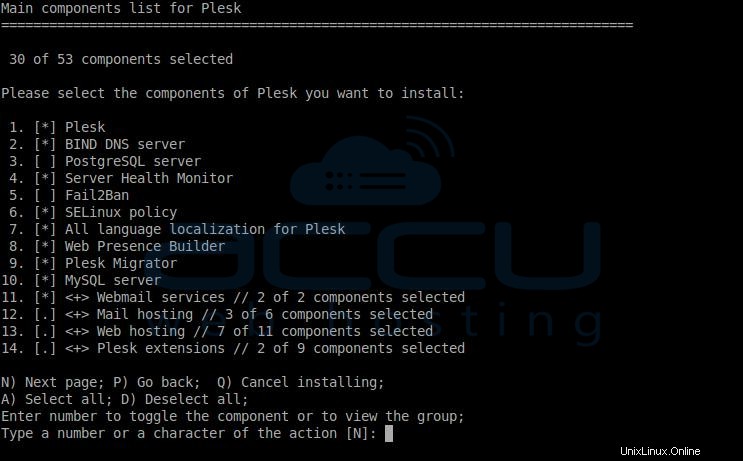
ステップ20
次の画面で、セットアップは必要な合計ディスク容量と使用可能なディスク容量を計算します。 Nと入力するだけです 次にEnterキーを押して続行します。
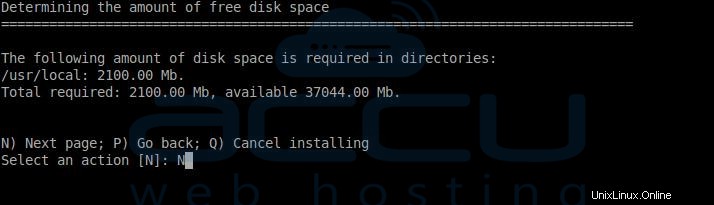
ステップ21
セットアップは、Pleskが正しく機能するために必要な不足しているパッケージを検出し、それらをインストールすることに同意を求めます。 Nと入力します 次にEnterキーを押して続行します。
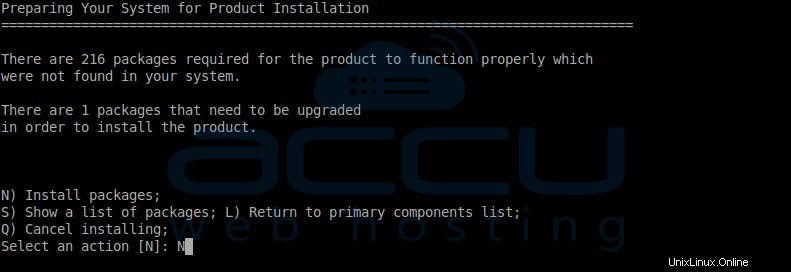
ステップ22
セットアップでは、選択したすべてのコンポーネントと必要なパッケージもインストールされます。 VPSの接続性によっては、Pleskのインストールに30〜45分かかる場合があることに注意してください。 Pleskをインストールしたら、PleskのURL(https:// your-IP-address:8443)を参照してログインします。
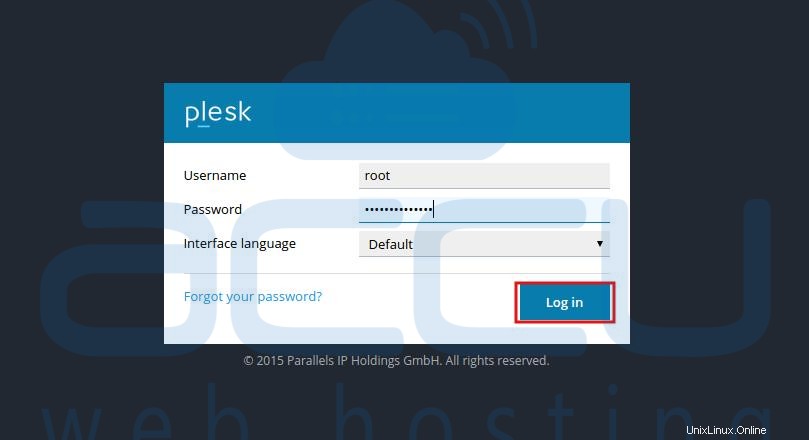
ステップ23
Plesk管理パネルにログインしたら、ライセンス契約の条件に同意する必要があります。
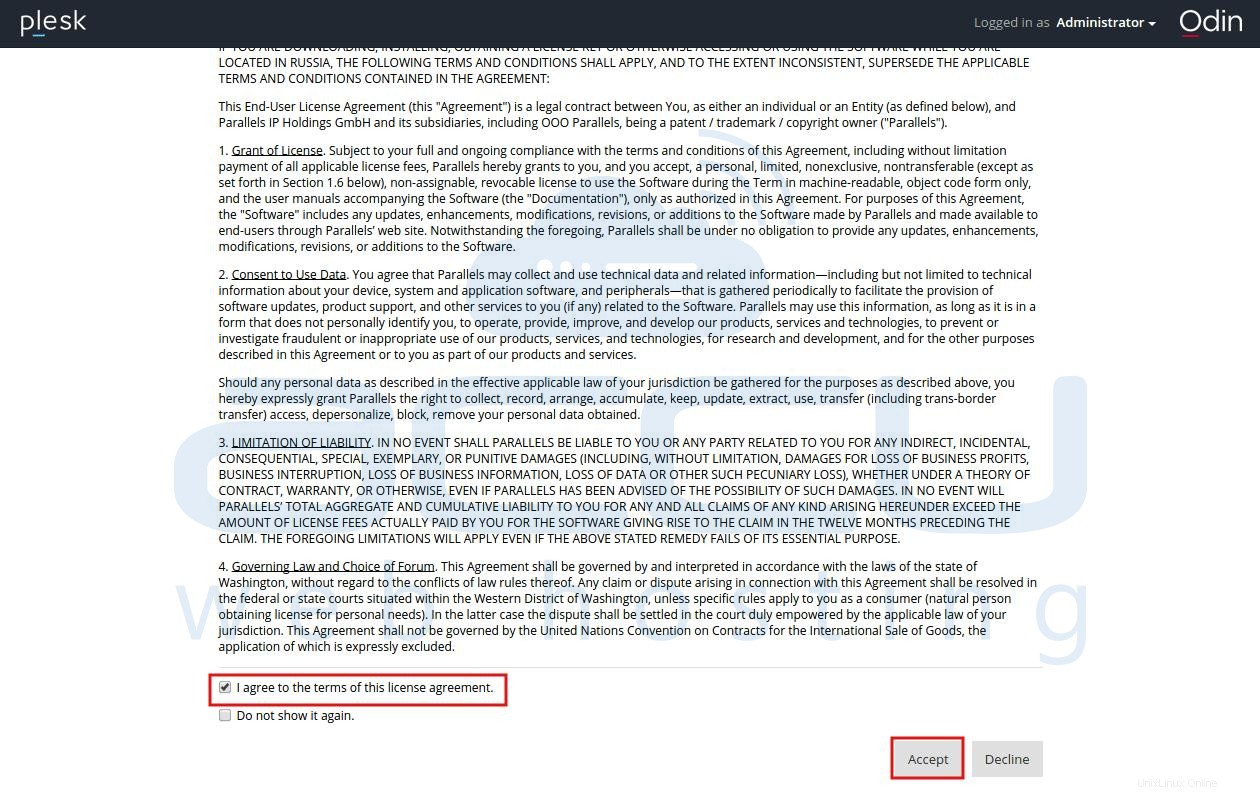
ステップ24
次の画面で、Pleskを選択します使用 および表示 あなたがそれをどのように使いたいかに応じて。
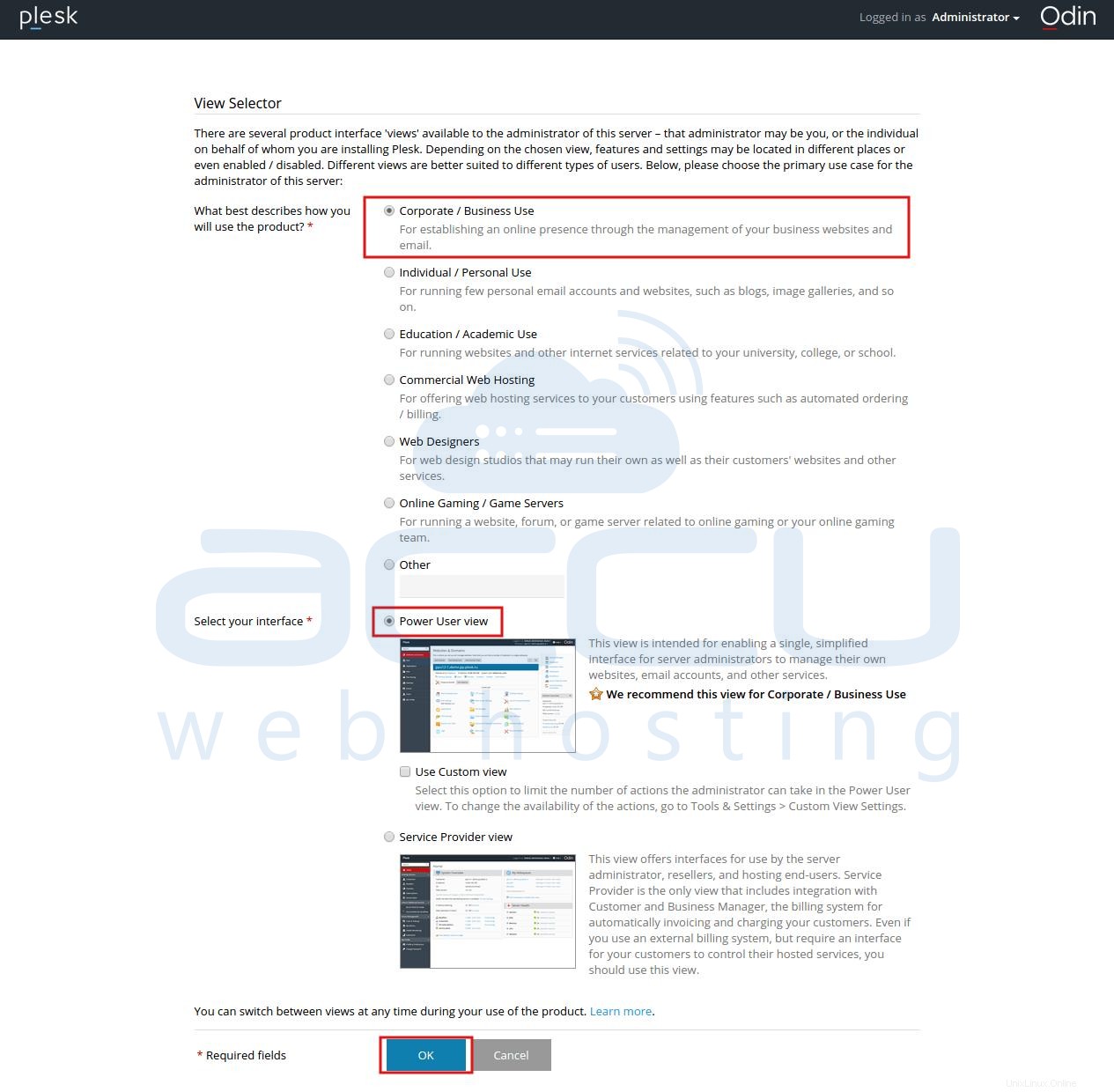
ステップ25
完全なホスト名を指定し、VPSのデフォルトのIPアドレスを選択します。この段階で、IPアドレスを追加したり、VPSのルートパスワードをリセットしたりすることもできます。変更が完了したら、[ OK]をクリックします ボタンをクリックして続行します。
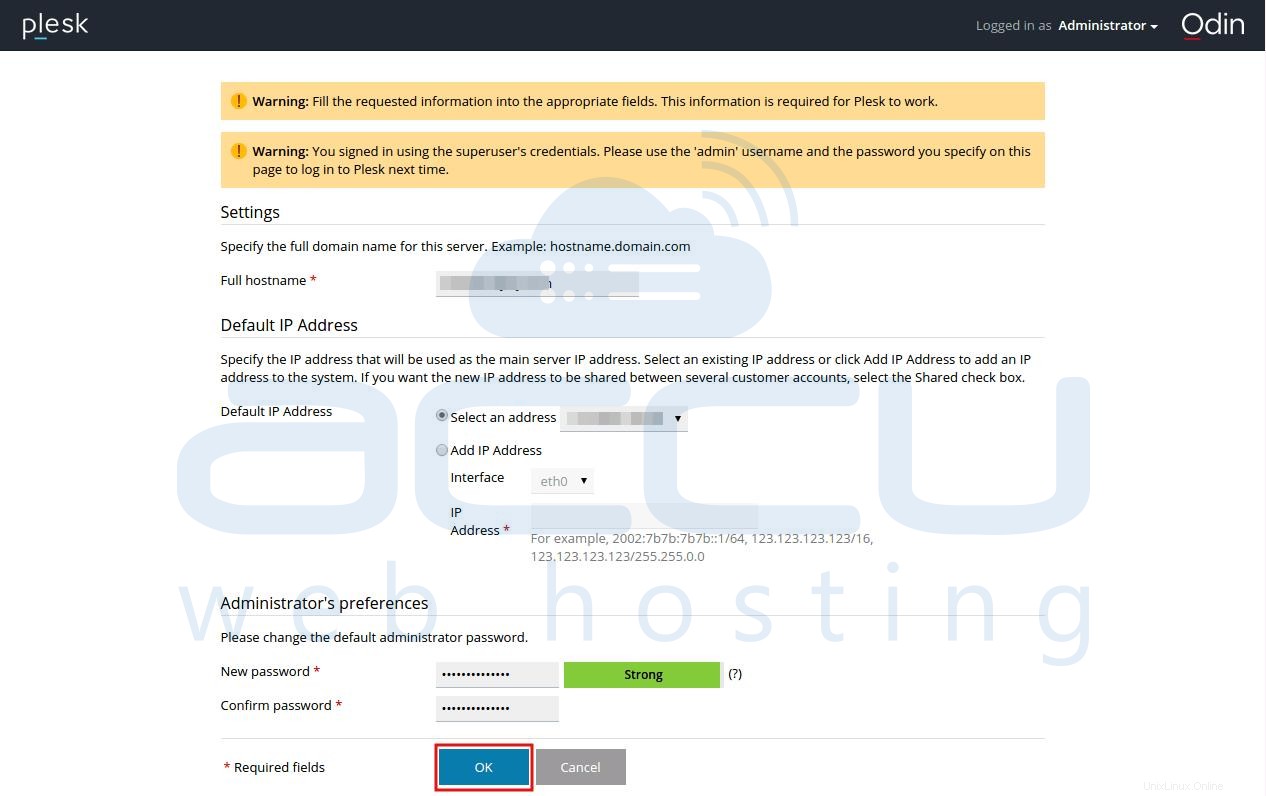
ステップ26
次の画面で、会社の詳細を指定し、[ OK]をクリックします ボタンをクリックして続行します。
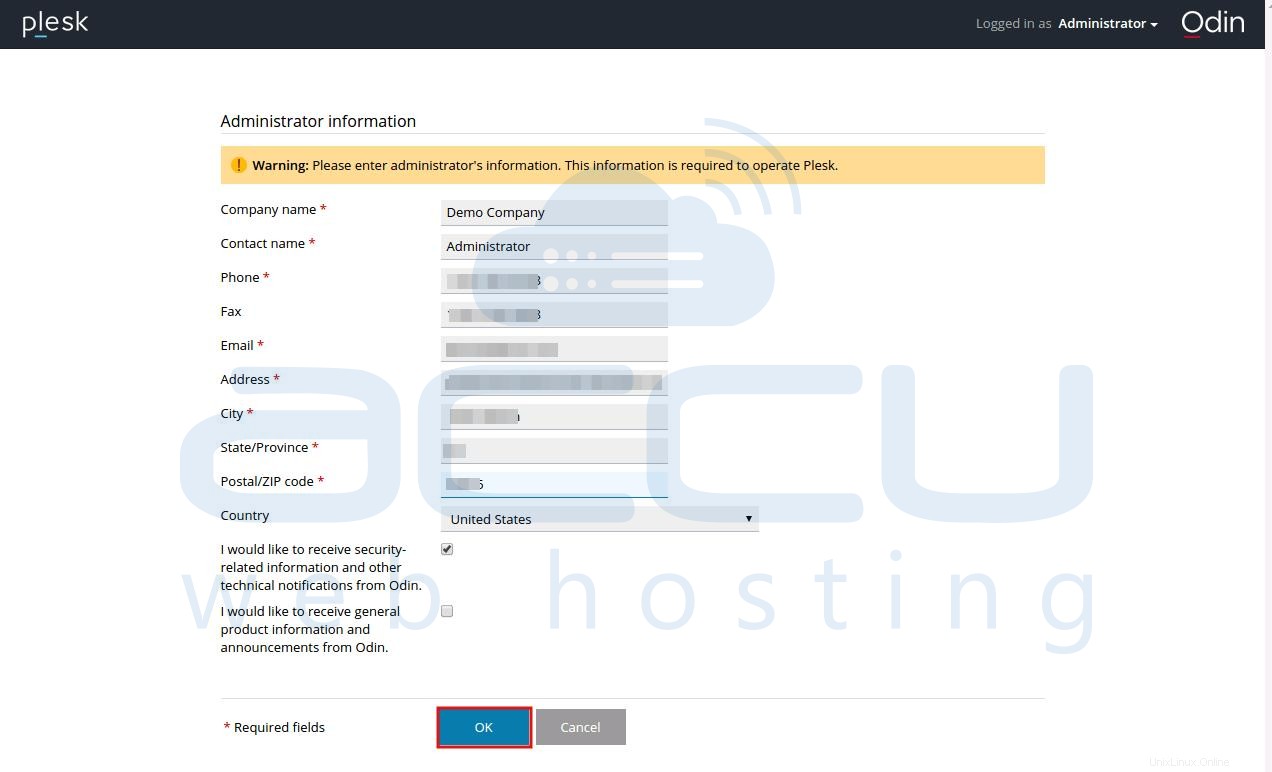
ステップ27
ステップ#6でPleskライセンスキーをすでに取得していると思います 。 キーのインストールをクリックします Âリンク。
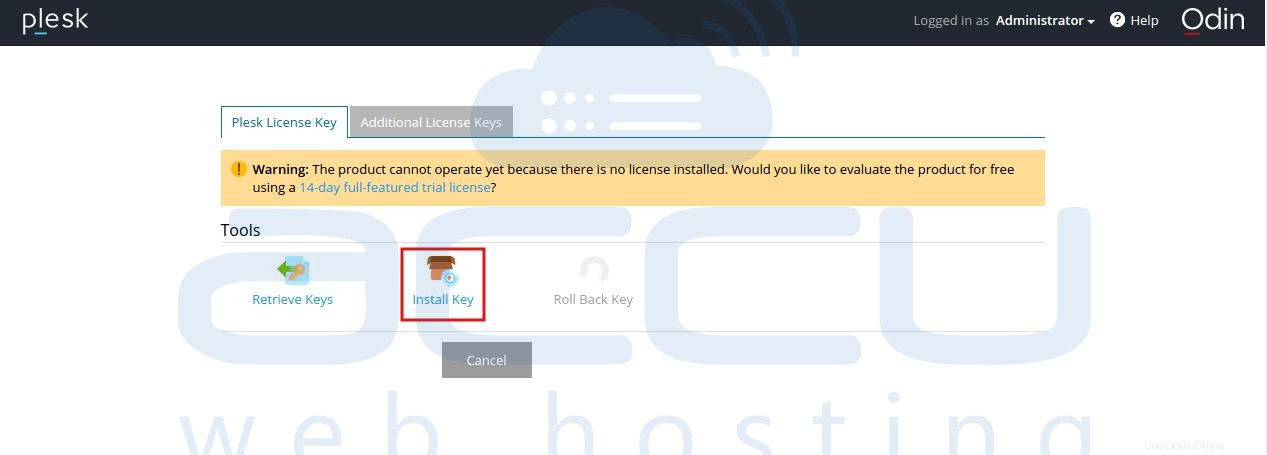
ステップ28
アクティベーションキーを指定して、 OKをクリックします ボタンをクリックして続行します。
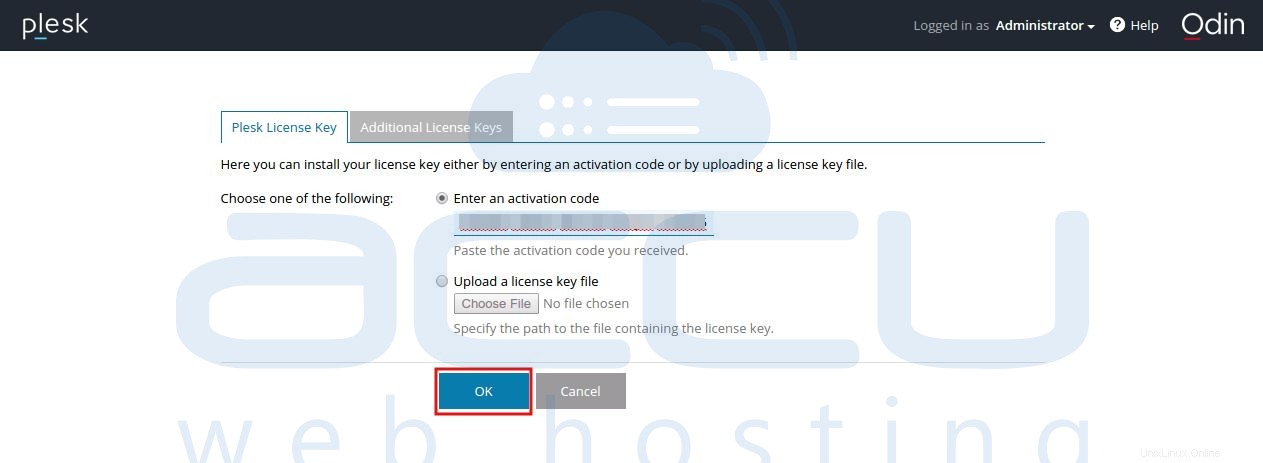
ステップ29
次の画面で、最初のWebスペースのドメイン名、システムユーザーアカウントのユーザー名、およびパスワードを指定します。変更が完了したら、[ OK]をクリックします 続行します。
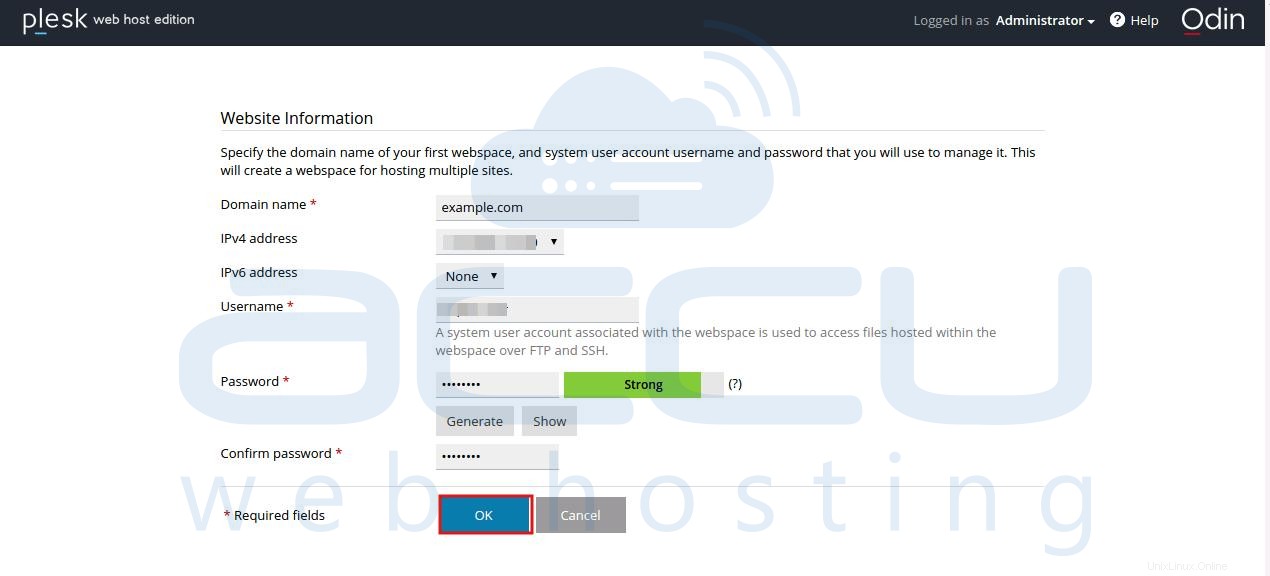
ステップ30
セットアップが完了すると、次のウェルカム画面が表示されます。 [OK]をクリックして、Pleskに戻る ボタンをクリックしてスキップし、Pleskダッシュボードに移動します。
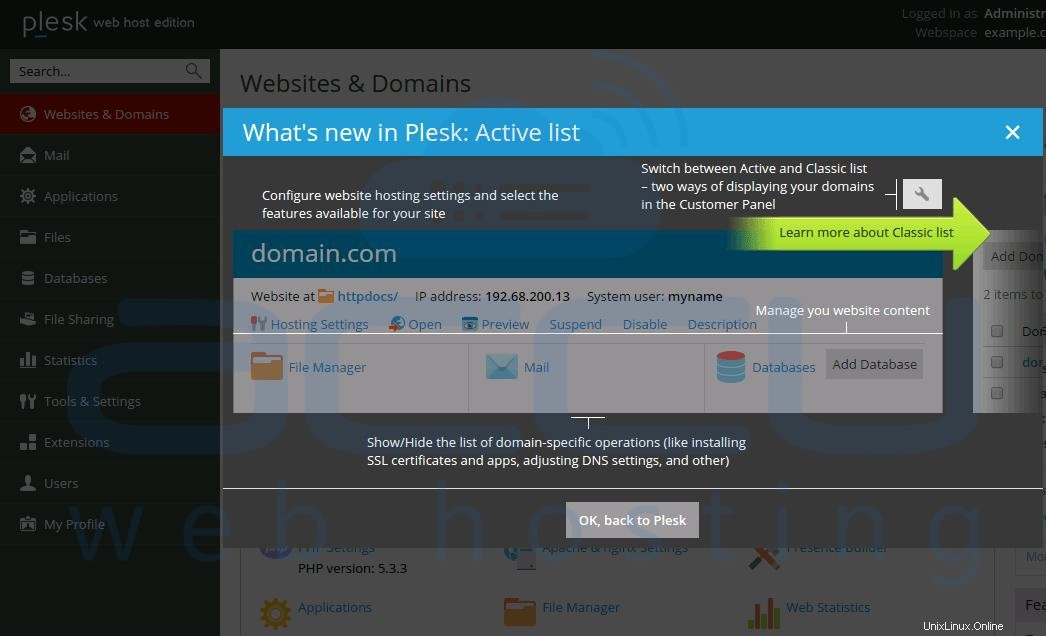
ステップ31
下のダッシュボードから、ウェブサイト、ドメイン、メールアカウント、データベースなどを管理できます。おめでとうございます!!!これで、PleskパネルがLinuxマシンに正常にインストールされました。 。
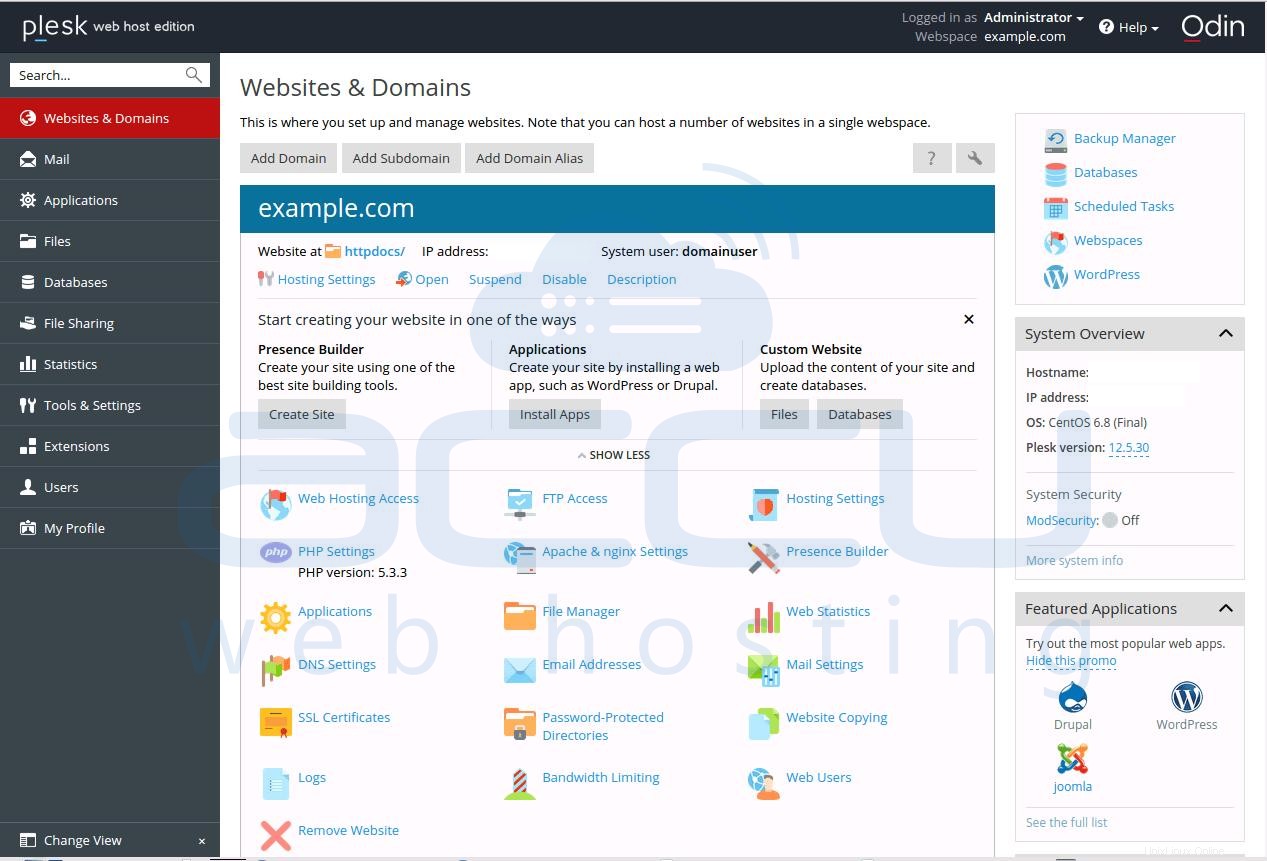
→Pleskパネルの価格をお探しですか?Pleskの価格をクリックしてください 詳細については。
→WindowsサーバーへのPleskのインストールをお探しですか?WindowsへのPleskのインストールを参照してください。 詳細については。