この記事は、Pleskコントロールパネルを Windows Serverにインストールするのに役立ちます。 。 注 :サーバーでウィンドウアップデートが実行されている場合は、Pleskのインストールと設定を開始しないでください。 Window Updatesを完全にインストールしてから、Pleskのインストール/設定に進みます。
Windows VPSにログインします リモートデスクトップ経由で、このリンクを参照します PleskPanelインストーラをダウンロードします。
インストーラーファイルがダウンロードされたら、セットアップファイルを実行してセットアッププロセスを開始します。
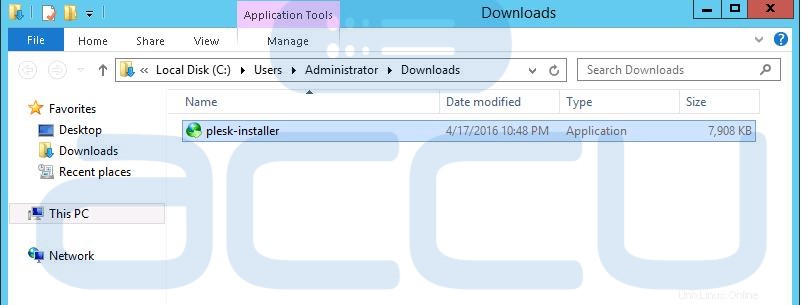
これにより、次の画面に示すように、システムのデフォルトブラウザでPleskインストールWebインターフェイスが起動します。
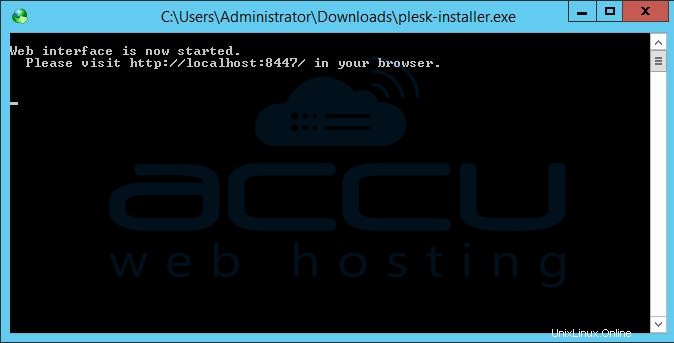
ステップ-4
次の画面で、URLにPleskログイン画面が表示されます http:// localhost:8447 。管理者の資格情報を指定し、ログインをクリックします ボタン。
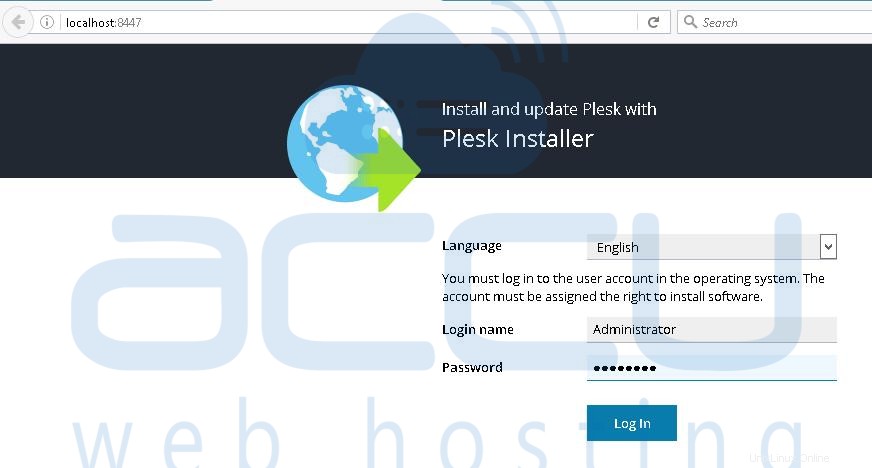
次の画面で、製品のインストールまたはアップグレードをクリックします リンク。
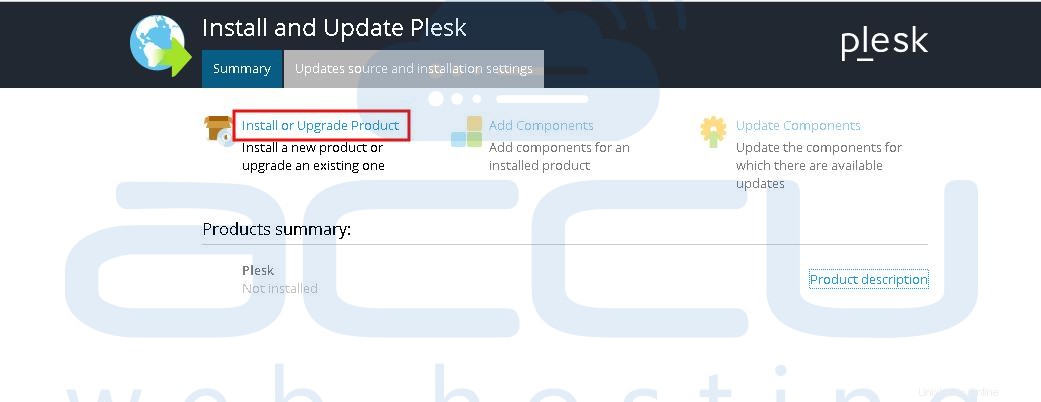
チェックボックスをオンにしますPlesk ドロップダウンメニューからStablePleskバージョンを選択します。 続行をクリックします ボタン。
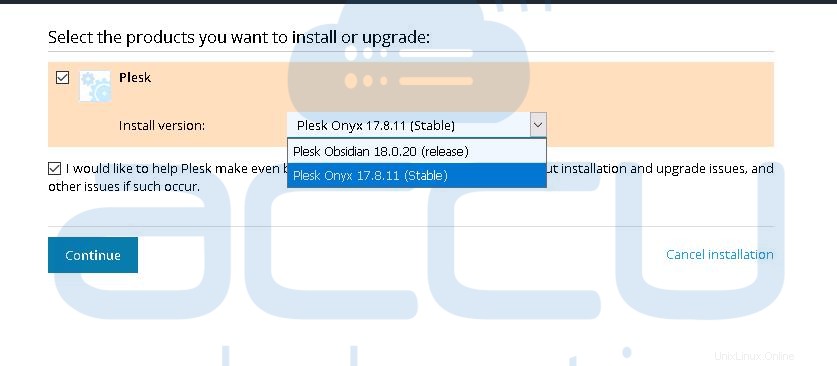
次の画面で、インストールタイプを選択します カスタムとして 続行をクリックします ボタン。
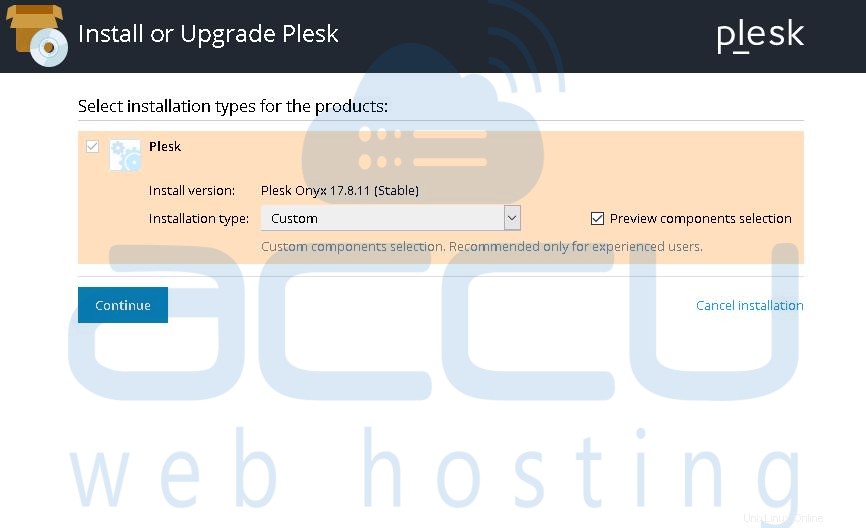
ステップ-7
サーバーにインストールするコンポーネントを選択し、続行をクリックします。 ボタン。デフォルトのVPS構成では、次の画面で選択したコンポーネントをインストールします。必要に応じて、要件に応じてコンポーネントを選択/選択解除できます。セットアップでは、 MS SQL Server 2016を選択しました 、ただし、MSSQLServerを選択できます。
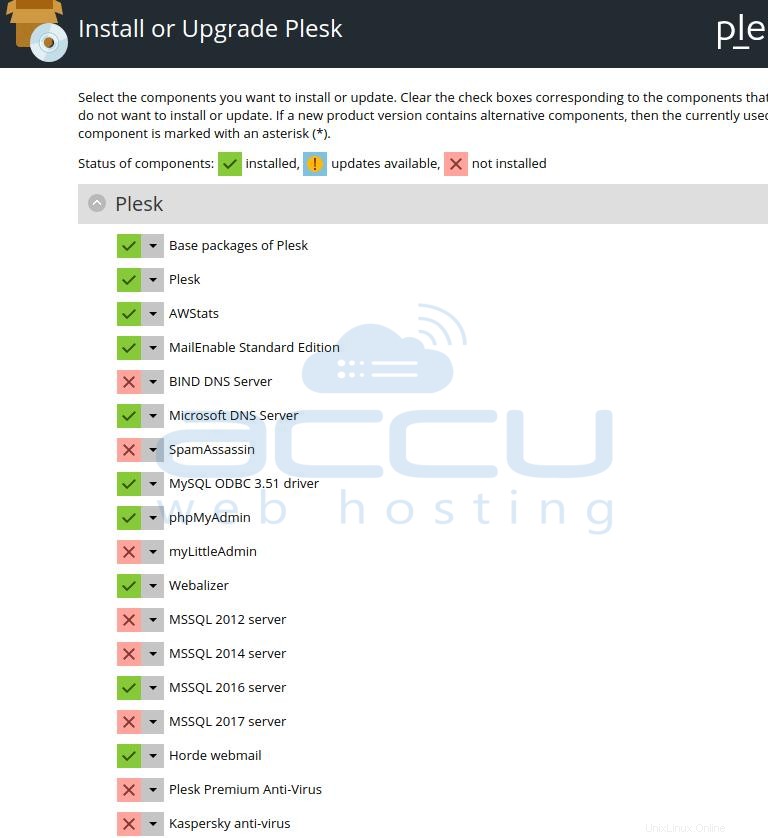
インストールディレクトリ、ユーザーデータ、Webサイトコンテンツのパスはそのままにしておきます。 Plesk管理者のパスワードを指定し、続行をクリックします。 ボタン。これにより、コンポーネントのインストールプロセスが開始されます。
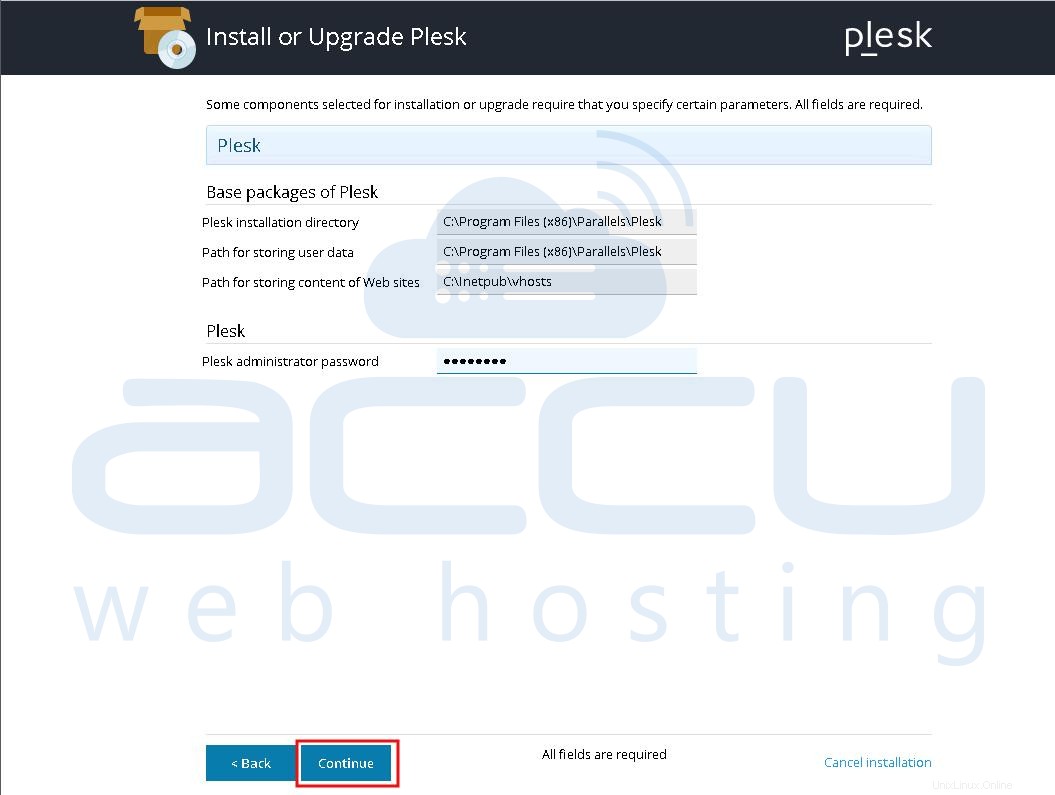
次の画面に示すように、Pleskのインストールの進行状況を確認できます。 Pleskのインストールには、インターネット接続に応じて約1〜2時間かかる場合があることに注意してください。
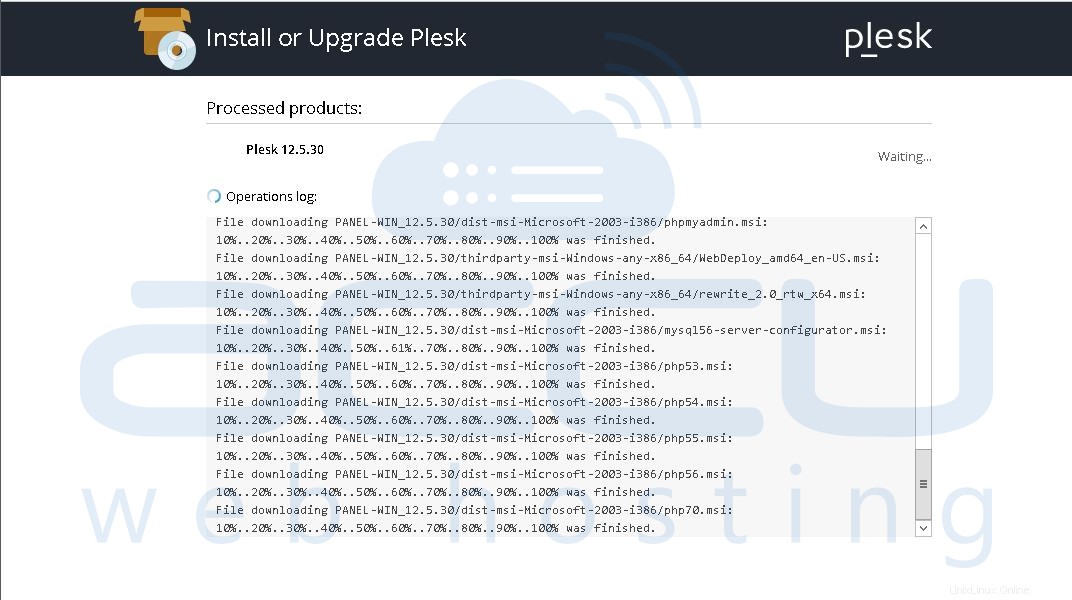
Pleskをインストールすると、次の正常な完了画面が表示されます。
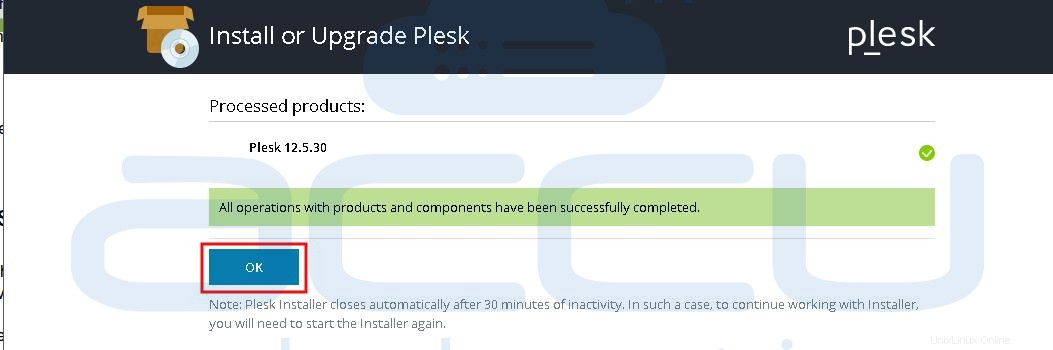
次の画面で、ライセンス契約の条件に同意します。チェックボックスをオンにします二度と表示しない Pleskへのログイン中にこの画面を再度表示したくない場合。
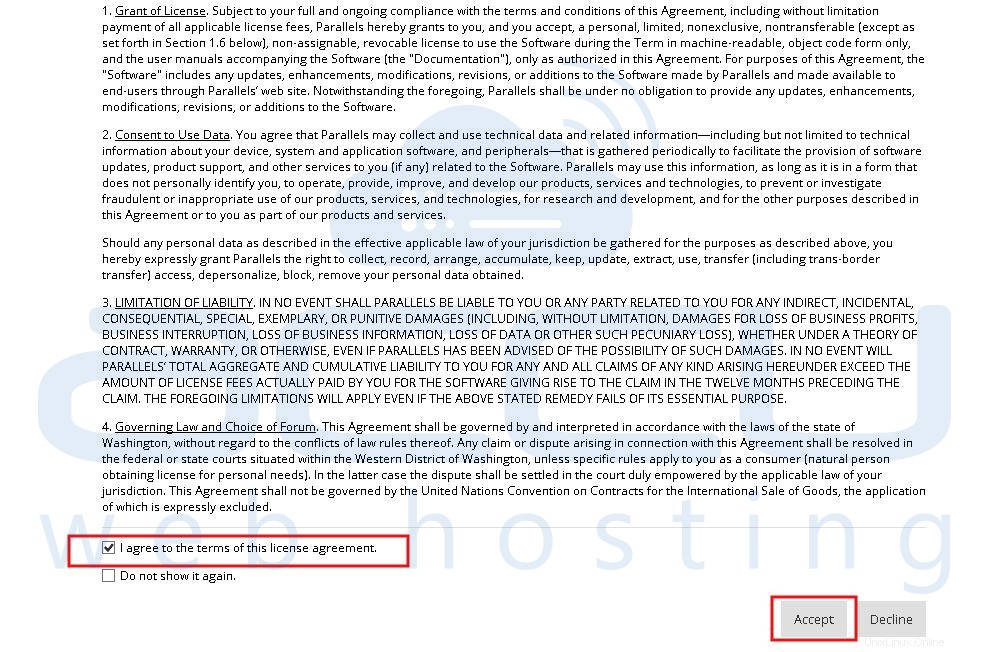
サーバーのホスト名を指定し、デフォルトの管理者パスワードを変更します。 OKをクリックします ボタンをクリックして続行します。
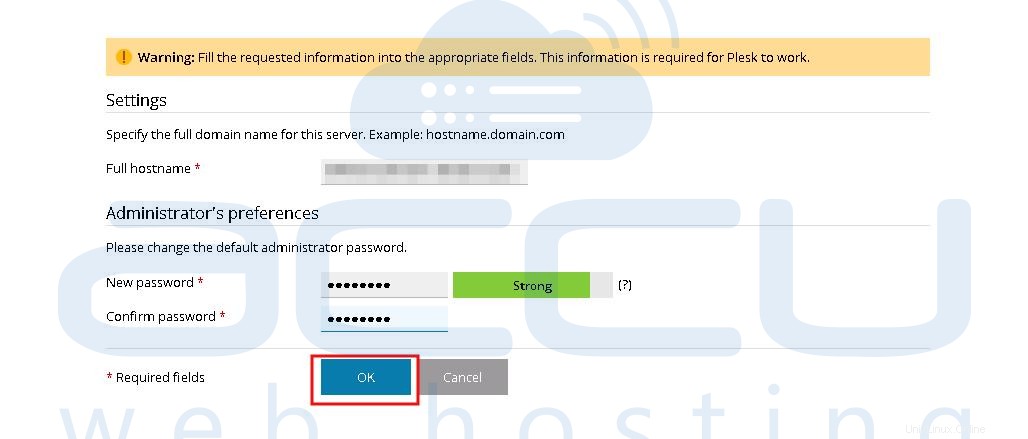
Plesk Administratorの詳細を指定して、 OKをクリックします。 ボタンをクリックして続行します。
次の画面で、キーのインストールをクリックします Pleskライセンスキーを有効にします。
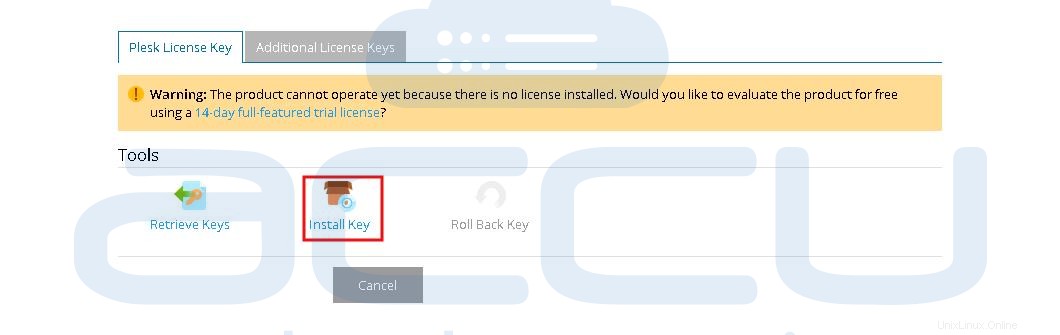
次の画面で、ライセンスのアクティブ化方法を選択します。登録済みのメールアカウントで受け取ったアクティベーションコードを指定するか、ライセンスキーのXMLファイルをアップロードできます。
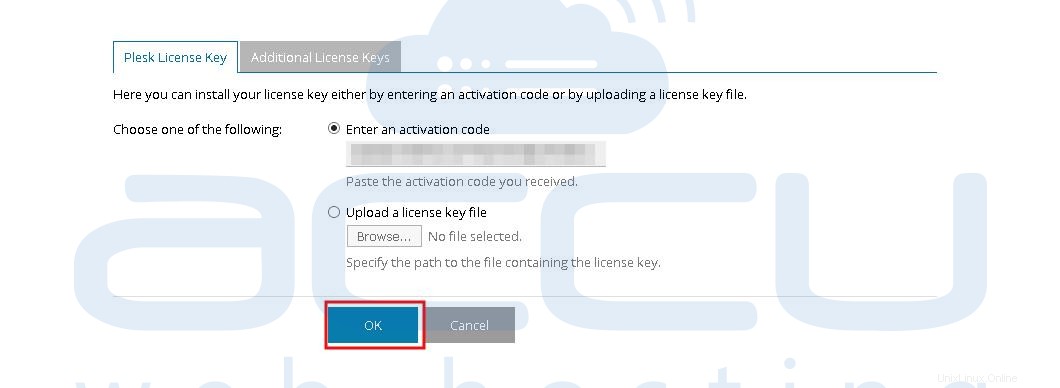
最初のウェブスペースのドメイン名、共有IPアドレス、システムユーザーアカウントのユーザー名、パスワードを指定し、 OKをクリックします。 ボタンをクリックして続行します。
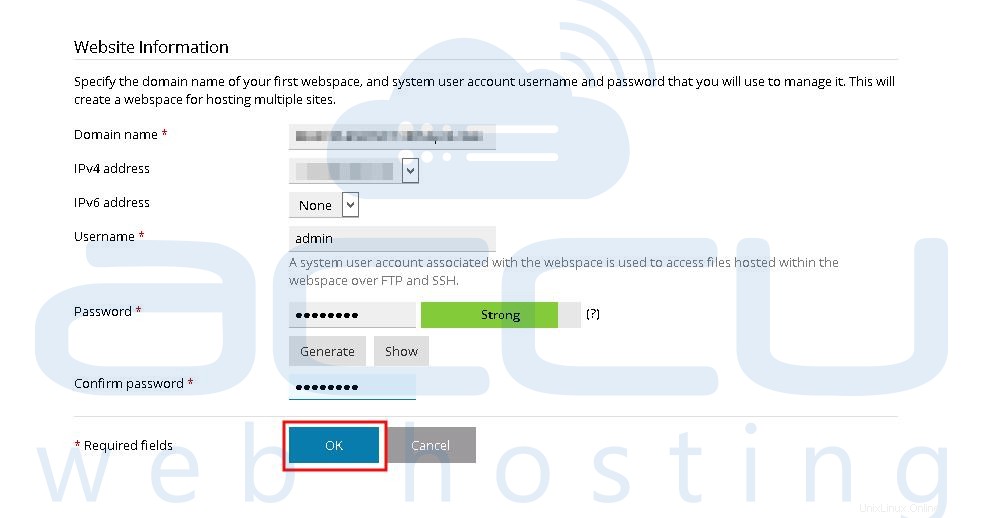
次の画面で、Pleskのようこそ画面が次のように表示されます。ボタンOK、Pleskに戻るをクリックすると、スキップできます。 。
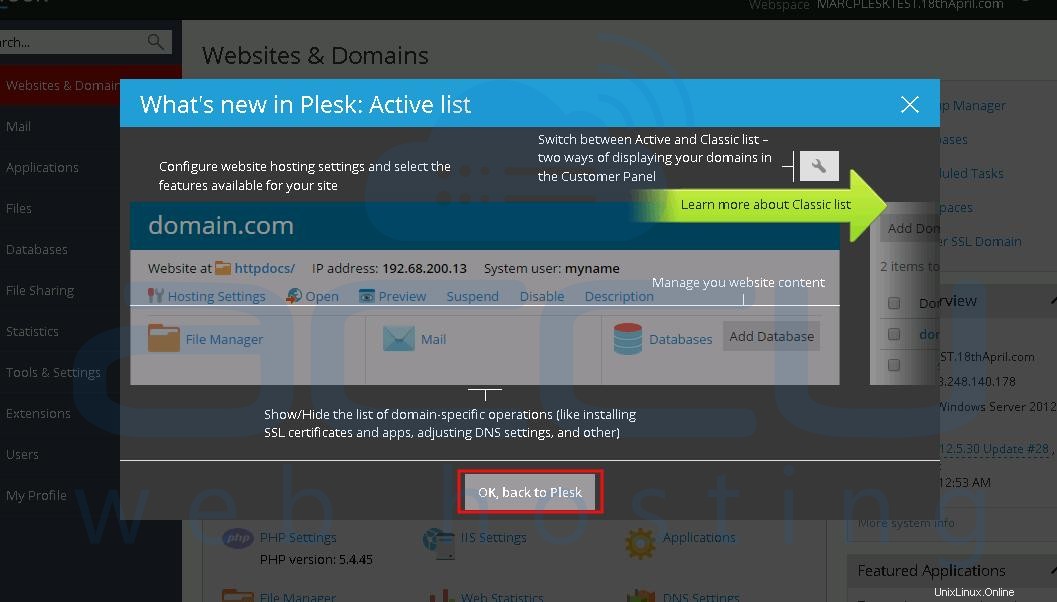
Pleskパネルの管理URLを参照すると、次のようなPleskダッシュボード画面が表示されます。
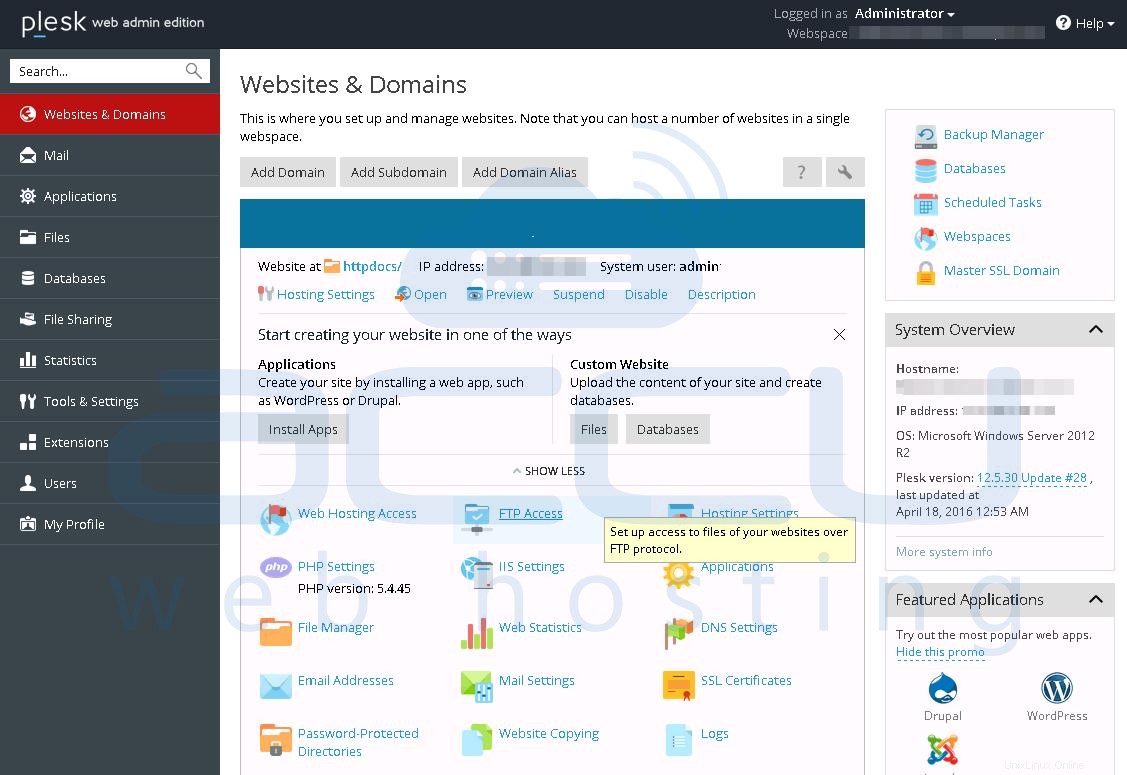
Plesk
ステップ-1
Windows VPSにログインします リモートデスクトップ経由で、このリンクを参照します PleskPanelインストーラをダウンロードします。
ステップ-2
インストーラーファイルがダウンロードされたら、セットアップファイルを実行してセットアッププロセスを開始します。
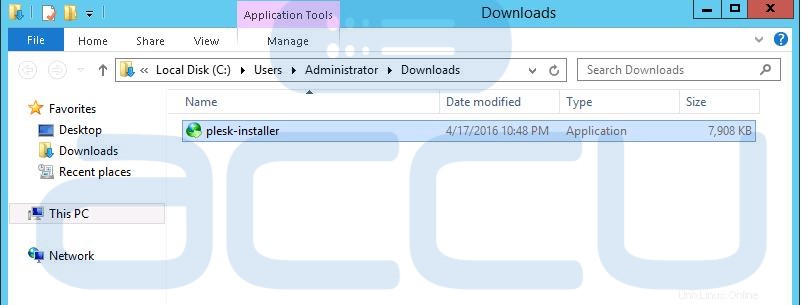
ステップ-3
これにより、次の画面に示すように、システムのデフォルトブラウザでPleskインストールWebインターフェイスが起動します。
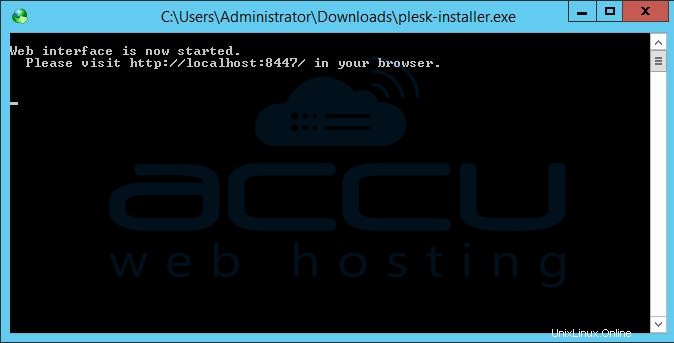
ステップ-4
次の画面で、URLにPleskログイン画面が表示されます http:// localhost:8447 。管理者の資格情報を指定し、ログインをクリックします ボタン。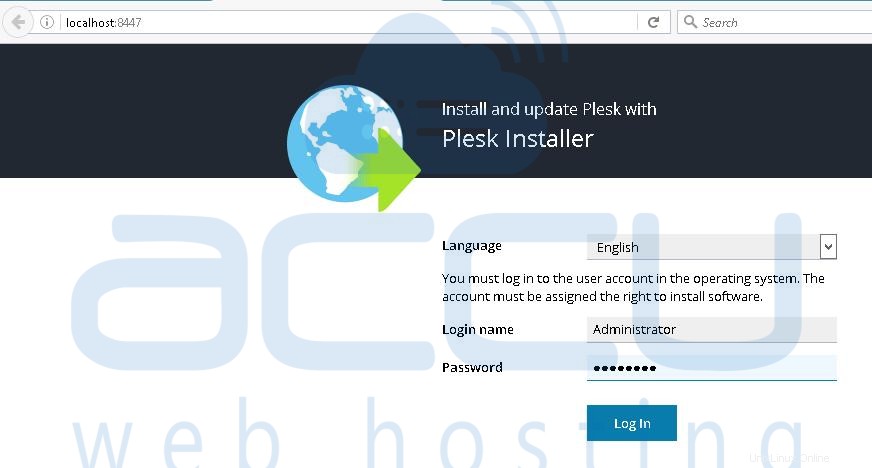
ステップ-5
次の画面で、製品のインストールまたはアップグレードをクリックします リンク。
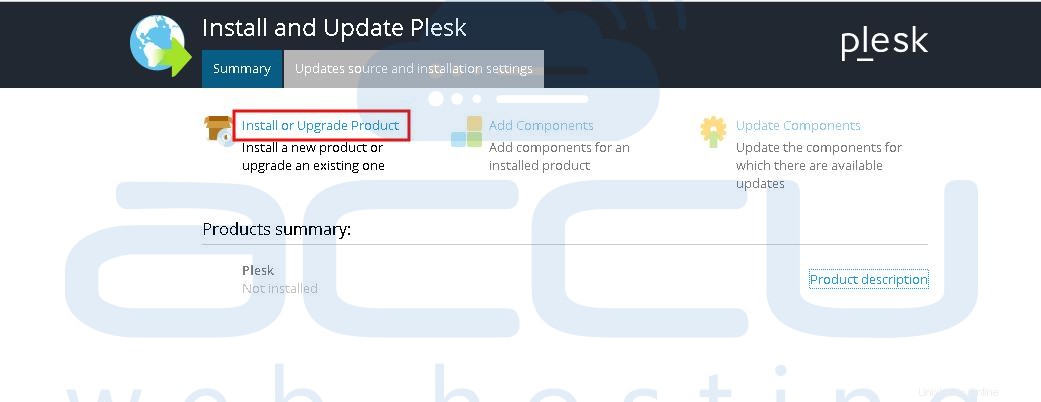
ステップ-6
チェックボックスをオンにしますPlesk ドロップダウンメニューからStablePleskバージョンを選択します。 続行をクリックします ボタン。
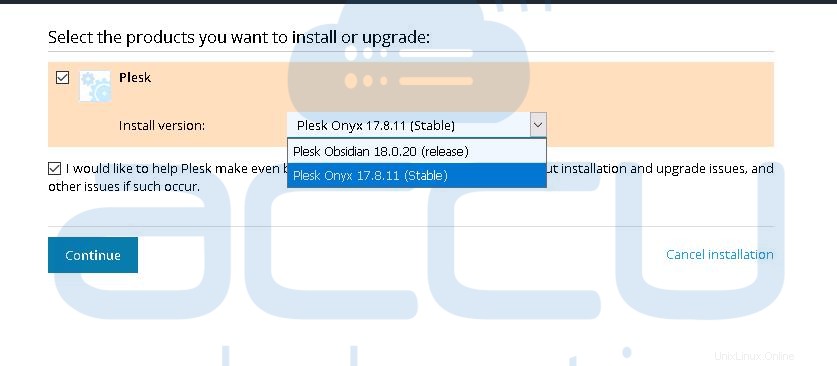
ステップ-6
次の画面で、インストールタイプを選択します カスタムとして 続行をクリックします ボタン。
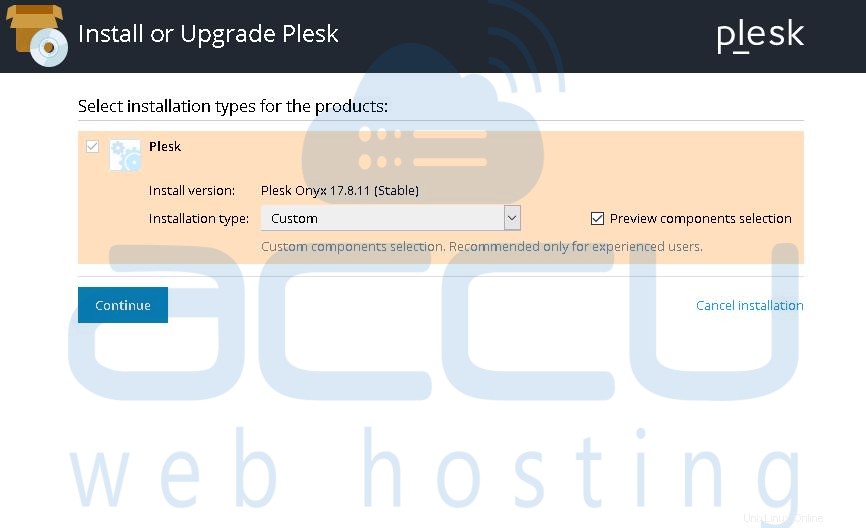
ステップ-7
サーバーにインストールするコンポーネントを選択し、続行をクリックします。 ボタン。デフォルトのVPS構成では、次の画面で選択したコンポーネントをインストールします。必要に応じて、要件に応じてコンポーネントを選択/選択解除できます。セットアップでは、 MS SQL Server 2016を選択しました 、ただし、MSSQLServerを選択できます。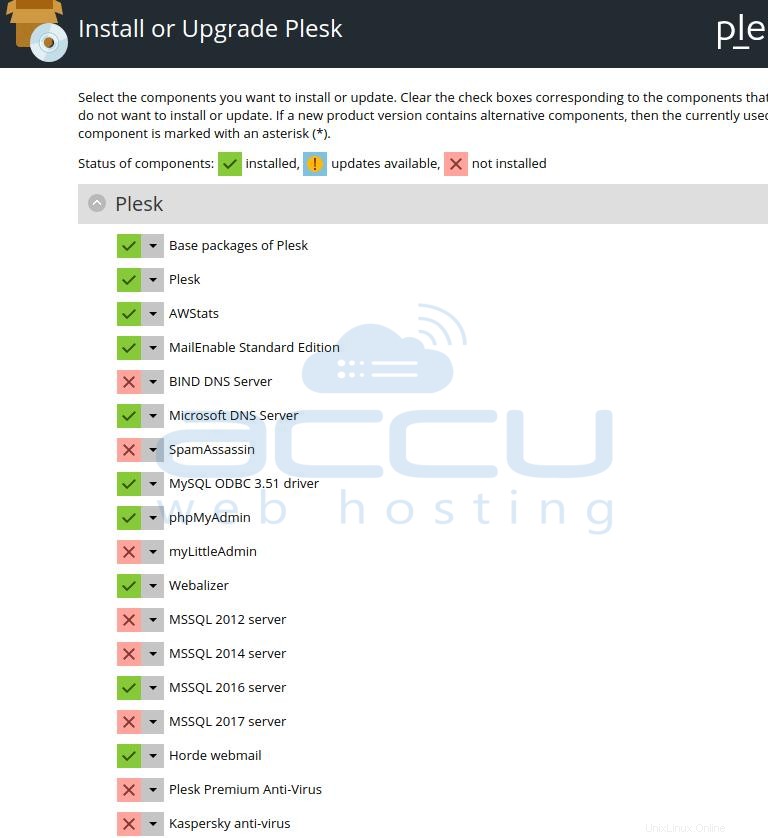
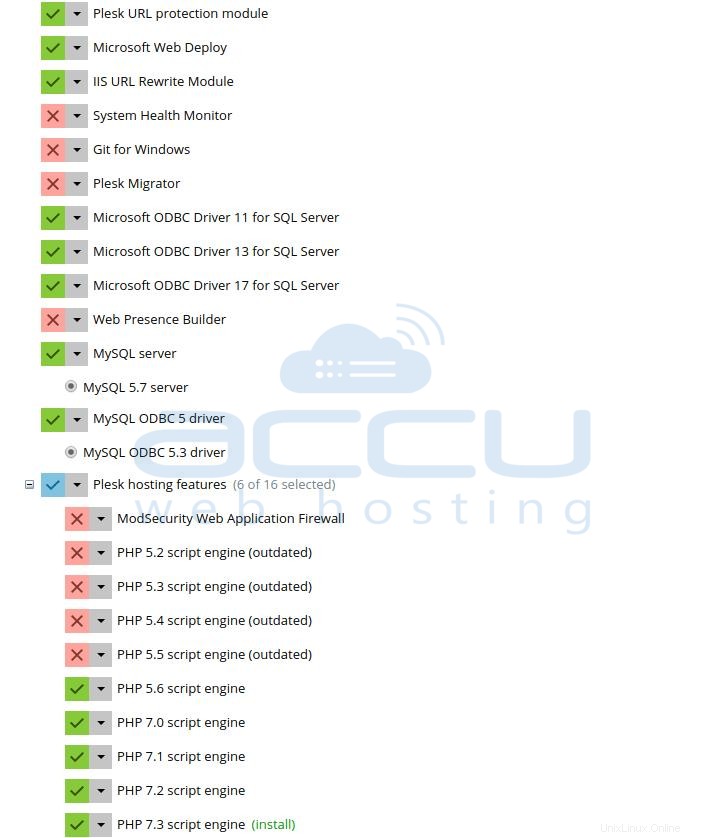
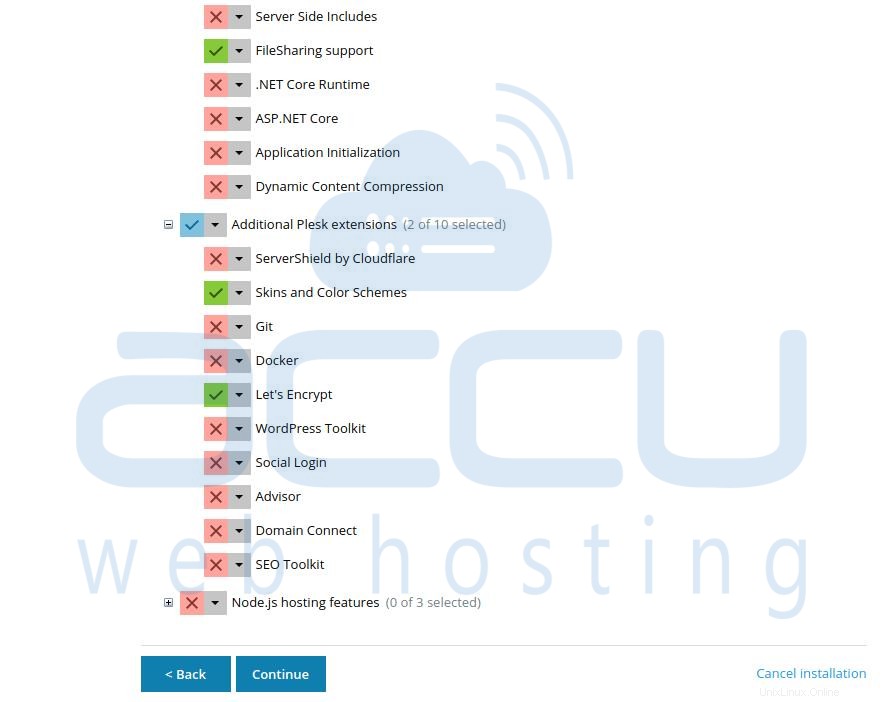
ステップ-8
インストールディレクトリ、ユーザーデータ、Webサイトコンテンツのパスはそのままにしておきます。 Plesk管理者のパスワードを指定し、続行をクリックします。 ボタン。これにより、コンポーネントのインストールプロセスが開始されます。
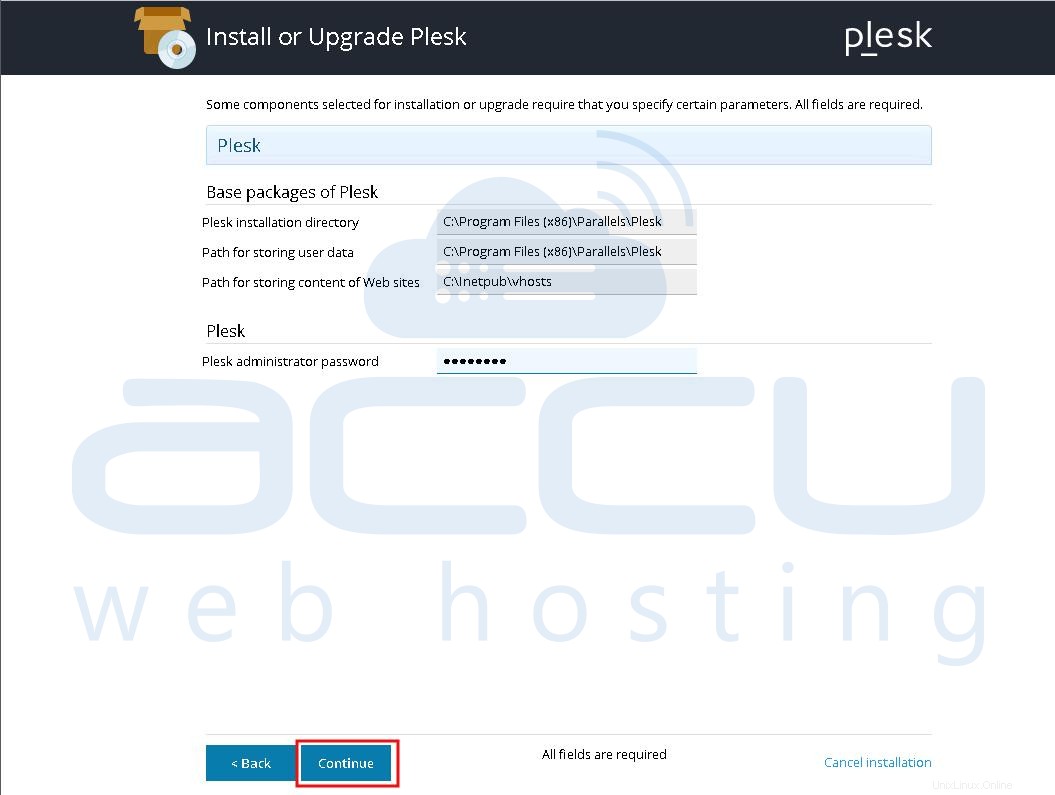
ステップ-9
次の画面に示すように、Pleskのインストールの進行状況を確認できます。 Pleskのインストールには、インターネット接続に応じて約1〜2時間かかる場合があることに注意してください。
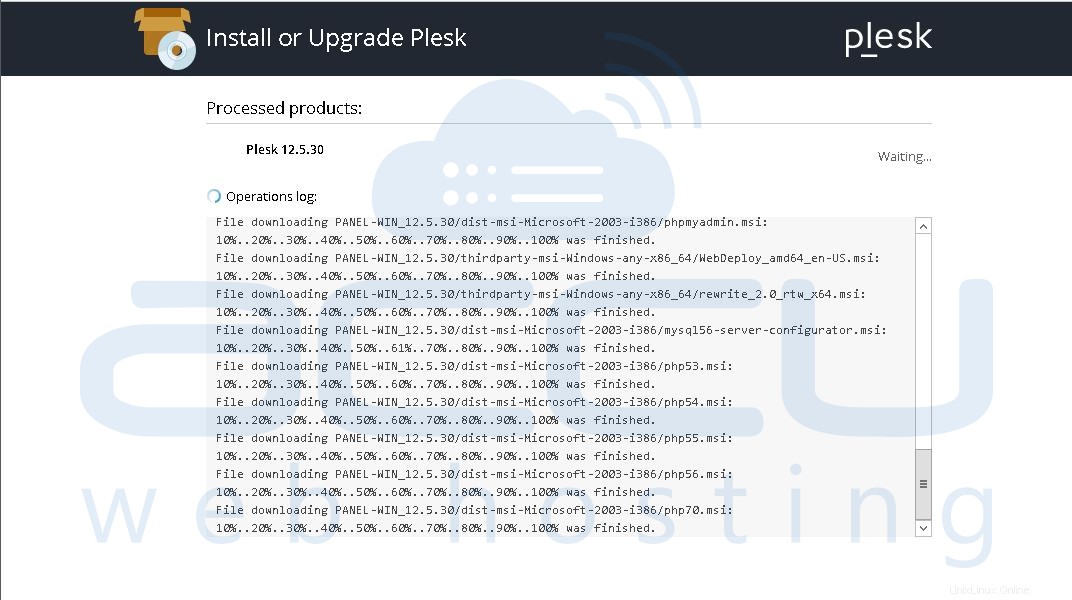
Pleskをインストールすると、次の正常な完了画面が表示されます。
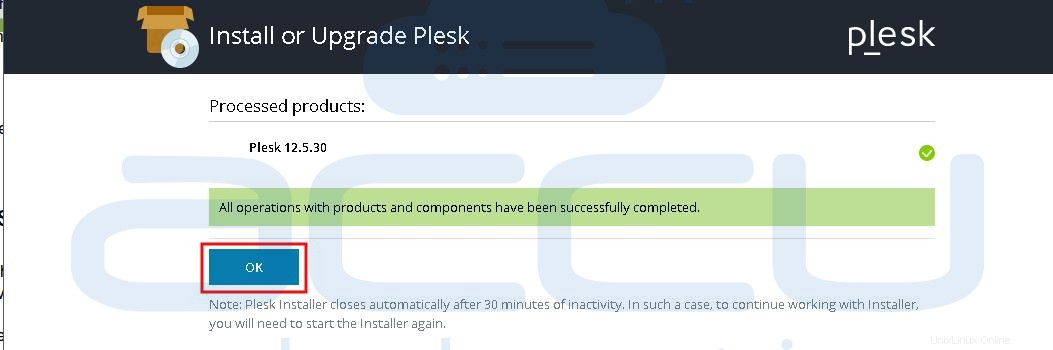
ステップ-10
次の画面で、ライセンス契約の条件に同意します。チェックボックスをオンにします二度と表示しない Pleskへのログイン中にこの画面を再度表示したくない場合。
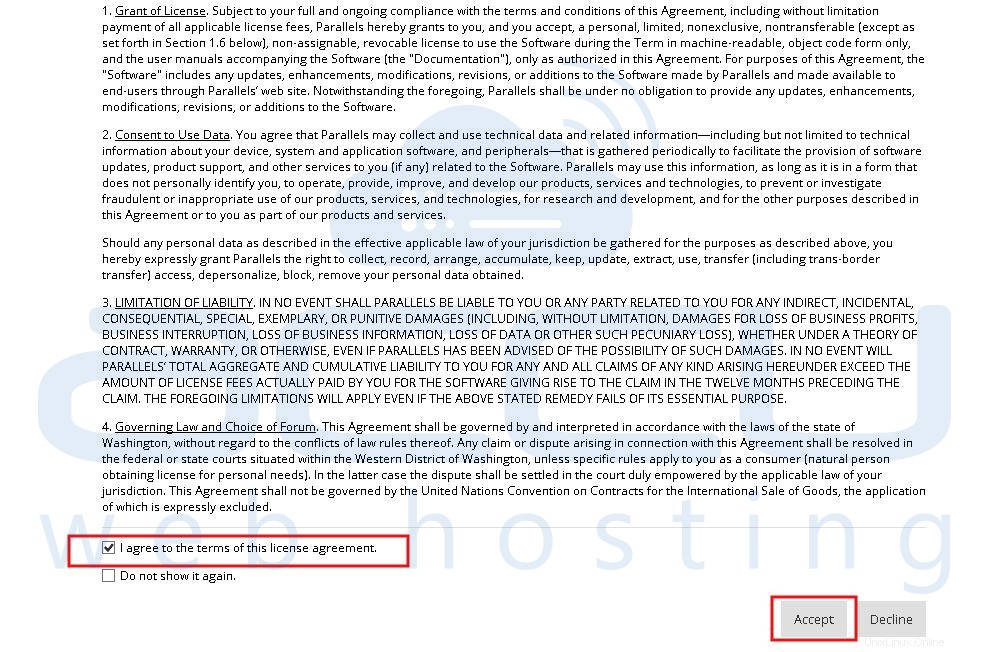
ステップ-11
サーバーのホスト名を指定し、デフォルトの管理者パスワードを変更します。 OKをクリックします ボタンをクリックして続行します。
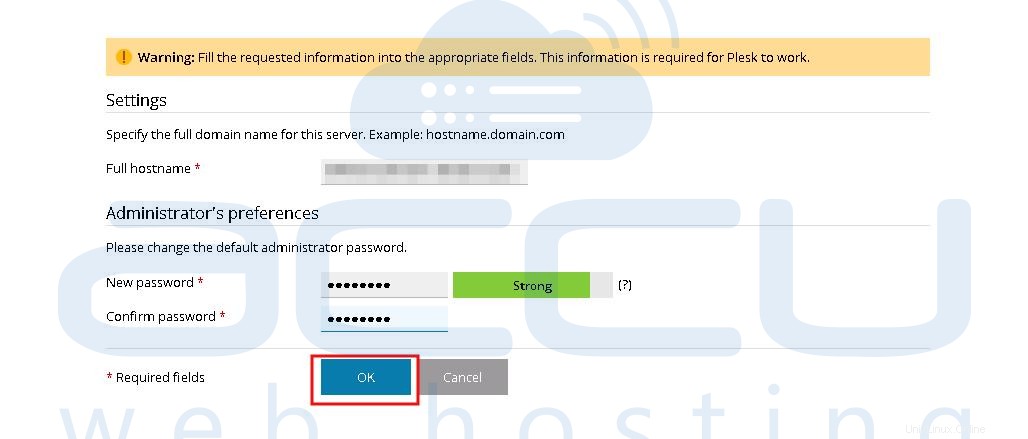
ステップ-12
Plesk Administratorの詳細を指定して、 OKをクリックします。 ボタンをクリックして続行します。
ステップ-13
次の画面で、キーのインストールをクリックします Pleskライセンスキーを有効にします。
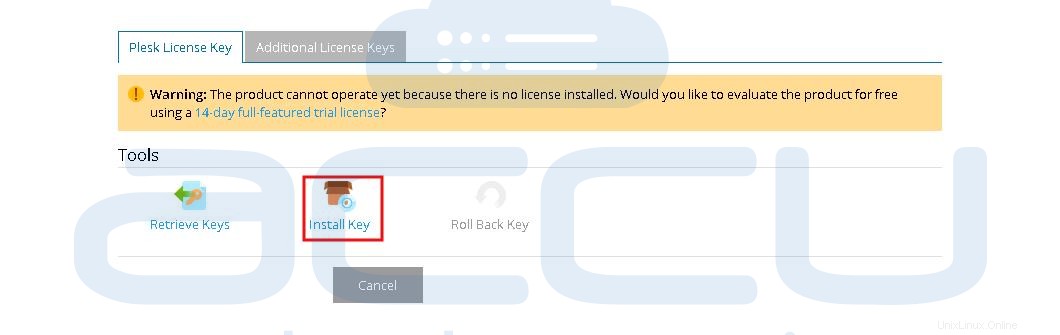
ステップ-14
次の画面で、ライセンスのアクティブ化方法を選択します。登録済みのメールアカウントで受け取ったアクティベーションコードを指定するか、ライセンスキーのXMLファイルをアップロードできます。
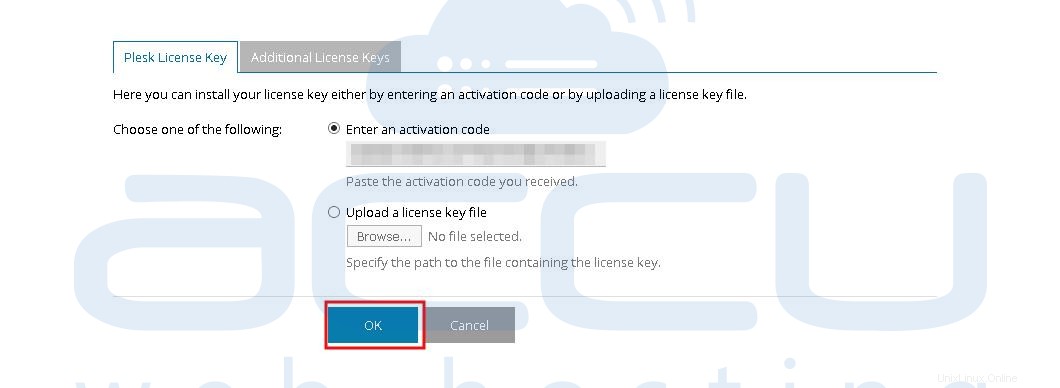
ステップ-15
最初のウェブスペースのドメイン名、共有IPアドレス、システムユーザーアカウントのユーザー名、パスワードを指定し、 OKをクリックします。 ボタンをクリックして続行します。
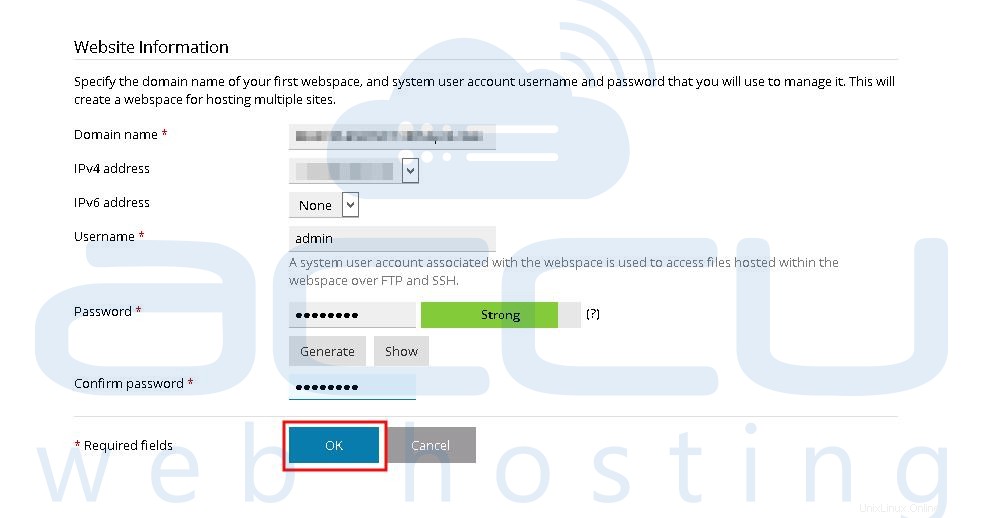
ステップ-16
次の画面で、Pleskのようこそ画面が次のように表示されます。ボタンOK、Pleskに戻るをクリックすると、スキップできます。 。
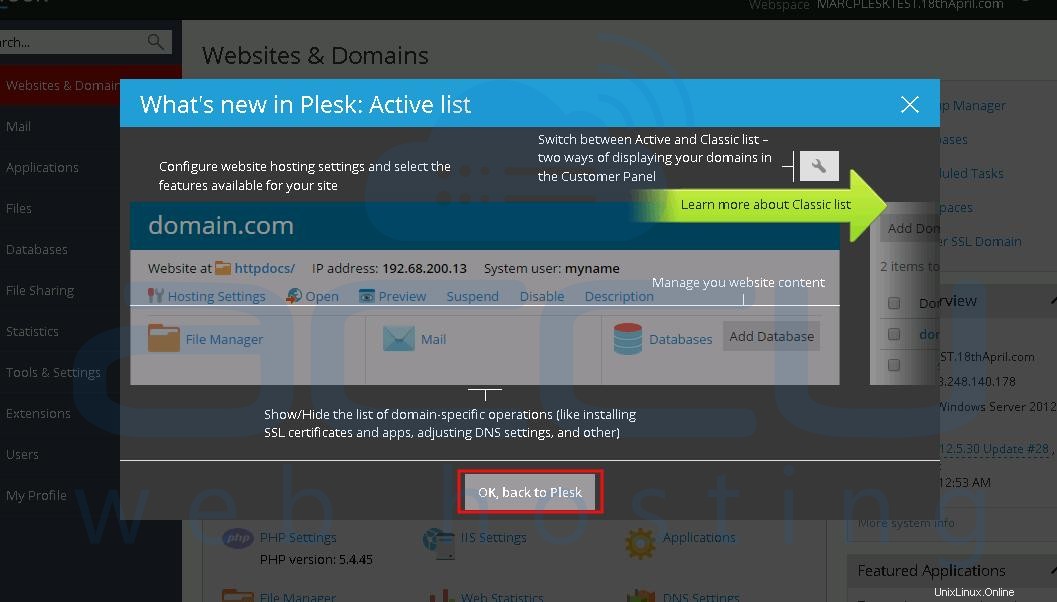
ステップ-17
Pleskパネルの管理URLを参照すると、次のようなPleskダッシュボード画面が表示されます。
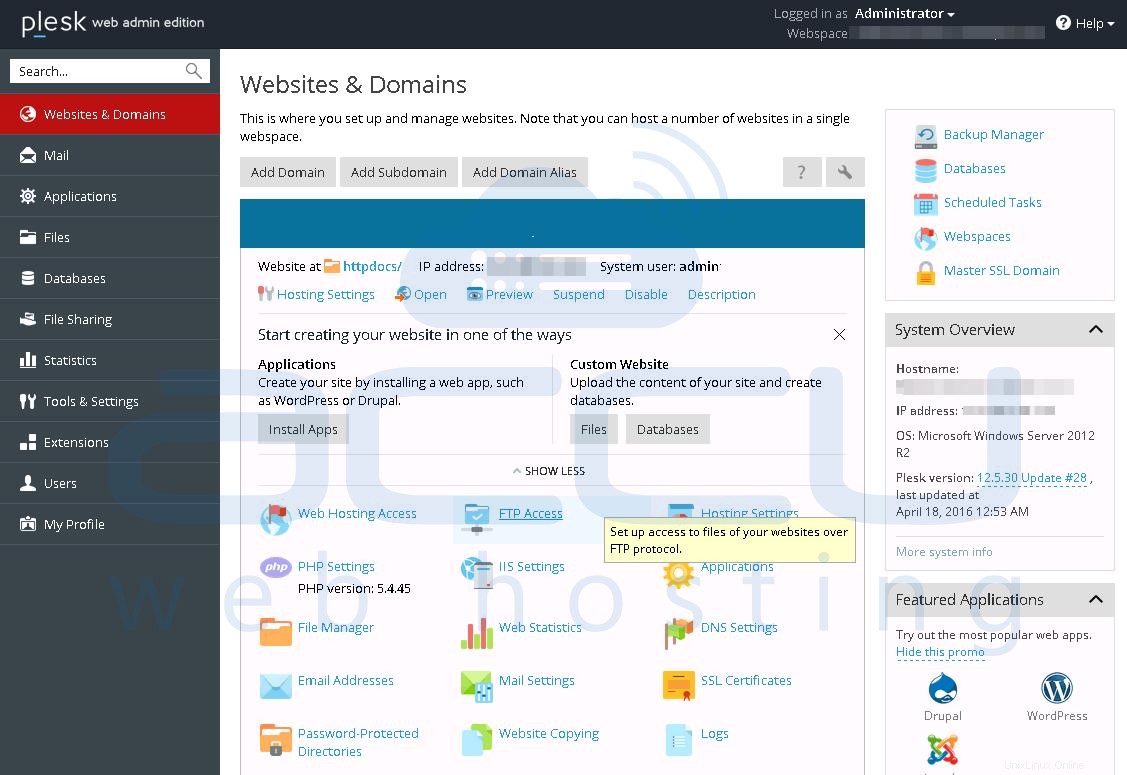
→Pleskパネルの価格をお探しですか?Pleskをクリックしてください価格 詳細については。
→LinuxサーバーにPleskをインストールしたいですか? LinuxにPleskをインストールするを参照してください。 詳細については。
→PleskにSoftaculousをインストールしたいですか? Pleskにsoftaculousをインストールするを参照してください。 詳細については。