少し前に、AnacondaPythonディストリビューションについて話し合いました 、およびLinuxにAnacondaをインストールして使用する方法。今日は、ミニコンダとは何かを見ていきます。 、Linuxにminicondaをインストールする方法。
ミニコンダとは何ですか?
Minicondaは、Anacondaディストリビューションの最小限の簡素化されたバージョンです。名前が示すように、Minicondaには、Condaパッケージマネージャー、Python、および依存関係を含むpip、zlibなどの少数の便利なパッケージのみが含まれています。
Minicondaは、各パッケージを個別にインストールすることを気にしない人に適しています。これにより、ディスクスペースが節約されるだけでなく、ハードドライブで頻繁に使用しない多くの不要なアプリケーションがダンプされるのを防ぐことができます。不思議に思う人のために、Anacondaディストリビューションは約3GBのディスクスペースを消費する1,500個のパッケージを自動的にインストールします。少数のアプリケーションのみを使用する場合は、minicondaが適している可能性があります!
LinuxにMinicondaをインストールする
公式ダウンロードページから最新のMinicondaバージョンをダウンロードします。 。
$ wget https://repo.anaconda.com/miniconda/Miniconda3-py39_4.9.2-Linux-x86_64.sh
Minicondaインストーラーをダウンロードした場所に移動し、ダウンロードしたファイルの整合性をSHA-256で確認します。
$ sha256sum Miniconda3-py39_4.9.2-Linux-x86_64.sh以下のような出力が表示されます:
536817d1b14cb1ada88900f5be51ce0a5e042bae178b5550e62f61e223deae7c Miniconda3-py39_4.9.2-Linux-x86_64.sh
上記のハッシュ値をMinicondaの公式ハッシュ値と比較してください。ローカルにダウンロードされたインストーラーファイルのハッシュ値が公式ハッシュと一致する場合、それは正当なファイルであり、インストールを開始できます!
LinuxにMinicondaをインストールするには、次のコマンドを実行します。
$ bash Miniconda3-py39_4.9.2-Linux-x86_64.sh
bashを含める必要があります 使用しているシェルに関係なくコマンド。
ENTERを押してインストールを続行します:
Welcome to Miniconda3 py39_4.9.2 In order to continue the installation process, please review the license agreement. Please, press ENTER to continue
次に、使用許諾契約が表示されます。 ENTERキーを押してライセンス条項の一番下までスクロールし、「はい」と入力します。 を押して使用許諾契約に同意し、インストールを続行します。
Do you accept the license terms? [yes|no] [no] >>> yes
次に、インストーラーはMinicondaをインストールする場所を尋ねます。 3つの選択肢があります。 Enterキーを押して、デフォルトのインストール場所、つまり$HOMEを受け入れます ディレクトリ。デフォルトの場所にインストールしたくない場合は、CTRL + Cを押してインストールをキャンセルするか、別のインストールディレクトリを指定します。
デフォルトのインストールパスである/var/home/sk/miniconda3 私の場合。
[...] Miniconda3 will now be installed into this location: /var/home/sk/miniconda3 Press ENTER to confirm the location Press CTRL-C to abort the installation Or specify a different location below [/var/home/sk/miniconda3] >>>
デフォルトの場所を選択した場合、インストーラーは “PREFIX=/var/home/<user>/miniconda3”を表示します。 インストールを続行します。完了するまでに数分かかる場合があります。
最後に、Minicondaを初期化するように求められます。初期化することをお勧めしますので、はいと入力してください ENTERを押して続行します。
[...] Preparing transaction: done Executing transaction: done installation finished. Do you wish the installer to initialize Miniconda3 by running conda init? [yes|no] [no] >>> yes
Minicondaのインストールが完了すると、最後に礼状が表示されます。
[...]
==> For changes to take effect, close and re-open your current shell. <==
If you'd prefer that conda's base environment not be activated on startup,
set the auto_activate_base parameter to false:
conda config --set auto_activate_base false
Thank you for installing Miniconda3! 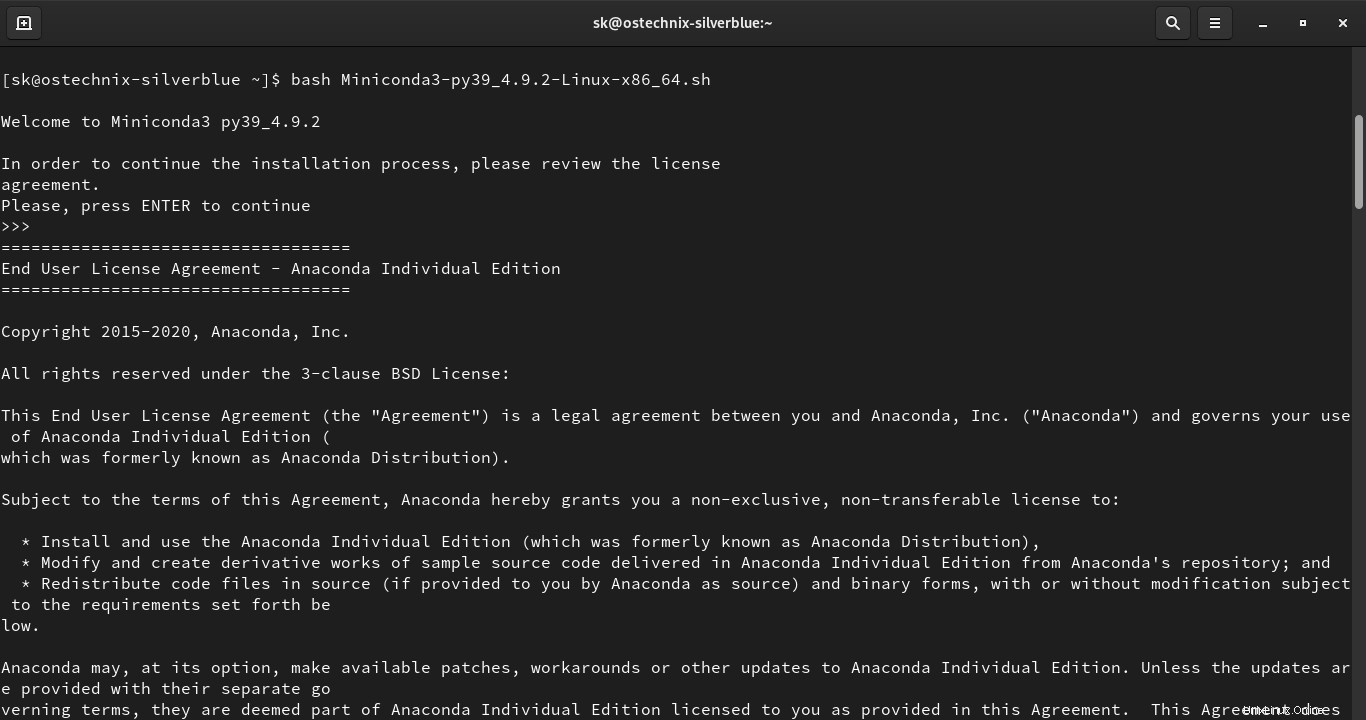
インストールを有効にするには、ターミナルを閉じてから再度開きます。または、次のコマンドを実行して、変更をすぐに有効にします。
$ source ~/.bashrcこれで、シェルプロンプトの前にプレフィックス(ベース)が表示されます。これは、コンダのベースを意味します 環境がアクティブになります。
(base) [[email protected] ~]$
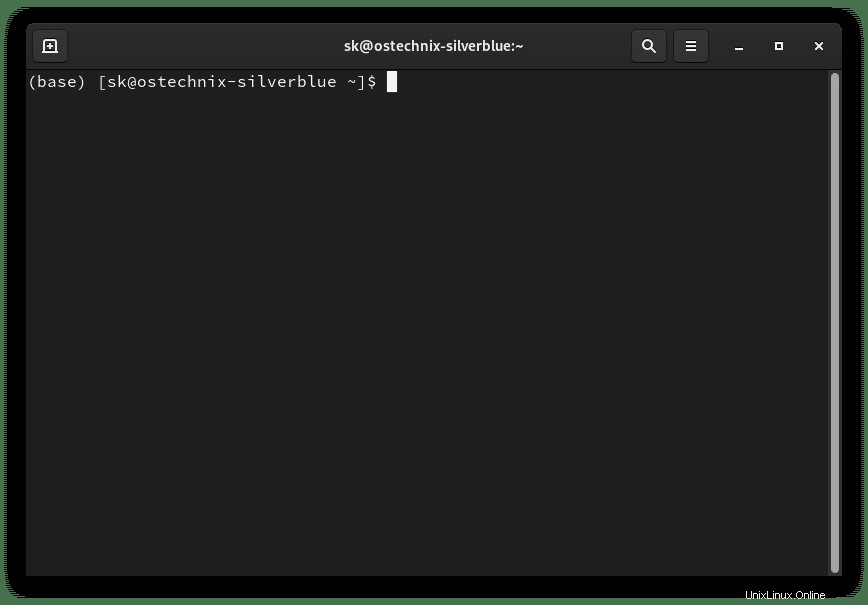
コンダの基本環境が必要ない場合 システムの起動時にデフォルトでアクティブ化されており、どこからでもcondaを実行したい場合は、次のコマンドを使用して非アクティブ化します。
$ conda config --set auto_activate_base false次のコマンドを実行して、変更をすぐに有効にします。
$ source ~/.bashrc今後は、コマンドを使用してconda環境を手動でアクティブ化する必要があります:
$ conda activateconda環境を非アクティブ化するには:
$ conda deactivateMiniconda無人インストール
Minicondaインストーラスクリプトには、無人インストールを実行するためのオプションが付属しています。ユーザーによる手動の介入は必要ありません。
まず、Minicondaをインストールするためのディレクトリを作成します。
$ mkdir ~/miniconda
インストーラースクリプトをダウンロードします:
$ wget https://repo.anaconda.com/miniconda/Miniconda3-py39_4.9.2-Linux-x86_64.sh
上記のようにチェックサムを確認します。次に、次のコマンドを実行して、Minicondaをサイレントモードでインストールします。
$ bash Miniconda3-py39_4.9.2-Linux-x86_64.sh -b -u -p ~/miniconda3
ここでは、-b フラグは、インストールをバッチモードで実行するために使用されます。意味-使用許諾契約は自動的に受け入れられます。 -u Minicondaがすでにインストールされている場合、フラグは既存のインストールを更新します。そして-p フラグは、Minicondaをインストールする宛先ディレクトリを指定するために使用されます。私たちの場合、~/minicondaを選択しました ディレクトリ。
インストールが完了すると、インストーラーはcondaを初期化するかどうかを尋ねます。 Yesと入力します 同意してインストールを完了します。
ミニコンダの更新
ターミナルから次のコマンドを実行して、Minicondaを更新します。
$ conda update condaMinicondaのアンインストール
condaが不要になった場合は、Minicondaインストールディレクトリを削除するだけです。
$ rm -fr ~/miniconda3$HOMEディレクトリに作成された可能性のあるいくつかの隠しファイルとフォルダ。それらも削除してください:
$ rm -rf ~/.condarc ~/.conda ~/.continuum
最後に~/.bashrcを編集します ファイル:
$ nano ~/.bashrc
>>>conda initialize>>>で始まるブロック全体を見つけて削除します <<<conda intialize<<<で終わります 。
>>> conda initialize >>>
!! Contents within this block are managed by 'conda init' !!
__conda_setup="$('/var/home/sk/miniconda3/bin/conda' 'shell.bash' 'hook' 2> /dev/null)"
if [ $? -eq 0 ]; then
eval "$__conda_setup"
else
if [ -f "/var/home/sk/miniconda3/etc/profile.d/conda.sh" ]; then
. "/var/home/sk/miniconda3/etc/profile.d/conda.sh"
else
export PATH="/var/home/sk/miniconda3/bin:$PATH"
fi
fi
unset __conda_setup
<<< conda initialize <<< 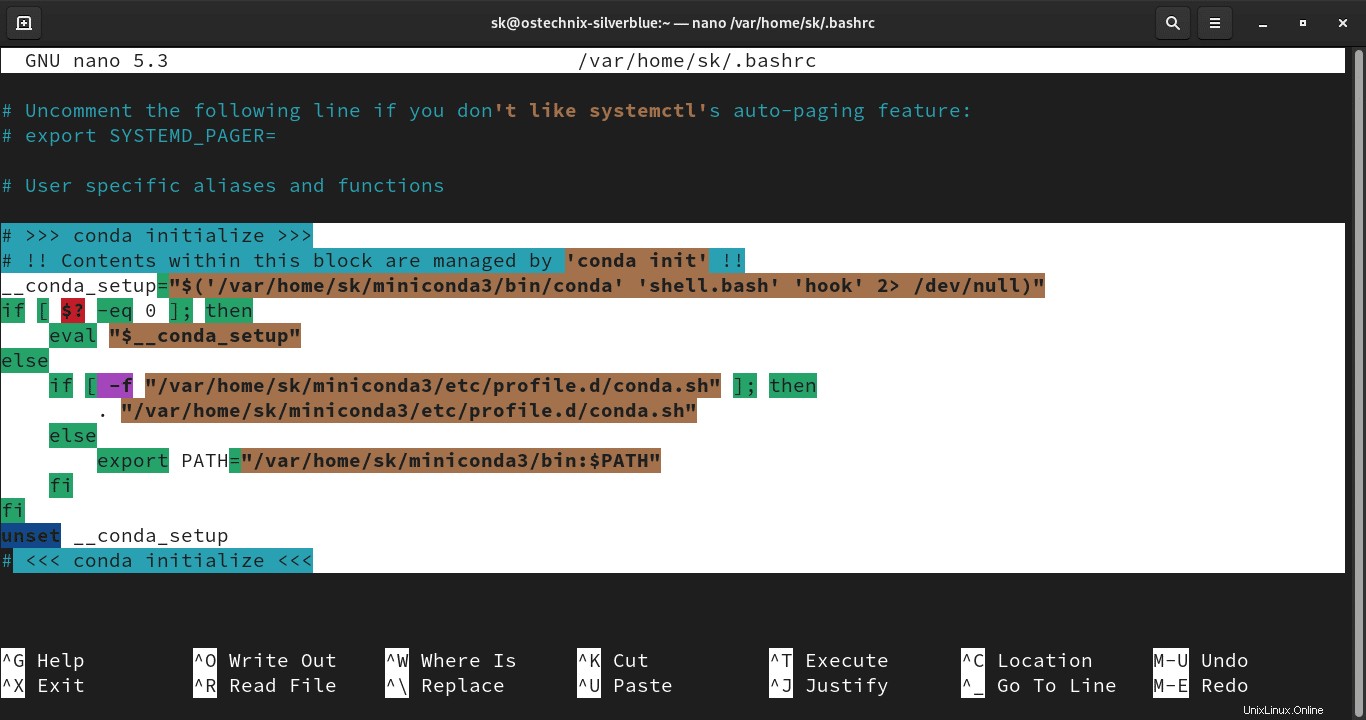
Ctrl+Oを押します 続いてCtrl+X ファイルを保存して閉じます。 ~/.bashrcを入手する 変更を有効にするファイル:
$ source ~/.bashrcそれでおしまい。 Minicondaはシステムから削除されました。