
このチュートリアルでは、Debian 11にXFCEデスクトップ環境をインストールする方法を紹介します。知らなかった人のために、XfceはUNIXライクなオペレーティングシステム用の軽量デスクトップ環境です。 。視覚的に魅力的でユーザーフレンドリーでありながら、システムリソースをすばやく軽量化することを目的としています。より重いGNOMEおよびKDEデスクトップとは異なり、XFCEはより少ないシステムリソースを使用します。
この記事は、少なくともLinuxの基本的な知識があり、シェルの使用方法を知っていること、そして最も重要なこととして、サイトを独自のVPSでホストしていることを前提としています。インストールは非常に簡単で、ルートアカウントで実行されていますが、そうでない場合は、'sudoを追加する必要があります。 ルート権限を取得するコマンドに‘。 Debian 11(Bullseye)にXFCEを段階的にインストールする方法を紹介します。
前提条件
- 次のオペレーティングシステムのいずれかを実行しているサーバー:Debian 11(Bullseye)。
- 潜在的な問題を防ぐために、OSの新規インストールを使用することをお勧めします。
non-root sudo userまたはroot userへのアクセス 。non-root sudo userとして行動することをお勧めします ただし、ルートとして機能するときに注意しないと、システムに害を及ぼす可能性があるためです。
Debian11BullseyeにXFCEデスクトップ環境をインストールする
ステップ1.ソフトウェアをインストールする前に、次のaptを実行して、システムが最新であることを確認することが重要です。 ターミナルのコマンド:
sudo apt update sudo apt upgrade
ステップ2.Debian11にXFCEデスクトップ環境をインストールします。
デフォルトでは、XFCEはDebian 11ベースリポジトリで利用できます。次に、以下のコマンドを実行して、DebianシステムにXFCEをインストールします。
sudo apt install task-xfce-desktop
インストール中に、デフォルトのディスプレイマネージャーを選択するように求められます。ここではlightdmを使用します。 TAPキーを押して[OK]を選択します。
正常にインストールされたら、Debianシステムを再起動/再起動します:
reboot
ステップ3.DebianでXFCEデスクトップ環境にアクセスする。
コンピューターを再起動した後、ログインするユーザーを選択し、右下のアイコンをクリックして、次のように[Xfceセッション]を選択します。
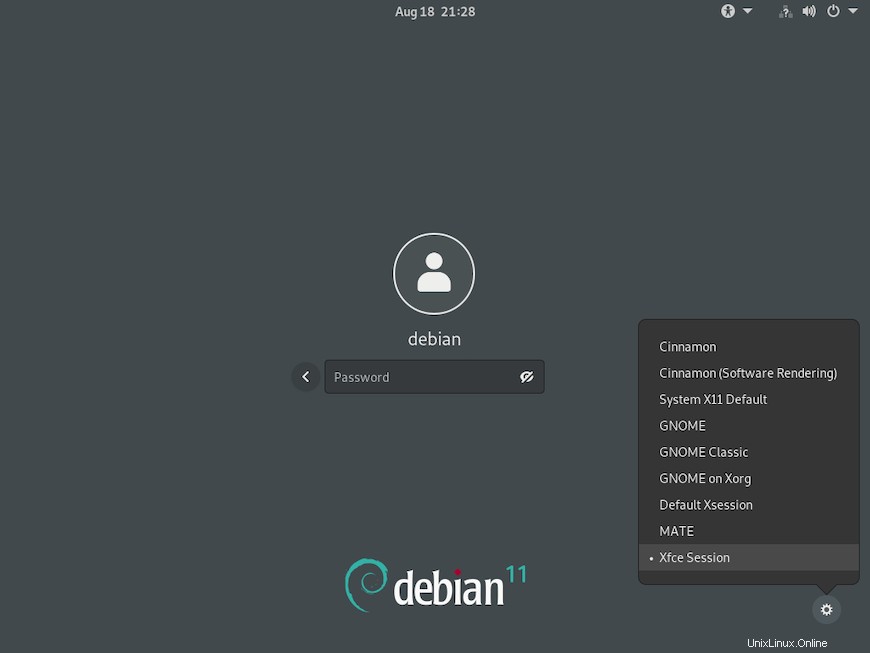
おめでとうございます!XFCEが正常にインストールされました。Debian11ブルズアイに最新バージョンのXFCEデスクトップ環境をインストールするためにこのチュートリアルを使用していただきありがとうございます。追加のヘルプや役立つ情報については、公式を確認することをお勧めしますXFCEWebサイト。