
このチュートリアルでは、Debian 10にGNOMEデスクトップをインストールする方法を示します。知らなかった方のために、デフォルトでは、Debian10サーバーは最小限でインストールされています。グラフィカルデスクトップのサポート。DebianシステムへのGNOMEデスクトップのインストールは非常に簡単です。ほとんどのDebianサーバーはCLI(コマンドラインインターフェイス)モードで実行されます。ただし、場合によっては、GUI(グラフィック)を使用して一部のアプリケーションをインストールするためにデスクトップが必要になることがあります。ユーザーインターフェイス)モード。この場合、UNIXベースのシステムで最も人気のあるユーザーフレンドリーなデスクトップであるGNOMEを使用します。
この記事は、少なくともLinuxの基本的な知識があり、シェルの使用方法を知っていること、そして最も重要なこととして、サイトを独自のVPSでホストしていることを前提としています。インストールは非常に簡単で、ルートアカウントで実行されていますが、そうでない場合は、'sudoを追加する必要があります。 ルート権限を取得するコマンドに‘。 Debian 10(Buster)にGNOMEデスクトップ環境を段階的にインストールする方法を紹介します。
前提条件
- 次のオペレーティングシステムのいずれかを実行しているサーバー:Debian 10(バスター)。
- 潜在的な問題を防ぐために、OSの新規インストールを使用することをお勧めします。
non-root sudo userまたはroot userへのアクセス 。non-root sudo userとして行動することをお勧めします ただし、ルートとして機能するときに注意しないと、システムに害を及ぼす可能性があるためです。
Debian10BusterにGNOMEデスクトップをインストールする
ステップ1.ソフトウェアをインストールする前に、次のaptを実行して、システムが最新であることを確認することが重要です。 ターミナルのコマンド:
sudo apt update sudo apt upgrade sudo apt install tasksel
ステップ2.Debian10にGNOMEデスクトップをインストールします。
次に、次のコマンドを使用してGNOMEデスクトップ環境をインストールします。
sudo tasksel install desktop gnome-desktop
インストールの処理にはしばらくお待ちください。インターネット接続が遅い場合は非常に長い時間がかかります。正常にインストールされたら、Debian10にグラフィカルデスクトップ環境を開始するように指示してください。デフォルトでは、起動時に次のコマンドを実行します:
sudo systemctl set-default graphical.target
次に、次のコマンドを使用してDebian10システムを再起動します。
sudo reboot
Debian 10システムが起動すると、Gnomeデスクトップ環境のログインウィンドウが表示されます。ログインするには、ユーザー名をクリックしてください:
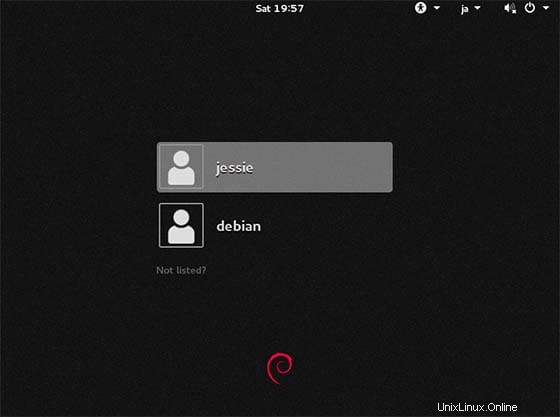
おめでとうございます!GNOMEが正常にインストールされました。このチュートリアルを使用してDebian 10 BusterシステムにGNOMEデスクトップ環境をインストールしていただきありがとうございます。追加のヘルプや役立つ情報については、GNOMEの公式Webサイトを確認することをお勧めします。 。