独自のMedisサーバーを作成する場合、名はKodiまたはPlexになりますが、これらはそこにあるだけではありません。 Jellyfinは、別の人気のあるオープンソースプロジェクトであり、インタラクティブなWebユーザーインターフェイスを備えた最新のメディアサーバーをすばやく作成して、任意のデバイスからビデオ、画像、音楽を管理できます。
コンピューター、Roku、Android、iOS(AirPlayを含む)、Android TV、Fire TVデバイスなどのさまざまなデバイスで、またはChromecastや既存のKodiを介して、Jellyfinを使用してメディアコンテンツを閲覧できます。 Jellyfinサーバープラットフォームのインストールに関しては、Linuxのみに限定されませんが、Microsoft Windows、macOS、またはDockerコンテナを実行しているマシンにセットアップできます。
10ベストフリー&オープンソースホームメディアサーバーOSソフトウェア2021
Ubuntu 20.04LTSLinuxでのJellyfinのインストールとセットアップ
ここでは、Ubuntu 21.04 / 20.04 / 19.04 / 18.04 / 16.04にJellyyfinメディアサーバーをインストールする手順だけでなく、メディアコンテンツにアクセスするように構成する方法も示します。プロセスは、Linux Mint、Debian、Elementary、MXLinuxなどの他の同様のLinuxディストリビューションでも同じです…
ステップ1:JellyfinGPGキーを追加する
Jellyfinリポジトリを追加する前に、システムにインストールするパッケージが本物のソースからのものであることを確認するGPGキーを追加します。
安全なプロトコルを介してパッケージを取得するには、最初に次のコマンドを使用してサポートを有効にします。
sudo apt install apt-transport-https
キーを追加:
wget -O - https://repo.jellyfin.org/jellyfin_team.gpg.key | sudo apt-key add -
ステップ2:リポジトリを追加する
それでは、訴えているDebianまたはUbuntuベースのLinuxシステムに従ってJellyfinリポジトリを追加しましょう。これは単一のコマンドであるため、全体をコピーして貼り付ける必要があります。
echo "deb [arch=$( dpkg --print-architecture )] https://repo.jellyfin.org/$( awk -F'=' '/^ID=/{ print $NF }' /etc/os-release ) $( awk -F'=' '/^VERSION_CODENAME=/{ print $NF }' /etc/os-release ) main" | sudo tee /etc/apt/sources.list.d/jellyfin.list
ステップ3:システムアップデートを実行する
システムのリポジトリキャッシュを再構築して、追加されたリポジトリとそれに対応するパッケージを認識し、システムにインストールしてJellyfinメディアサーバーをセットアップできるようにします。
sudo apt update
ステップ4:Ubuntu 20.04/18.04にJellyfinをインストールするコマンド
最後に、以下のコマンドを実行して、使用しているDebianまたはUbuntuベースのLinuxオペレーティングシステムにJellyfinを自動的にインストールします。
sudo apt install jellyfin
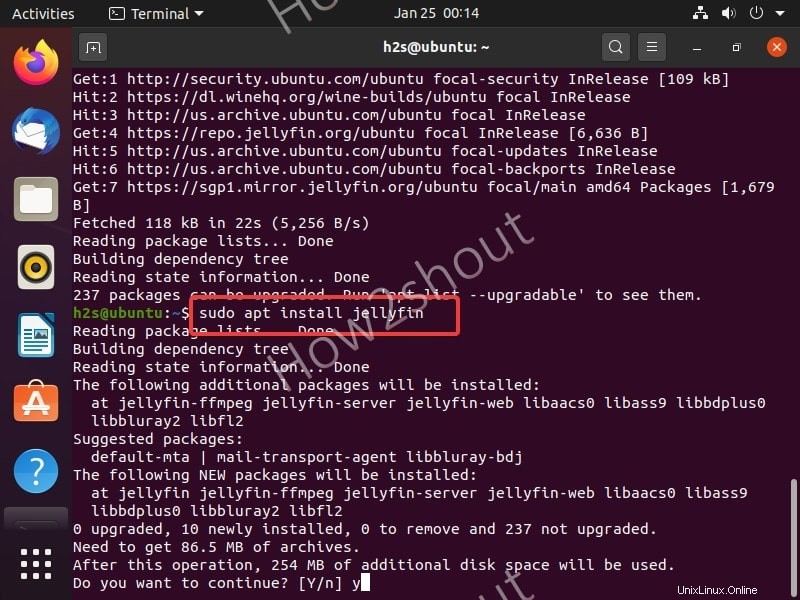
ステップ5:Jellyfinサーバーを有効にして起動する
インストールが完了したら、UbuntuまたはDebianでJellyfin Mediaサーバーサービスを開始して有効にし、システムの起動を自動的に開始できるようにします。
sudo systemctl enable jellyfin sudo systemctl start jellyfin
また、:
を使用して、すべてが正しく実行されているかどうかを確認します。sudo systemctl enable jellyfin
終了するには、 Ctrl+Cを押します。
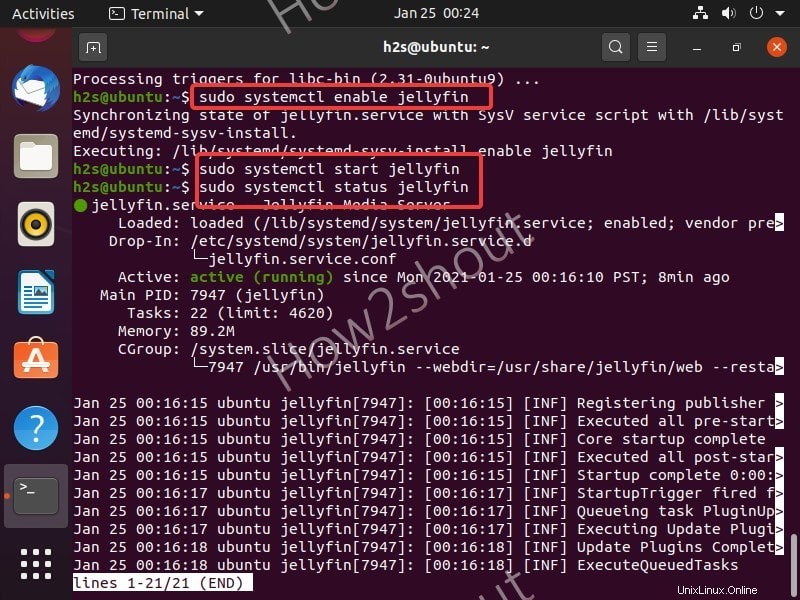
ステップ6:Jellyfinメディアサーバーのセットアップと構成
すべてが整ったので、オープンソースのメディアサーバーが稼働しているので、ブラウザを使用してJellyfinWebインターフェイスにアクセスしましょう。コマンドラインサーバーを使用してセットアップする場合は、利用可能な他のローカルマシンを使用して、Jellyfinをインストールしたリモートサーバーにアクセスします。
ブラウザで、 ip-addressと入力します Jellyfinがインストールされているサーバーのポート番号8096 。一方、ブラウザアクセスを備えたGUIでJellyfinがインストールされたサーバーを使用している場合は、localhostまたは127.0.0.1を使用できます。
例 :
127.0.0.1:8096
0r
ip-address:8096
注 :IPアドレスをサーバーアドレスに置き換えます。
Jellyfinをさらにセットアップするためのウェルカム画面が表示されます。
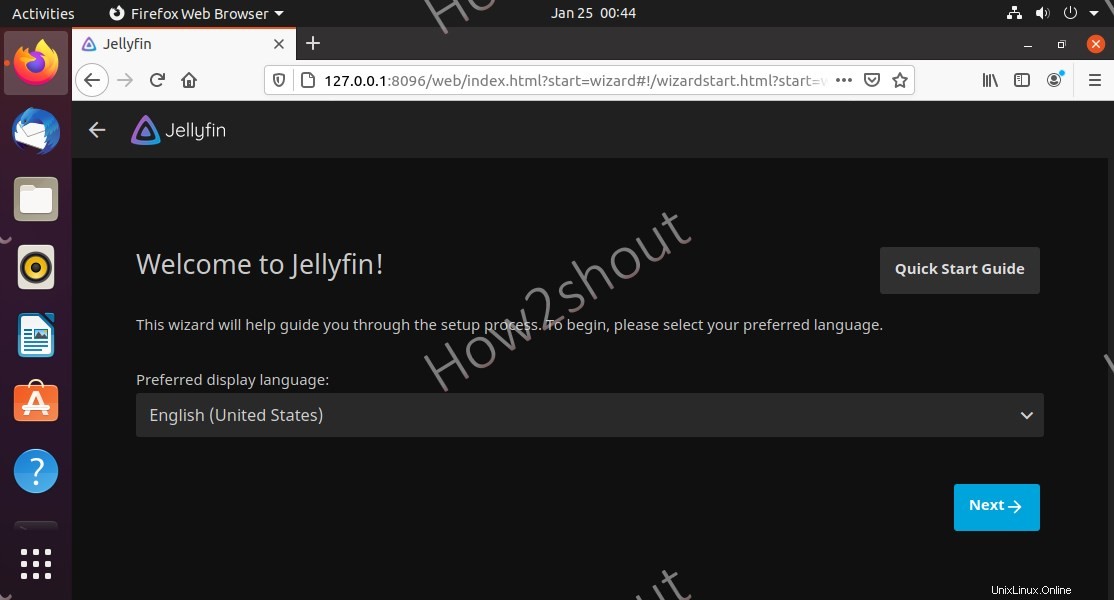
ステップ7:ユーザー名とパスワードを設定する
次へをクリックします ボタンをクリックして、Jellyfinメディアサーバーのセットアップを開始します。次の画面が表示され、コンテンツやその他の設定を追加/削除するためのすべてのアクセス権を持つ管理者のユーザー名とパスワードを設定できます。
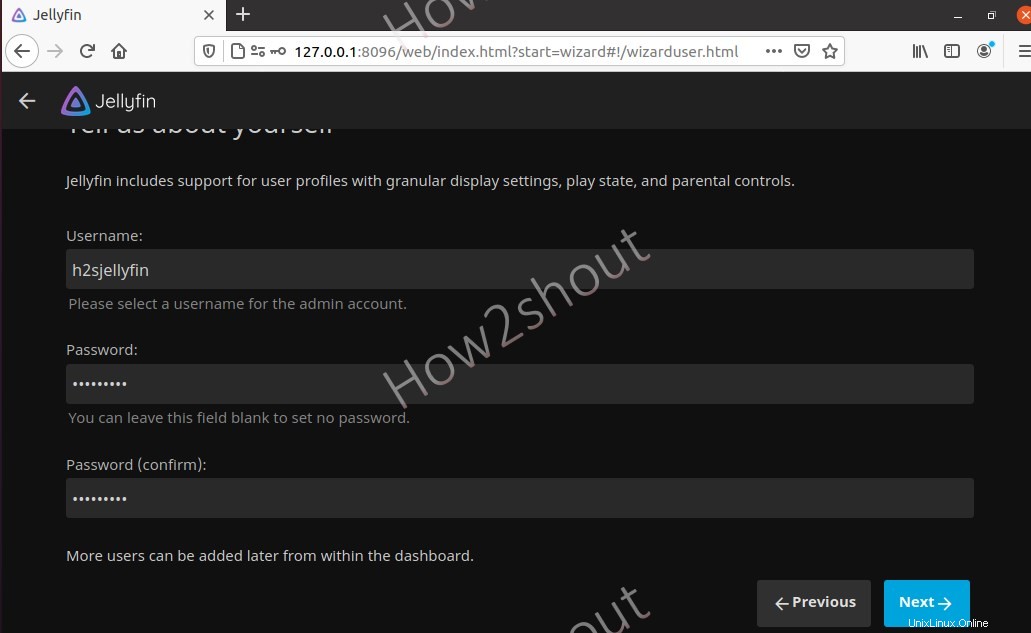
ステップ8:ライブラリを追加する
+をクリックします ボタンをクリックし、最初に音楽、ビデオ、画像などのメディアコンテンツファイルのカテゴリタイプを選択してから、Jellyfinで再生するメディアを保存する必要があるフォルダのパスを入力します。たとえば、音楽カテゴリを選択してから、音楽ファイルを保存したフォルダのパスを入力しました。
ここまたは後でいつでもライブラリに複数のフォルダを追加できます。
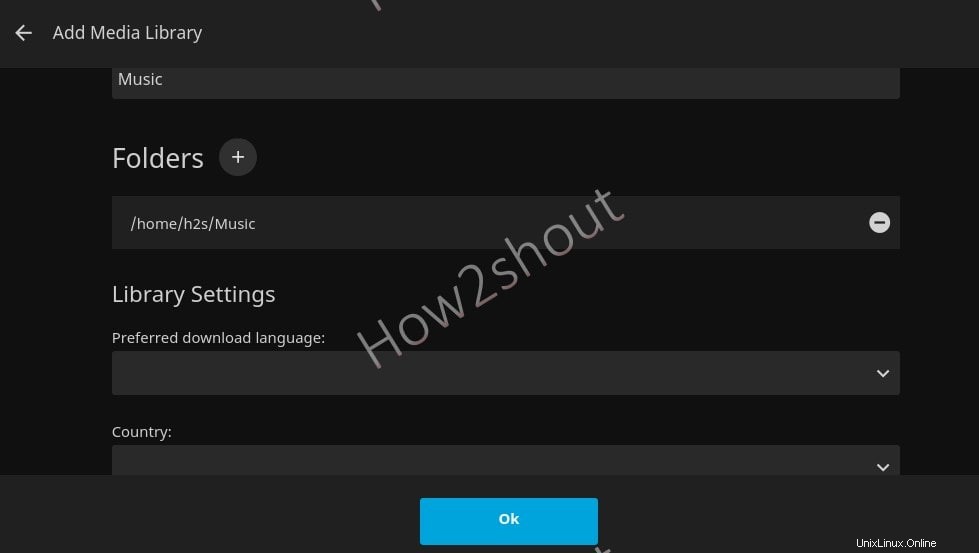
スマートフォンやその他のデバイスを使用してインターネットを使用してJellyfinにリモート接続する場合は、[このJellyfinサーバーへのリモート接続を許可する]オプションを有効にします。ただし、ローカルルーターの背後にあるサーバーにアクセスし、ローカルIPアドレスを使用してインターネット経由でサーバーにアクセスするには、ユーザーはJellyfinポートを手動で転送する必要があります。
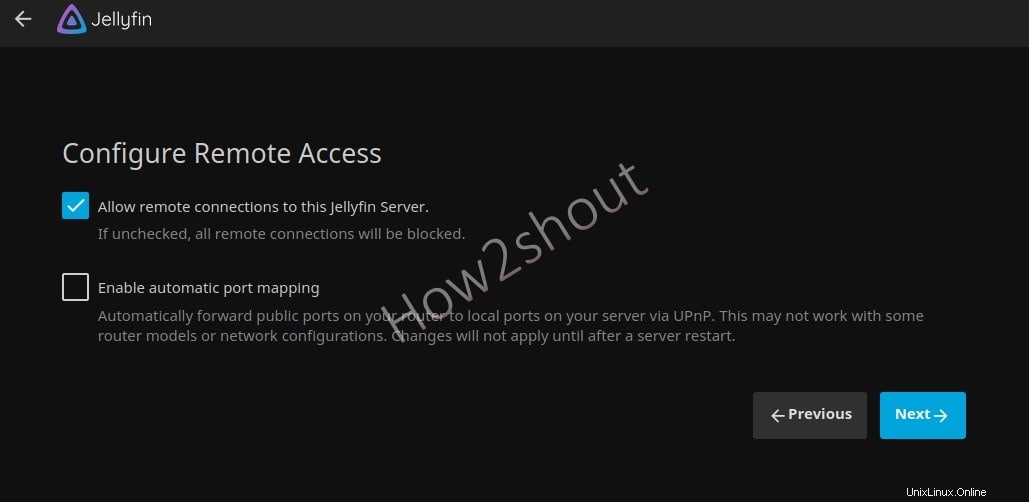
ステップ9:Jellyfinサーバーにログインする
ユーザー名とパスワードを入力してログインすると、ブラウザにJellyfinのインターフェイスが表示され、音楽、ビデオ、その他のメディアファイルにアクセスできます。
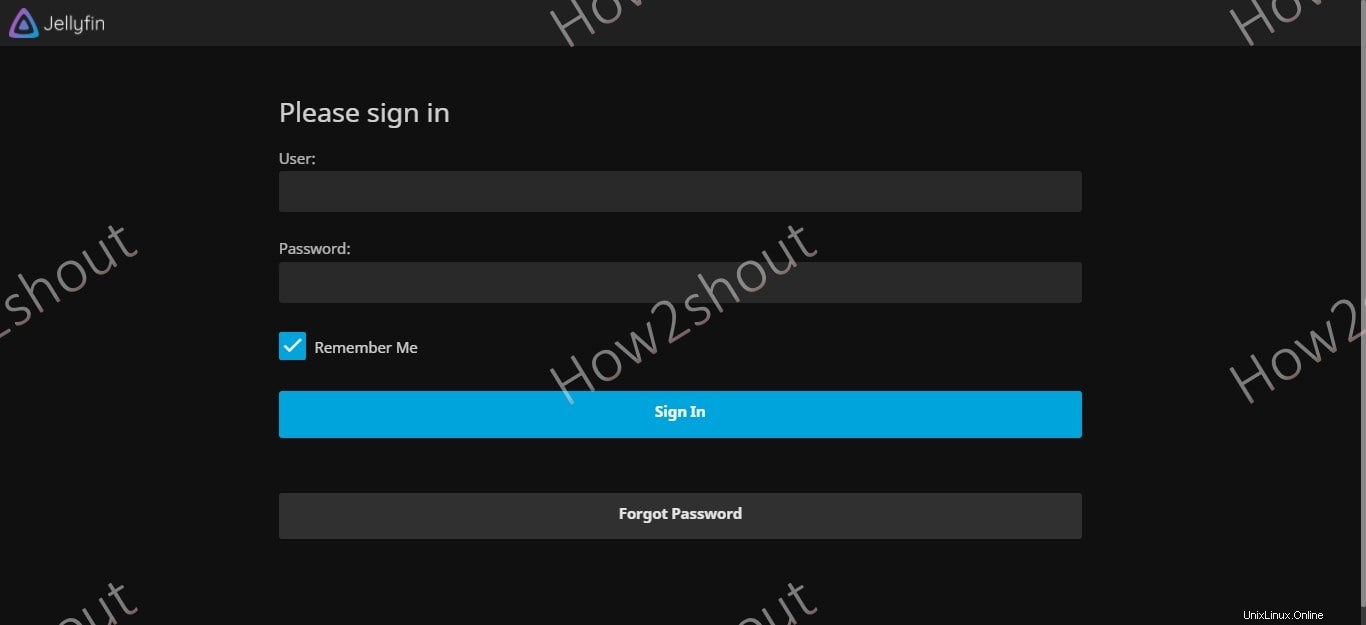
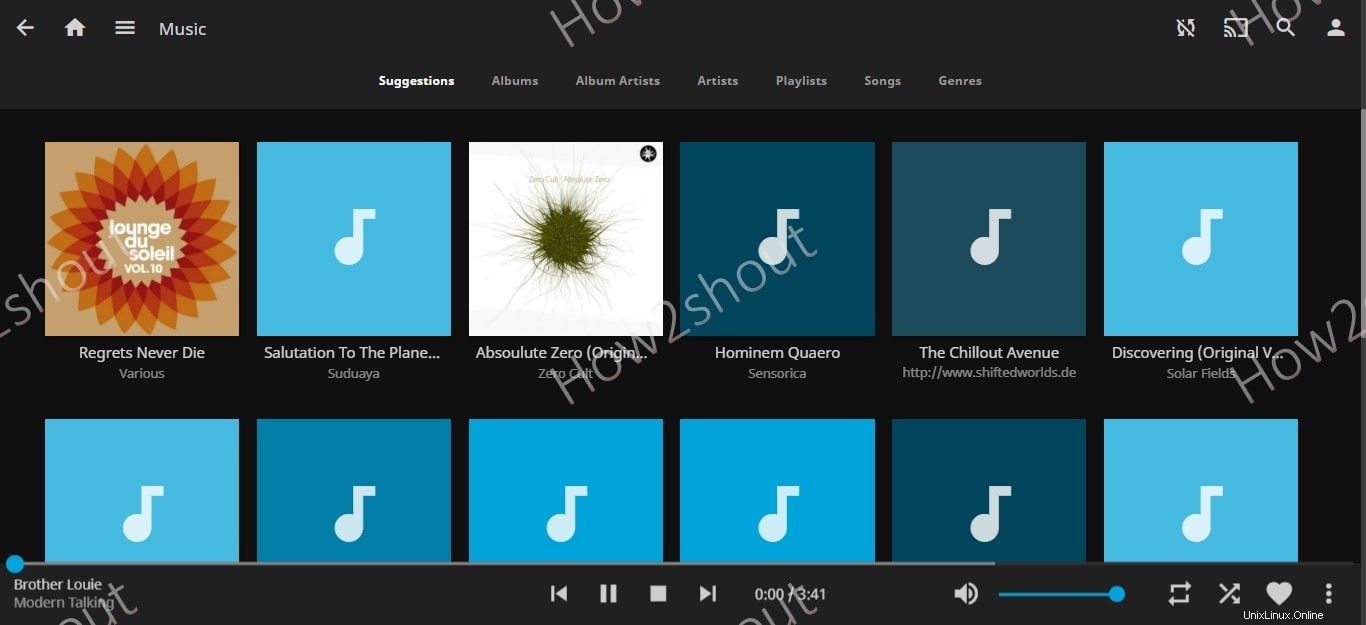
Jellyfinにライブラリまたはメディアフォルダをさらに追加する場合は、ダッシュボードに移動します。 、ライブラリを選択し、[メディアライブラリの追加]を選択します。
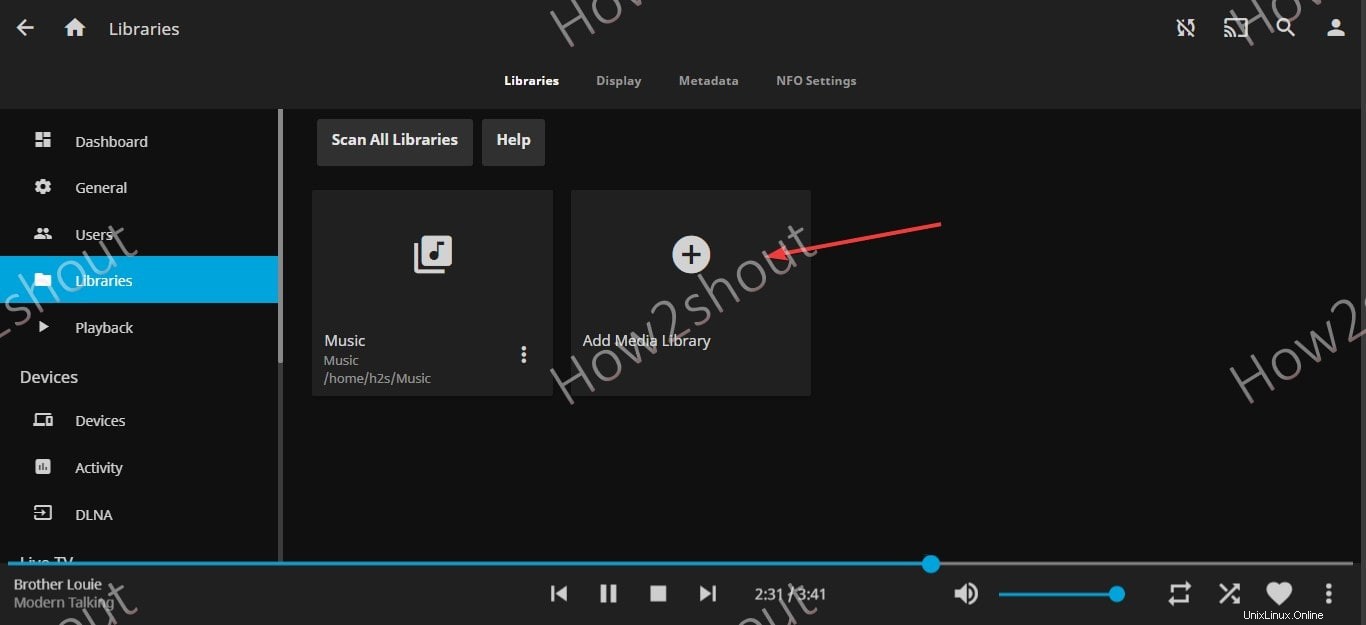
サーバーを再起動およびシャットダウンするオプションもダッシュボードの下にあります。
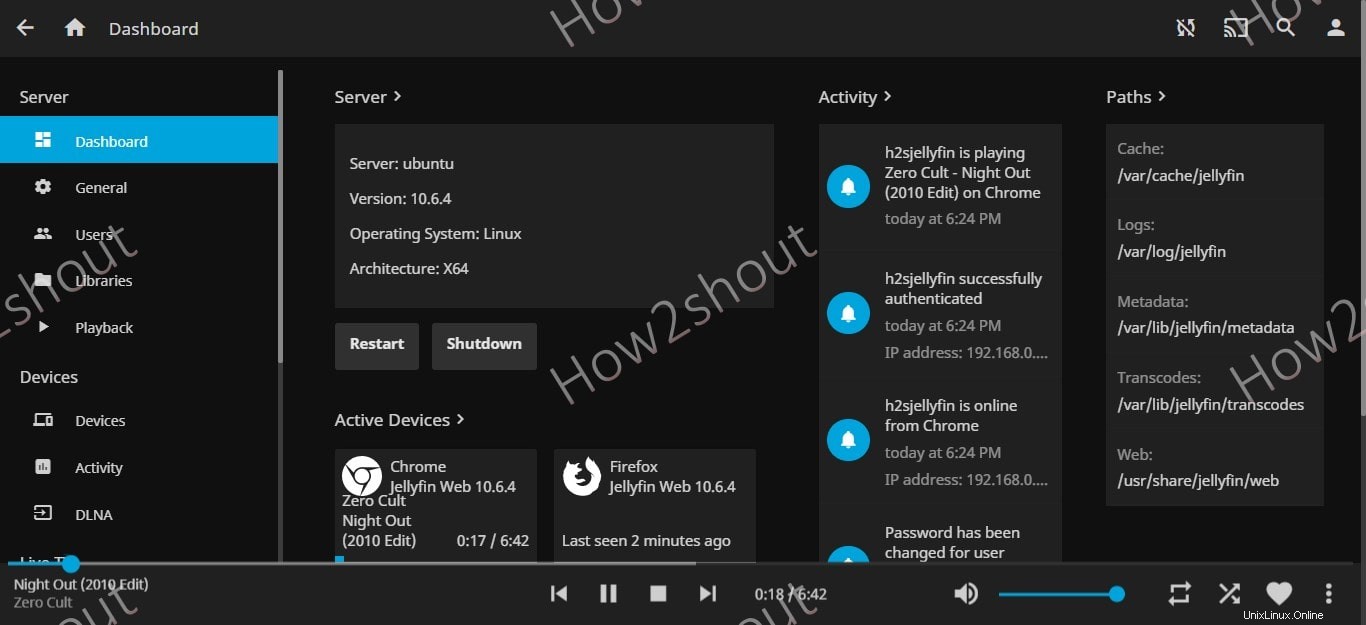
JellyFinクライアント
このオープンソースメディアサーバーは、サーバーから音楽やビデオをストリーミングするための複数のクライアントアプリケーションをサポートしています。したがって、同じように、Jellyfinクライアントをダウンロードすることができます Firestick、Android TV、iPhone、Kodi、Rokuなどのデバイスごとに…