ファイルマネージャーがファイルやドキュメントを整理するのと同じ方法で、メディアサーバーがミュージックビデオ、テレビ番組、写真、映画などのメディアファイルを管理するのと同じ方法です。
ジェリーフィン は、メディアファイルの管理と整理にさらに力を入れるメディアサーバーです。これらのメディアデバイスがインターネットまたは同じネットワークに接続されている限り、他のPC、TV、または電話でこれらのファイルをストリーミングすることも可能です。
この記事では、 Jellyfinのインストールと使用法について説明します。 Ubuntuのメディアサーバー 、 Debian、 およびLinuxMint 。
Jellyfinメディアサーバーの機能
- Jellyfin Media Serverは、無料のオープンソースアプリケーションです。使用中に再生制限や広告について心配する必要はありません。
- Jellyfinは、ライブTVユーザーの自動録画をサポートしています。この機能により、不在だったからといってお気に入りのテレビエピソードを見逃すことはありません。
- Rotten Tomatoes、TheMovieDB、TheTVDBなどの人気のあるプラットフォームから、テレビ番組や映画のメタデータ、視聴者の評価などのアートワークを自動的に取得します。
- ジェリーフィンは拡張可能です。したがって、オプションのプラグインをインストールすることで、追加機能を利用できます。
- FFMpegを介して、Jellyfinはビデオエンコーディング/エンコーディングハードウェアアクセラレーションをサポートします。
- JellyfinはDLNAもサポートしています。
Ubuntu、Debian、MintへのJellyfinのインストール
最初のステップは、オペレーティングシステムにJellyfinのリポジトリを含めて、インストールコマンドが必要なパッケージを取得するときにリポジトリを参照できるようにすることです。
まず、必ずシステムを更新してください。
$ sudo apt update
次に、 Jellyfinをインストールします 次のコマンドを使用してリポジトリを作成します:
$ echo "deb [arch=$( dpkg --print-architecture )] https://repo.jellyfin.org/$( awk -F'=' '/^ID=/{ print $NF }' /etc/os-release ) $( awk -F'=' '/^VERSION_CODENAME=/{ print $NF }' /etc/os-release ) main" | sudo tee /etc/apt/sources.list.d/jellyfin.list
次に、次のコマンドを使用してJellyfinGPGキーをインポートします。
$ wget -O - https://repo.jellyfin.org/jellyfin_team.gpg.key | sudo apt-key add -
このキーは、APTパッケージマネージャーが間もなく開始するJellyfinMediaServerのインストールの整合性を確認する場合に重要な役割を果たします。
お気づきかもしれませんが、Jellyfinのリポジトリは HTTPSに関連付けられています 接続。インストール中の問題を回避するには、最初に ca-certificatesをインストールする必要があります。 およびapt-transport-https パッケージ。
$ sudo apt install ca-certificates apt-transport-https
次に、システムを再度更新し、次のコマンドを使用してJellyfinMediaServerをインストールします。
$ sudo apt update $ sudo apt install jellyfin
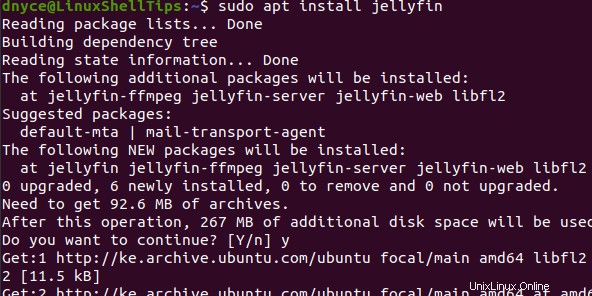
インストールしたら、 Jellyfinを起動して有効にすることができます システムが再起動した後も実行し続けるようにします。また、必ずジェリーフィンの状態を確認してください。
$ sudo systemctl start jellyfin $ sudo systemctl enable jellyfin $ sudo systemctl status jellyfin
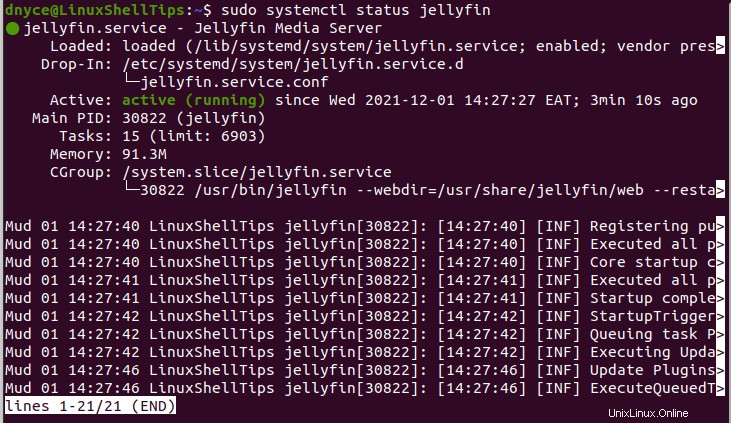
JellyfinMediaServerのセットアップと構成
Jellyfinに簡単にアクセスできます Webブラウザからポート8096を介して 。 Jellyfinを使用している場合 インストールされているのと同じマシンで、そのWebアクセスアドレスは次のとおりです。
http://127.0.0.1:8609 or http://localhost:8096
インターネット上またはそれをホストしているマシンと同じネットワーク上にあるリモートマシンからJellyfinにアクセスしようとしている場合は、次の方法でこのマシンのIPアドレスを指定する必要があります。
http://machine-ip-address:8096
ローカルホスト アクセスは次のようになります:
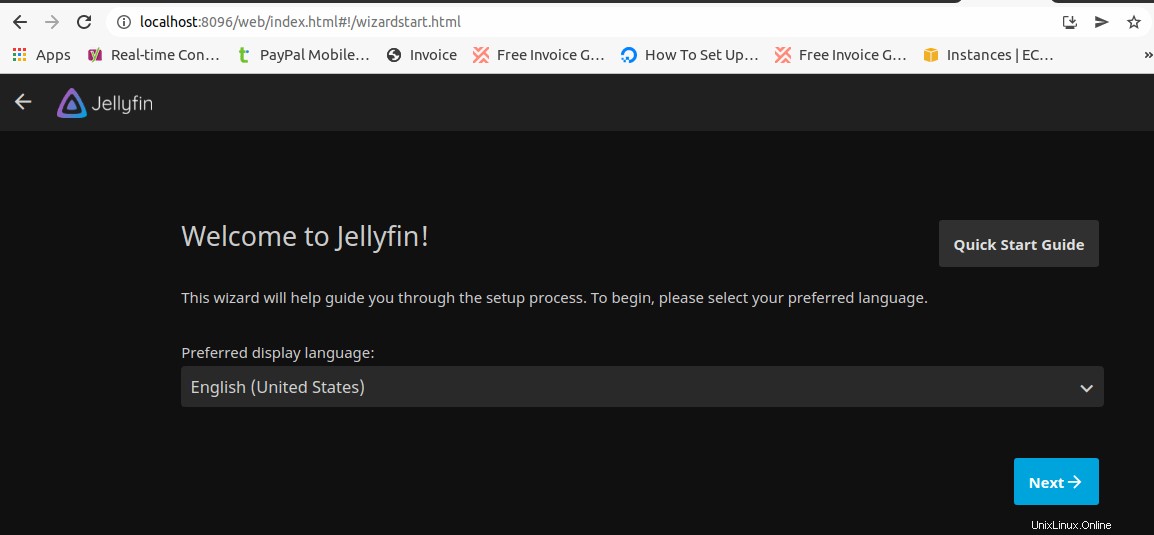
[次へ]をクリックして、希望するJellyfinのユーザー名とパスワードを設定します。
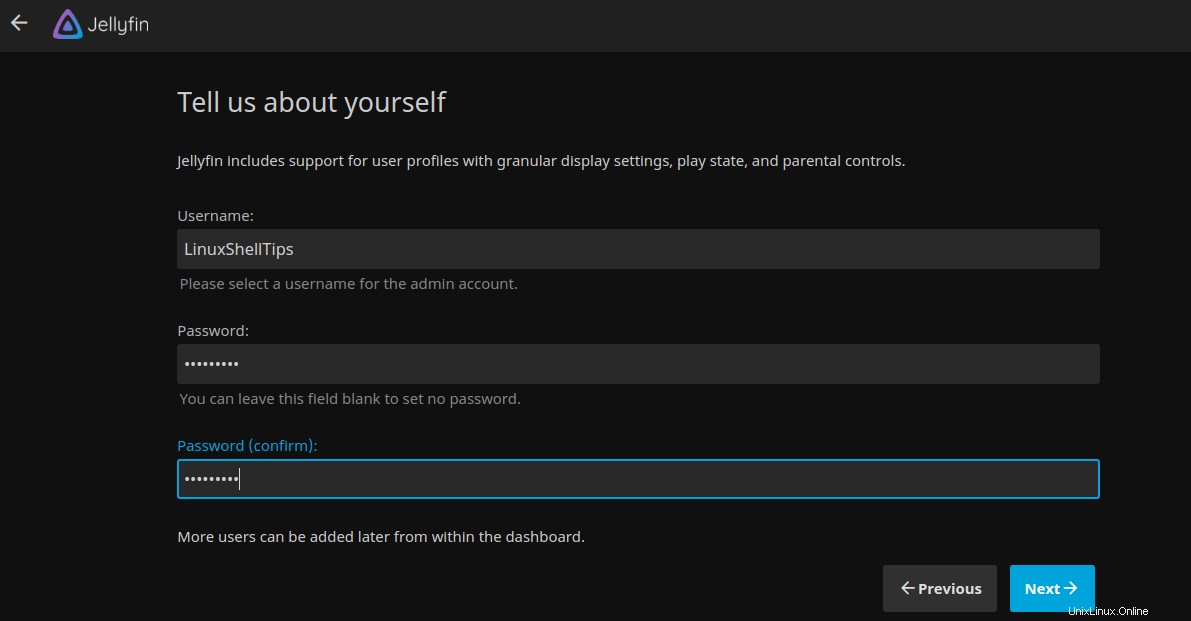
+をクリックします メディアライブラリを設定するために署名します。
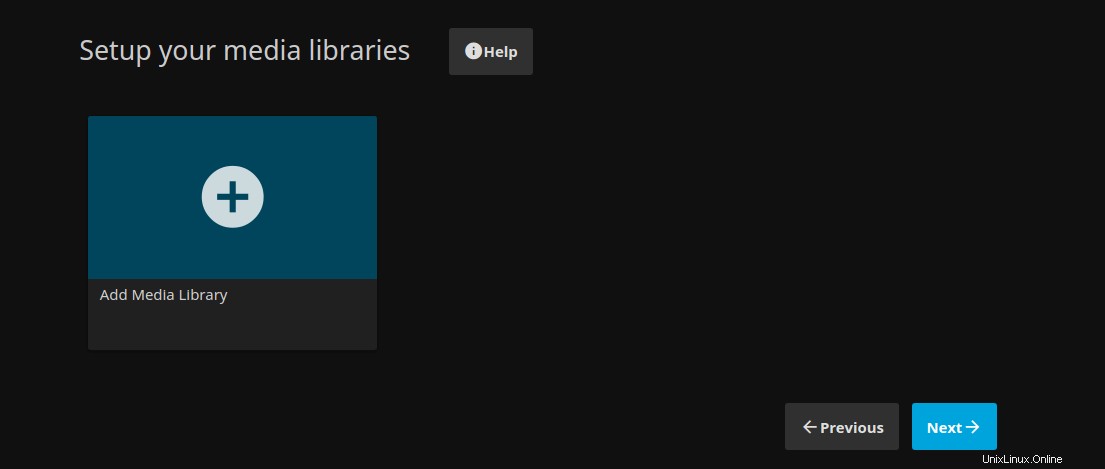
必要に応じてフォルダ設定を追加し、[ OK]をクリックします 。
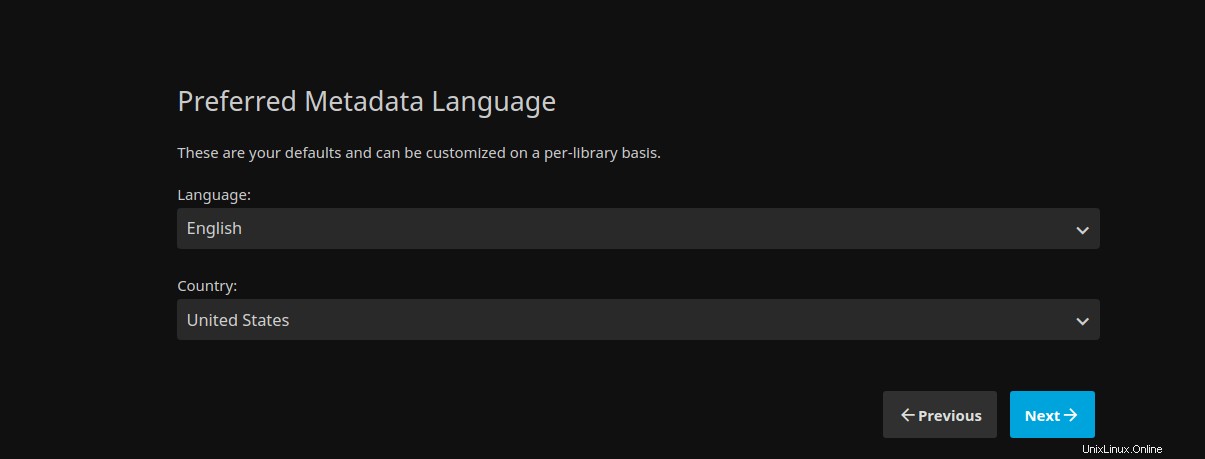
[次へ]をクリックして、優先するメタデータ言語を設定します。
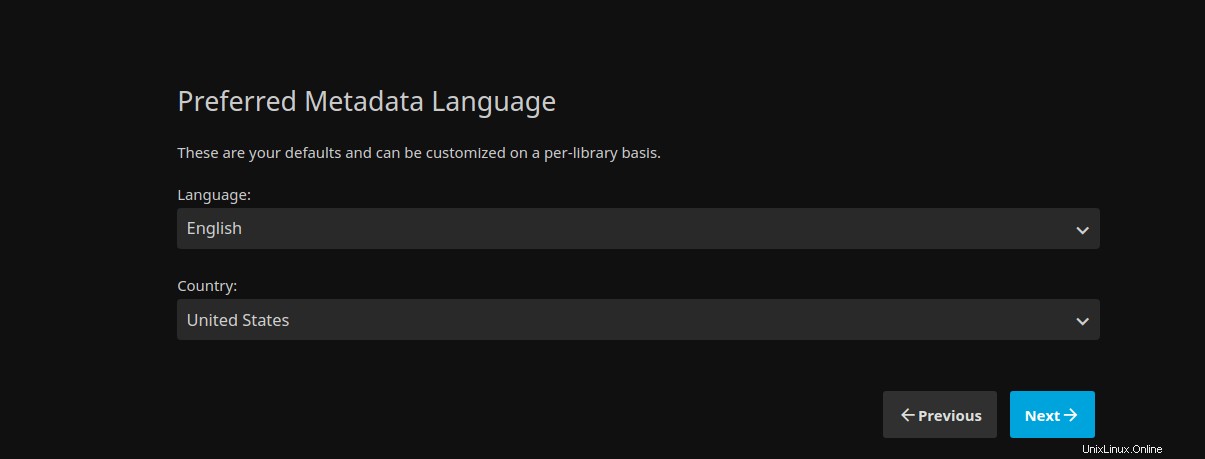
Jellyfin MediaServerへのリモート接続を許可する 他のユーザーがアクセスできるようにする必要がある場合。
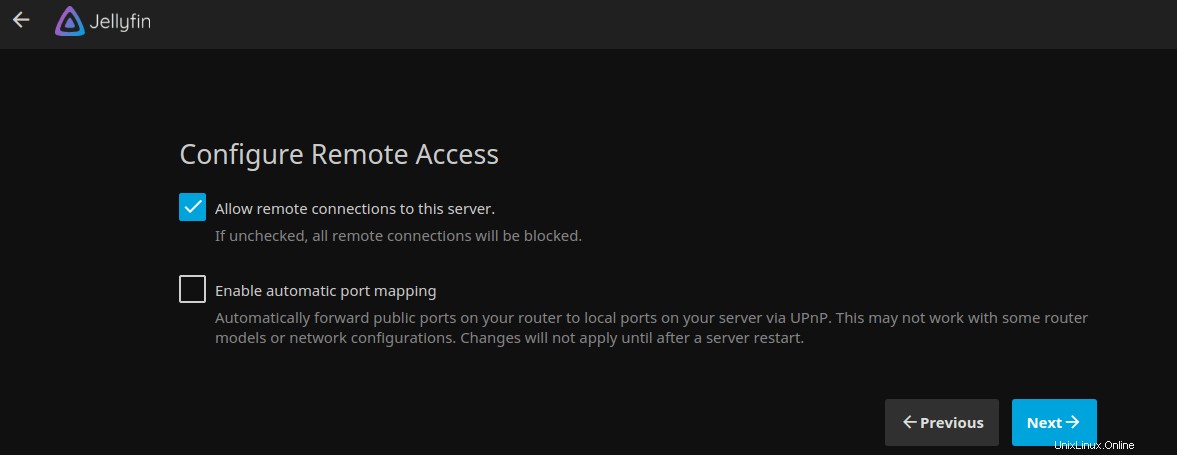
Jellyfinの設定を完了し、新しいクレデンシャルでサインインします。
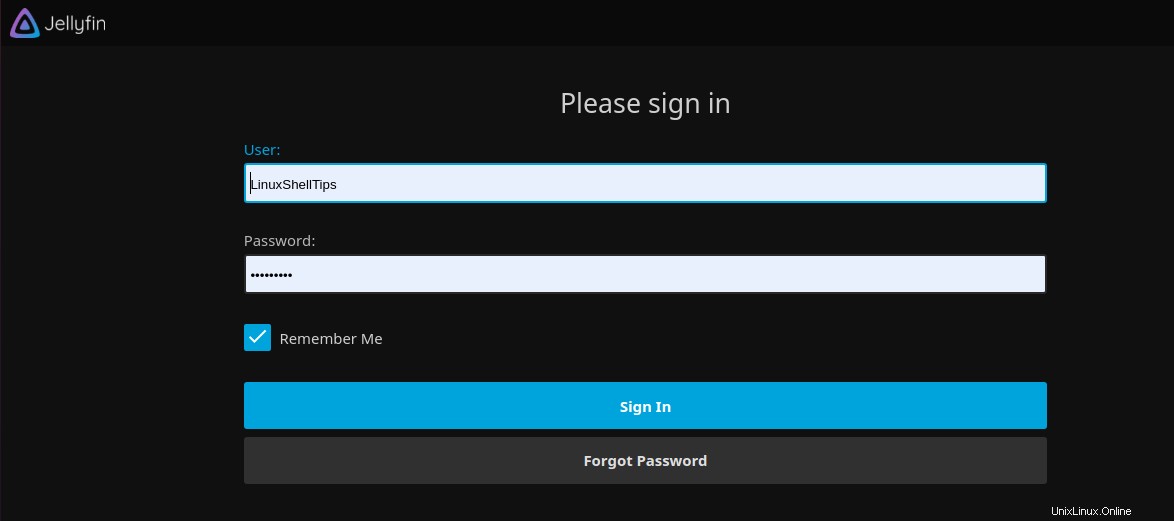
作成したメディアライブラリにアクセスできるはずです。
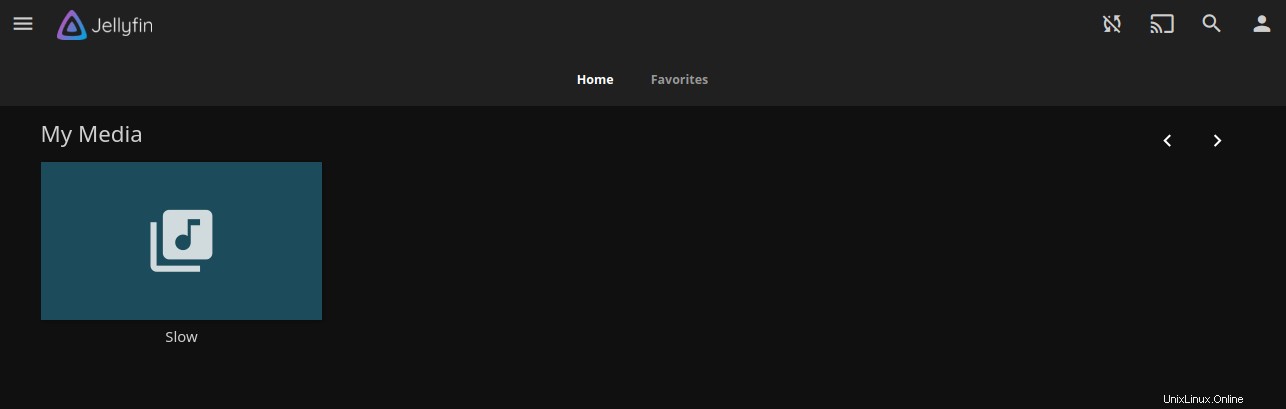
ダッシュボードからさらに詳細な制御を取得できます。
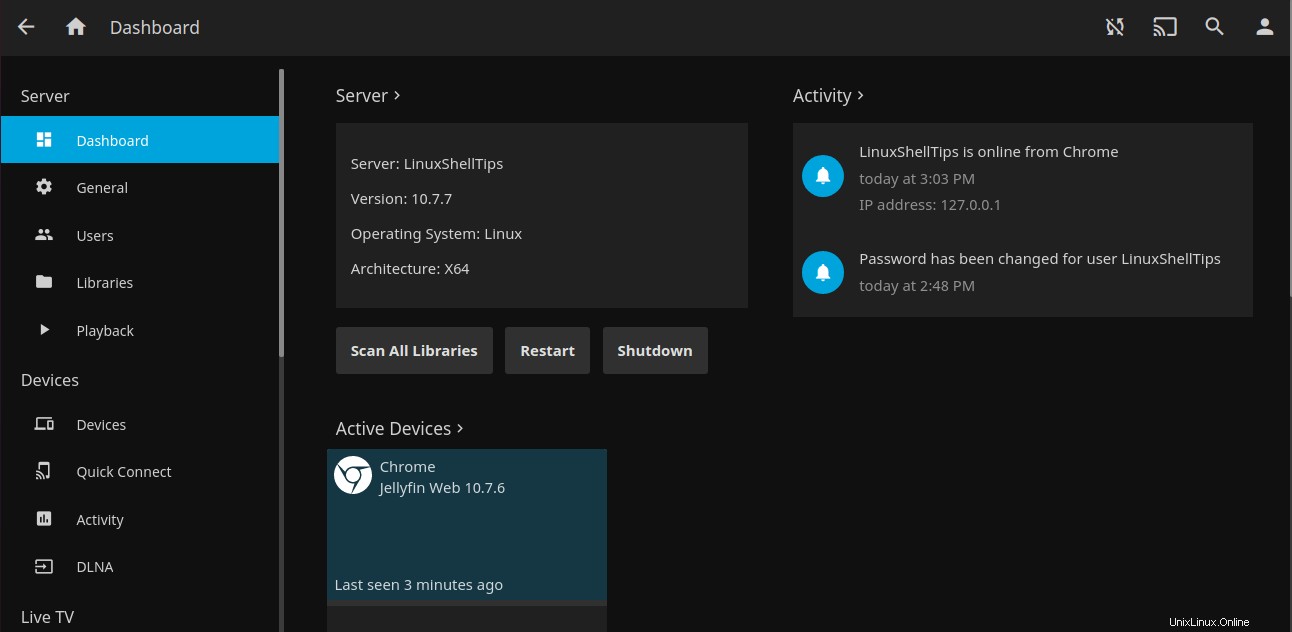
Jellyfinを使用すると、メディアファイルを処理する際の制御が強化されます。テレビ番組や映画を簡単に共有したり、視聴したり、携帯電話、ノートパソコン、スマートテレビから写真を閲覧したりできます。