コックピット は、GNU/Linuxサーバー用に軽量で使いやすい無料のリモートサーバーマネージャーです。コックピットはウェブベースのグラフィカルインターフェースです Linuxを初めて使用する人から、システム管理者などの専門家を対象としたサーバー用。コックピットはLinuxを検出可能にし、ソフトウェアを使用するすべての人がコンテナの起動、ストレージの管理、ネットワークの構成、ログの検査などのタスクを実行できるようにします。
次のチュートリアルでは、 Debian11Bullseyeオペレーティングシステムにコックピットをインストールする方法を学習します。
コックピットのインストール前の構成
デフォルトでは、コックピットはデフォルトのリポジトリにあります。ただし、Debian安定版のほとんどのパッケージと同様に、アップデートではすぐにかなり遅れます。チュートリアルでは、Debian Bullseye Backportsリポジトリからコックピットをインストールします。これは、テスト/不安定な領域に入らずに、安定したものよりも更新されることがよくあります。
チュートリアルでもAPTピン留めを使用するため、標準のapt updateコマンドを使用して更新を取得することを忘れないでください。また、デフォルトで既存の安定したDebian11パッケージに干渉しないでください。
まず、次のように設定ファイルを開きます。
sudo nano /etc/apt/preferences次に、以下をコピーして貼り付けます。
Package: *
Pin: release a=bullseye
Pin-Priority: 500
Package: cockpit
Pin: release a=bullseye-backports
Pin-Priority: 1000
Package: *
Pin: release a=bullseye-backports
Pin-Priority: 100ファイルを保存しますCTRL+ O、 次に、 CTRL + Xを終了します 。
追加したものの概要。
- パッケージコックピットのバックポートは常にデフォルトで使用されます。
- すべてのパッケージはデフォルトでDebian11Stableを使用します。
- 安定版で利用できないものがある場合、バックアップはバックポートになります。
次に、いずれかのバックポートを /etc/apt/sources.listに追加する必要があります。 まだ存在しない場合
Debian 11の「Bullseye」バックポートをインポートする:
echo "deb http://deb.debian.org/debian bullseye-backports main contrib non-free" | sudo tee -a /etc/apt/sources.list
echo "deb-src http://deb.debian.org/debian bullseye-backports main contrib non-free" | sudo tee -a /etc/apt/sources.list新しい追加を反映するようにリポジトリを更新します。
sudo apt update現時点では、Debian11安定版リポジトリのコックピットはバージョン239です。 。
バックポートには現在バージョン256があります 。
コックピットのインストール
Debian 11システムにCockpitをインストールするための新しいソースを設定したので、ターミナルで次のコマンドを実行します。
sudo apt install cockpit出力例:
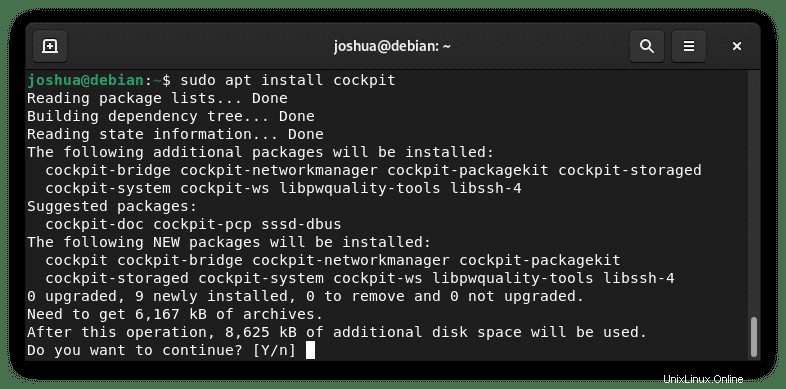
タイプY 次に、ENTERキーを押します 続行してインストールを完了します。
apt-cachepolicyコマンドを使用して、インストールされているバージョンを確認します 。
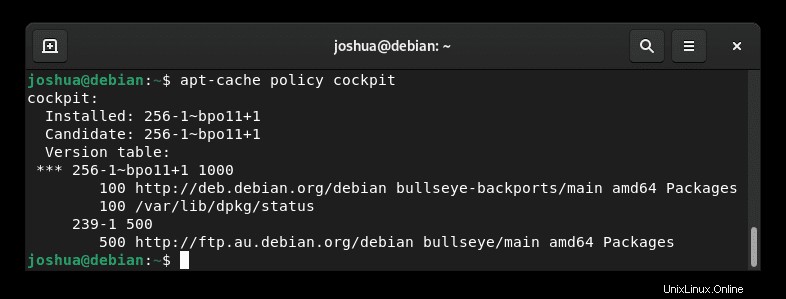
上記のように、デフォルトのBullseyeリポジトリからのデフォルトバージョン239ではなく、Bullseyeバックポートからバージョン256をインストールしました。
インストールすると、デフォルトではサービスはアクティブにならないため、次のようにいくつかのsystemctlコマンドを実行する必要があります。
コックピットを開始するには:
sudo systemctl start cockpit.socketシステム起動時にコックピットを有効にするには:
sudo systemctl enable cockpit.socket次に、コックピットのステータスを確認して、システムで正しく実行されていることを確認します。
sudo systemctl status cockpit.socketすべてが正しく機能している場合の出力例:
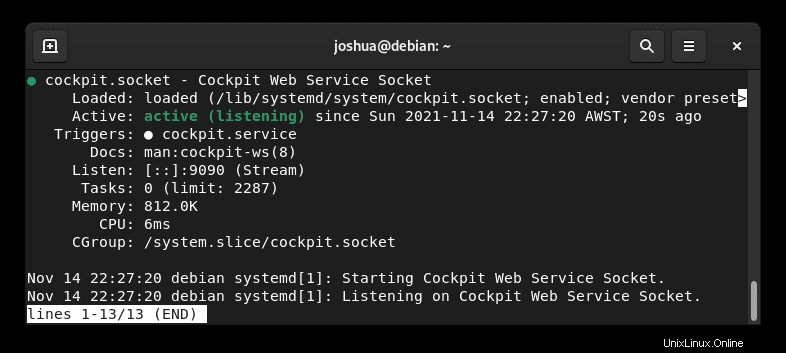
オプション–コックピット用にUFWファイアウォールを構成する
次のステップは、ファイアウォールを介してコックピットがリッスンするためのアクセス権を持つことを許可することです。デフォルトでは、コックピットはポート9090でリッスンします。
UFWをインストールしている場合は、必ずポート9090を許可してください。
これを設定するには、端末で次のコマンドを実行します。
sudo ufw allow 9090成功した場合の出力例:
Rules updated
Rules updated (v6)必要に応じて、個々のIPアドレスをそのポートにのみ許可することでさらにロックオフすることもできます。
例:
sudo ufw allow from <IP ADDRESS> to any port 9090コックピットのWebUIにアクセスする方法
コックピットを確認またはインストールしたので、お気に入りのインターネットブラウザを使用してコックピットを開きます。
まず、サーバーのIPアドレスを確認します:
ip a次に、ブラウザで、ポート9090を使用してサンプルアドレスを入力します 最後に。
http://server-ip-address:9090コックピットのWebUIに最初に移動しようとすると、次のようなアラートが表示されます。
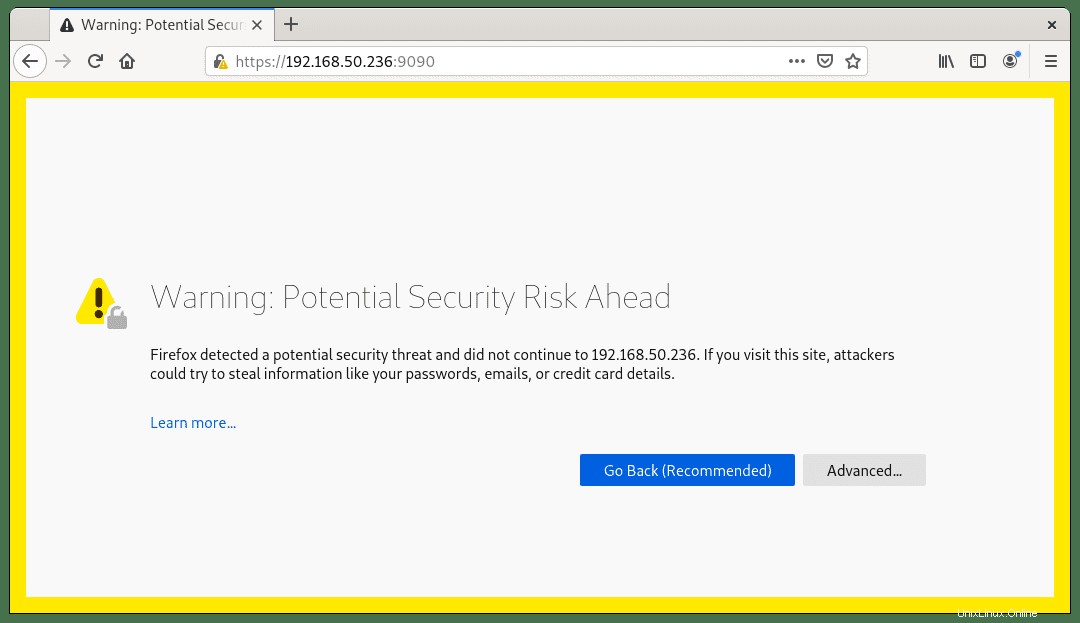
接続がプライベートではないことが通知されます。[詳細設定]ボタンをクリックしてください。
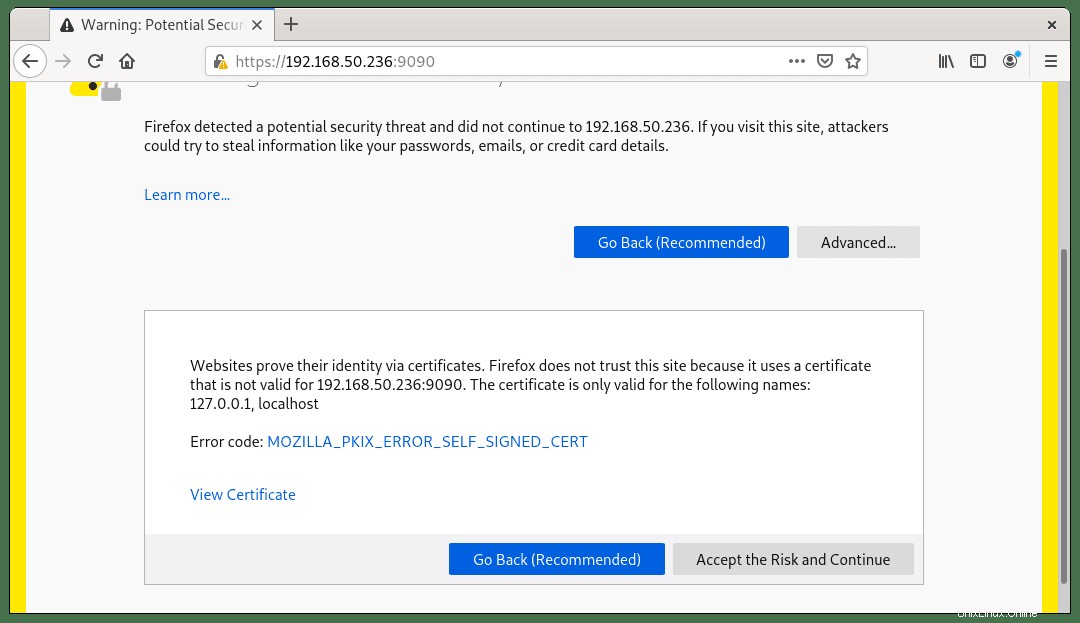
リスクを受け入れて続行 コックピットのログインに進むためのSSLなし。
次に、コックピットのログインが表示されます。これは同じsudoユーザー名です。 またはルートユーザー名 およびパスワード -ログインしてダッシュボードに進みます。
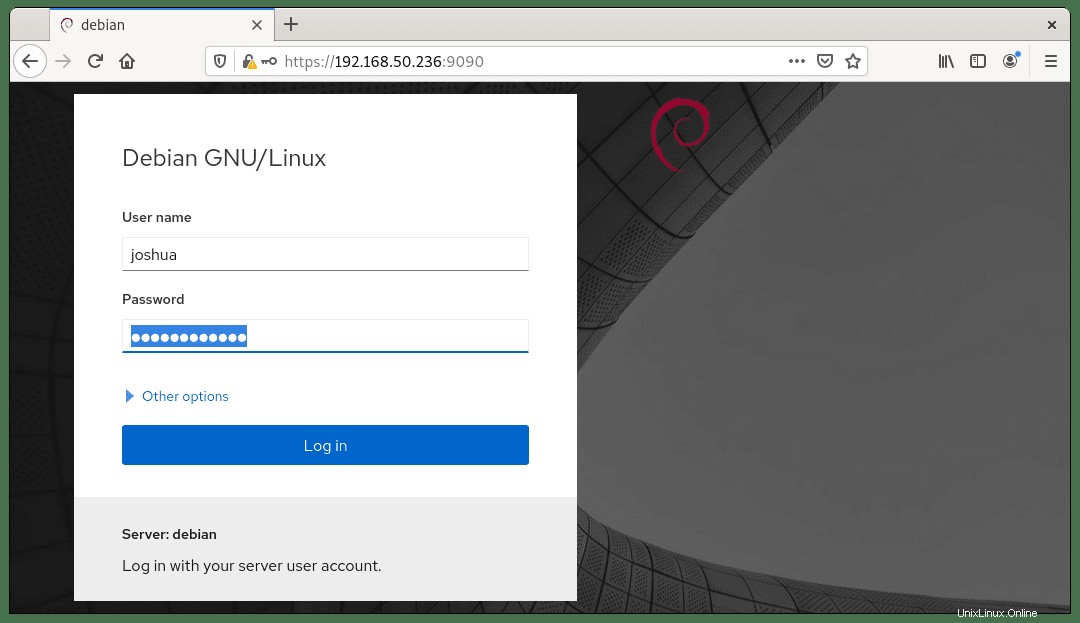
ログインすると、すぐにダッシュボードが表示されます。コックピットの主なオプションは左側にあり、SSHで接続が許可されている場合はホストを追加したり、ログを表示したり、ネットワークとコンテナを構成したり、サービスを再起動、強制終了、維持したりできます。
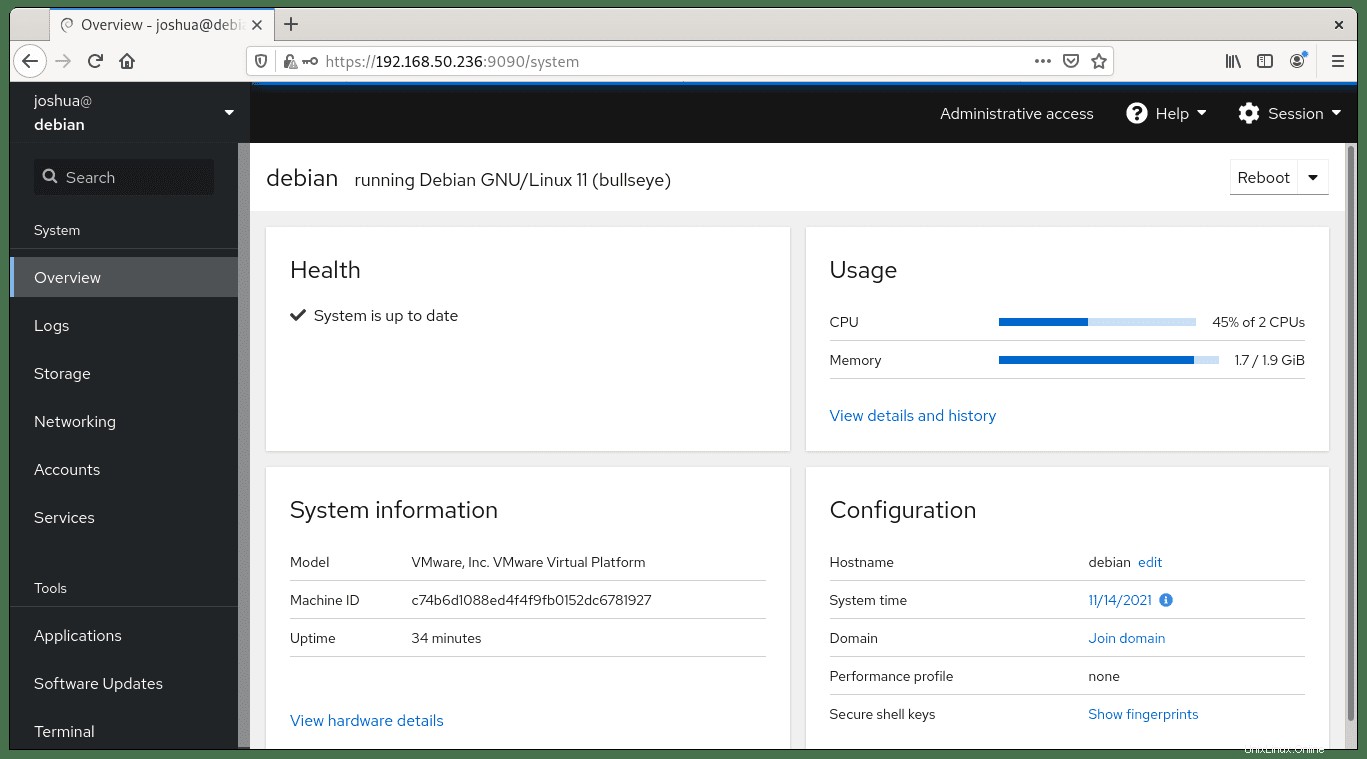
上記のように、画面の中央で、メモリとCPU使用率を監視し、詳細な履歴を確認できます。コックピットを使用する主な利点の1つは、WebUIにターミナル画面があることです。ページの下部にある[ターミナル]をクリックします 。
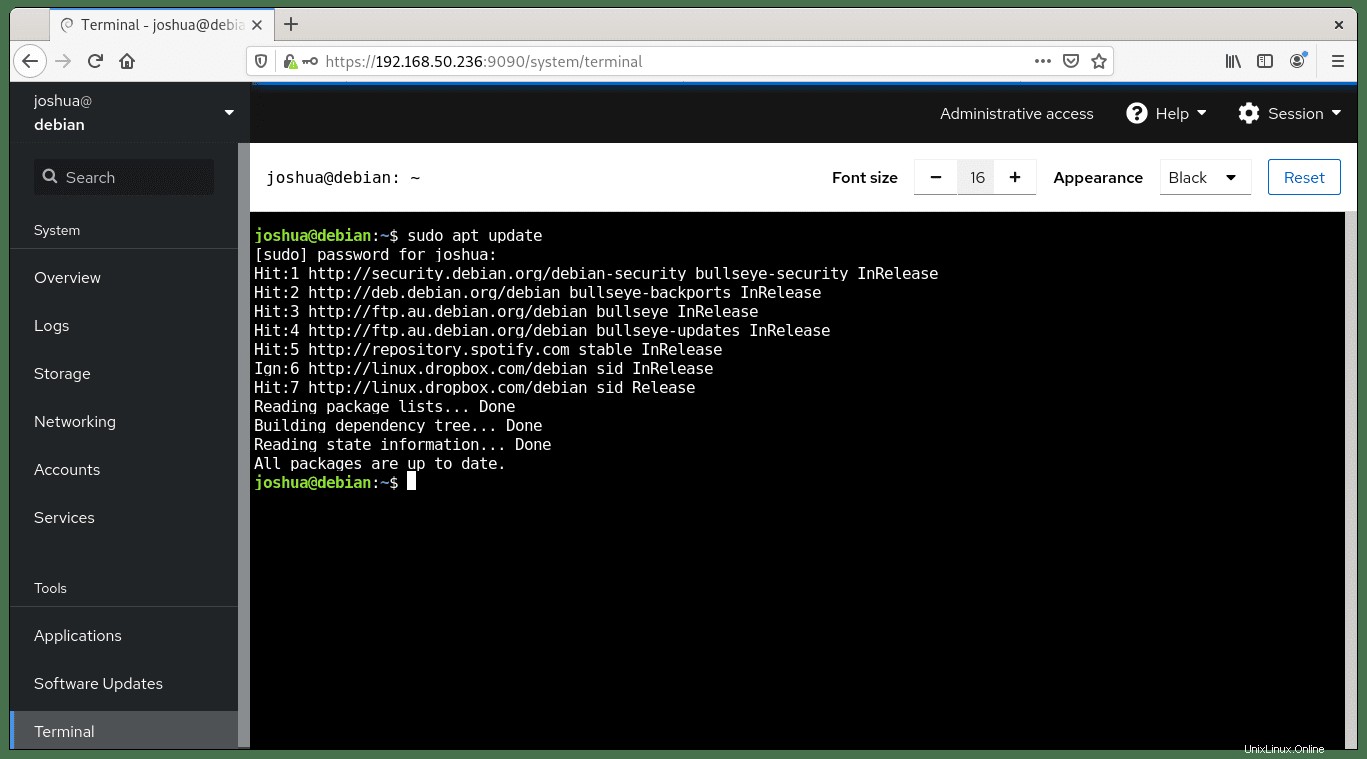
上記のように、WebベースのGUIを使用して、両方の長所をまとめるのに役立つ端末があります。
コックピットを最新の状態に保つ方法
通常、バックポートリポジトリからの更新を確認するには、個別のコマンドを使用する必要があります。現在APTピン留めを使用していることを考えると、将来、コックピットの更新を確認することを忘れないでください。
システム全体の場合と同じように、コックピットの更新を確認します。
sudo apt updateそして、他のすべてのパッケージと同じようにアップグレードを処理します。
sudo apt upgradeコックピットを削除(アンインストール)する方法
システムでコックピットを必要としなくなったユーザーまたは管理者の場合は、次のコマンドを実行します。
sudo apt autoremove cockpit --purge -y出力例:
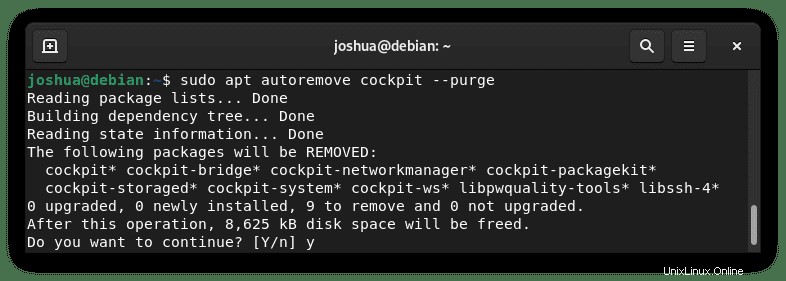
タイプY 次に、ENTERキーを押します コックピットの削除を続行します。
このコマンドは、コックピットと、コックピットとともに最初にインストールされたすべての未使用の依存関係を削除します。