デフォルトでは、DebianにはSnapまたはSnap Storeがインストールされていません。これは、Canonicalによって開発された機能であり、 Ubuntuにインストールされたソフトウェアの最新バージョンを取得するためのより高速で簡単な方法です。 システム、およびSnapパッケージは、Canonicalが運用する中央SNAPサーバーからインストールされます。
UbuntuがDebianに基づいていることを考えると、Snapをインストールして、ほとんどの場合、ほとんどのパッケージで動作します。特定のパッケージとの競合がいくつかあります。特にDebianが新しいリリースを吐き出す場合、幸いなことにDebianの安定したリリースはほとんどありません。 Snaps VS APTパッケージマネージャーの問題は、Snapが自己完結型であるということです。これにより、すべての依存関係が含まれるため、.snapが増加します。対照的に、APTは依存関係をバンドルする必要がないため、スナップ版よりもはるかに軽量です。
ただし、スナップパッケージを使用する利点のいくつかは、特に非常に安定しているDebianなどのディストリビューションでは、APTパッケージよりも頻繁に最新の状態になることです。ただし、これには古いパッケージ/ソフトウェアの欠点があります。もう1つの利点は、SnapパッケージをインストールするときにAPTの.debパッケージと一緒に同じパッケージをインストールできることです。これは、競合が発生せず、特定の状況で便利な場合があるためです。
Debian11BullseyeへのSnapのインストールは非常に簡単なプロセスです。チュートリアルの最後までに、Debian11BullseyeにSnapとSnap-Storeをインストールする方法を学びます。
- 推奨OS: Debian11ブルズアイ
- ユーザーアカウント: sudo特権を持つユーザーアカウント またはrootアクセス(suコマンド) 。
- 必要なパッケージ:
オペレーティングシステムの更新
Debian 11を更新します 既存のすべてのパッケージが最新であることを確認するためのオペレーティングシステム:
sudo apt update && sudo apt upgradeルートまたはSudoアクセス
デフォルトでは、他のディストリビューションと比較して、Debianを使用して起動時にアカウントを作成すると、sudoersステータスを自動的に受け取りません。 ルートパスワードにアクセスできる必要があります suコマンドを使用するには または、DebianのSudoersにユーザーを追加する方法に関するチュートリアルをご覧ください。
スナップのインストール(スナップ)
SnapはDebian11のデフォルトリポジトリからインストールでき、パッケージの名前は snapd です。 。
スナップインストールを開始するには、次のコマンドを実行します。
sudo apt install snapd出力例:
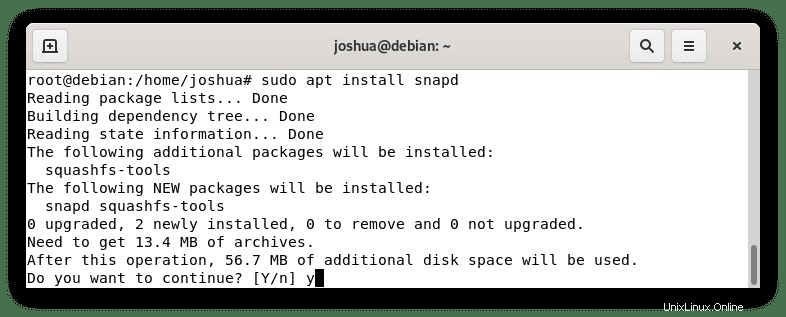
「Y」と入力します 次に、「ENTERKEY」を押します。 インストールを続行します。
Snapをインストールしたら、ログアウトして再度ログインするか、サービスを再起動して、Snapのパスが正しく更新されるようにすることを強くお勧めします。
sudo systemctl restart snapdSnapを初めてインストールする場合は、競合する問題を回避するためにコアファイルをインストールすることをお勧めします。
sudo snap install core出力例:
core 16-2.51.4 from Canonical✓ installed次に、systemctlコマンドを使用してSnapdサービスが実行されていることを確認します。
systemctl status snapd例:
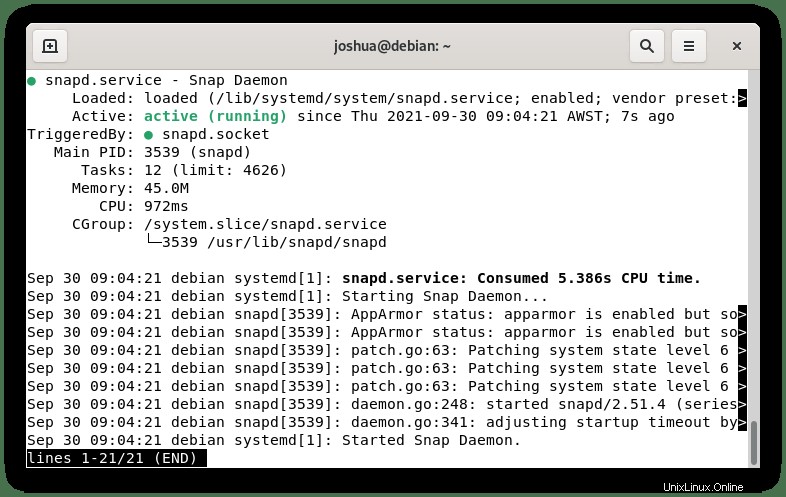
サービスがアクティブ化されていない場合は、次のコマンドを使用してスナップを開始します。
sudo systemctl start snapスナップオンシステムブートを有効にするには、次のコマンドを使用します。
sudo systemctl enable snapスナップの使用方法
パッケージのインストール
Snapがインストールされたので、パッケージのインストールをすばやくテストできます。これは何でもかまいません。ただし、チュートリアルでは、Discordアプリケーションが例になります。
sudo snap install discord出力例:
discord 0.0.16 from Snapcrafters installedパッケージの更新
将来的に、DiscordおよびSnapによってインストールされたその他のパッケージを更新するには、次のコマンドを実行します。
sudo snap refreshパッケージの削除
Discordをインストールする必要がなくなった場合は、Snapremoveコマンドを使用してDiscordを削除します。
sudo snap remove discord出力例:
discord removedDiscordはSnapとSnapStoreでうまく機能します。ただし、冒頭で述べたように、アプリケーションメニューにアイコンを追加しないなど、一部のアプリケーションでは問題が発生する可能性があります。これが発生した場合は、チュートリアルの最後にあるトラブルシューティングのセクションを確認してください。
オプション–Snap-Storeのインストール
DebianシステムにSnapをインストールした後、Snapcraftストアをインストールするオプションがあります。Snapcraftストアは、より魅力的でパッケージの検索が容易なグラフィカルUIを使用します。これは完全にオプションですが、インストールする場合は、次のコマンドを実行します。
sudo snap install snap-store出力例:
snap-store 3.38.0-64-g23c4c77 from Canonical✓ installedインストールが完了すると、いくつかの異なる方法でSnapStoreを実行できます。
まず、ターミナルにいるときに、次のコマンドを使用できます。
snap run snap-storeまたは、 snap run snap-store&を実行します ターミナルを解放するためのバックグラウンドでのコマンド:
snap run snap-store &ただし、これは実用的ではないため、デスクトップで次のパスを使用してパスを開きます。アクティビティ>アプリケーションの表示>スナップストア 。見つからない場合は、多数のアプリケーションがインストールされている場合は、[アプリケーションの表示]メニューの検索機能を使用してください。
例:
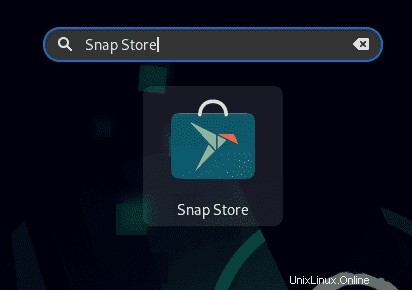
開くと、SnapStoreのランディングストアページが表示されます。ここから、選択したSnapパッケージを検索してインストールできます。
例:
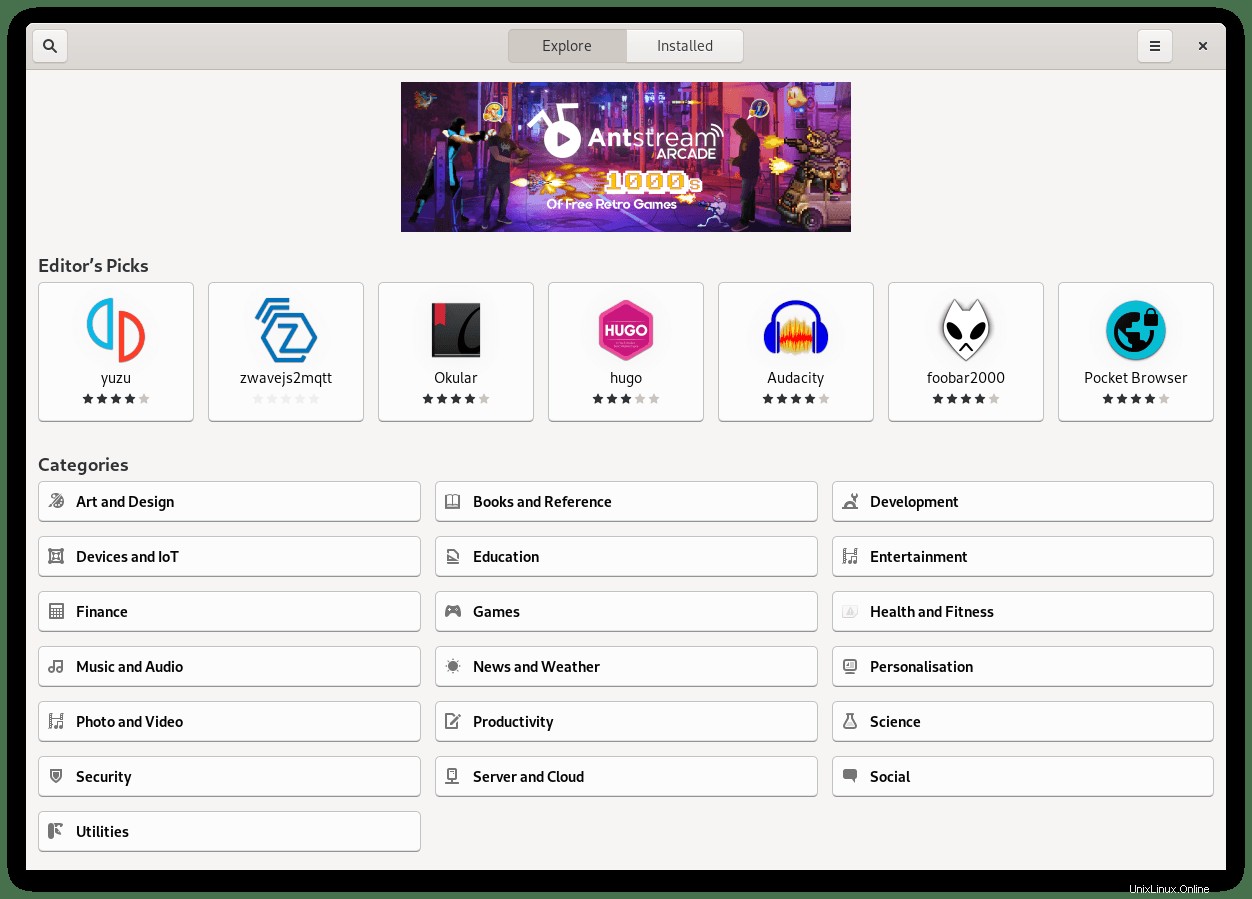
トラブルシューティング–スナップアイコンがありません
現在、Debian 11では、Snapはほとんどの場合ほとんどのパッケージで動作します。ただし、場合によっては、アプリケーションのアイコンがシステムアプリランチャーに追加されていません。これは、以下の手順で修正できます。
まず、次のコマンドln-sコマンドを実行します :
sudo ln -s /etc/profile.d/apps-bin-path.sh /etc/X11/Xsession.d/99snap次に、テキストエディタを使用してファイル login.defsを開きます :
sudo nano /etc/login.defsファイル内に移動したら、ファイルの最後に次のコードを貼り付けます。
ENV_PATH PATH=/usr/local/sbin:/usr/local/bin:/usr/sbin:/usr/bin:/sbin:/bin:/snap/bin例:
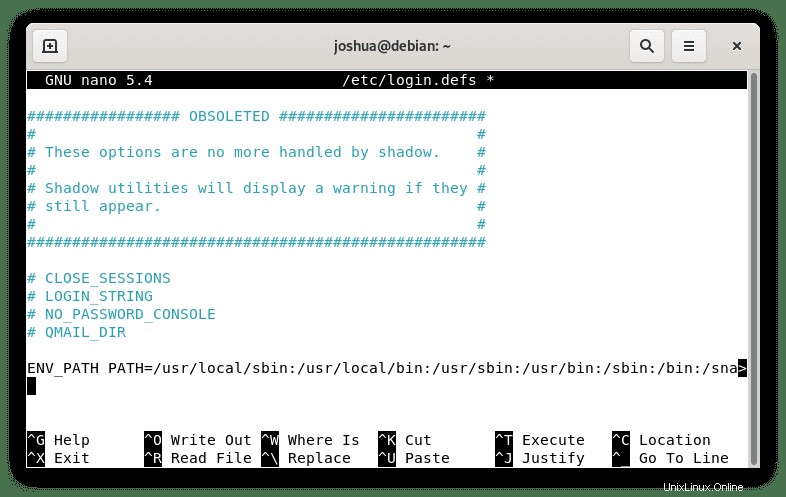
次に、ファイルを CTRL + Oで保存します 次に、 CTRL + Xで終了します 。
修正を公開するには、ログアウトしてから再度ログインする必要があります。ただし、システムを再起動することをお勧めします。
sudo reboot nowシステムに再度ログインすると、欠落しているアイコンが表示されます。
スナップを削除(Debianから)
DebianシステムからSnapoffを削除するには、次のコマンドを実行します。
sudo apt autoremove snapd --purge出力例:
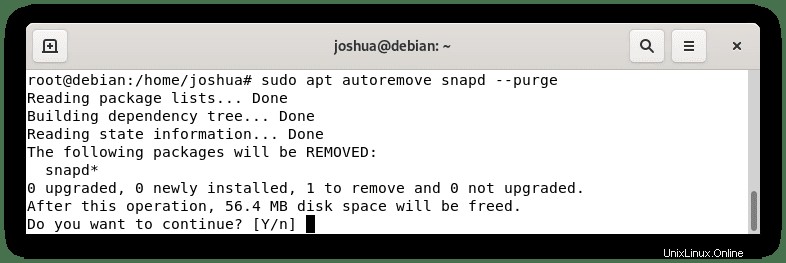
「Y」と入力します 次に、「ENTERKEY」を押します。 アンインストール(削除)を続行します。
これにより、Snapと、インストールされている追加のパッケージおよび依存関係が削除されます。たとえば、Snap Storeをインストールし、以前に削除しなかった場合、このパッケージとSnapによってインストールされた他のパッケージはすべて完全にインストールされます。
例:
Removing snap snapcraft and revision 6751
Removing snap-snapcraft-6751.mount
Discarding preserved snap namespaces
Final directory cleanup
Removing extra snap-confine apparmor rules
Removing snapd cache
Removing snapd state