IntelliJ IDEAの背後にある同じ会社であるJetBrainsによって開発されたPycharmは、Pythonアプリケーションの開発に最も広く使用されているIDE(統合開発環境)の1つです。これは、Pythonコードの記述とデバッグに必要なすべての機能が満載された機能豊富なIDEです。コードの実行に使用できる仮想環境を作成します。
Pycharmには、Community、Education、Professionalの3つのエディションがあります。 Community Editionは完全に無料でオープンソースであり、開発者によって常に維持されています。 Education Editionは、はるかにシンプルなUIを提供し、CommunityEditionに基づいています。 Professional Editionは有料版であり、より多くの言語のサポート、Webおよびデータベース開発用の追加ツールなどの広範な機能を提供します。
このガイドでは、Debian11へのPycharmのインストールに焦点を当てます。
オプション1:スナップを使用してPycharmをインストールする
Pycharmをインストールする最も簡単な方法の1つは、Snapを使用することです。 Snapは、Ubuntuの親会社であるCanonicalによって開発されたソフトウェアパッケージおよびデプロイメントツールです。
スナップは、依存関係、ライブラリ、ソースコード、および構成ファイルとともにアプリケーションコードをバンドルするコンテナ化されたアプリケーションです。スナップはディストリビューションに依存せず、複数のさまざまなディストリビューションで機能します。スナップを使用する主な利点は、依存関係が適切に処理されることです。そのため、アプリケーションのインストール中に依存関係エラーが発生することを心配する必要がありません。スナップは、何千ものスナップパッケージを含むスナップストアであるSnapcraftでホストされます。
開始するには、Snapdデーモンをインストールして有効にする必要があります。これは、システム上のスナップを管理できるようにするサービスです。その後、snapを使用してPycharmアプリケーションをインストールします。
まず、パッケージリストを更新します
$ sudo apt update
次に、次のようにsnapdをインストールします。
$ sudo apt install snapd
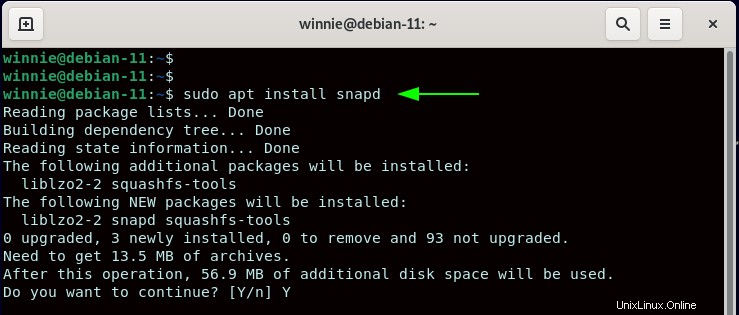
インストールしたら、snapdデーモンを有効にします。
$ sudo systemctl enable snapd —-now

スナップバンドルアプリケーションから制限を解除する必要があるパッケージで必要になる可能性のある従来のスナップサポートを有効にし、他の従来のパッケージと同様に完全なシステムアクセスを取得することをお勧めします。従来のスナップサポートを有効にするには、次のコマンドを実行します。
$ sudo ln -s /var/lib/snapd/ /snap

さらに、コアファイルをインストールします。
$ sudo snap install core
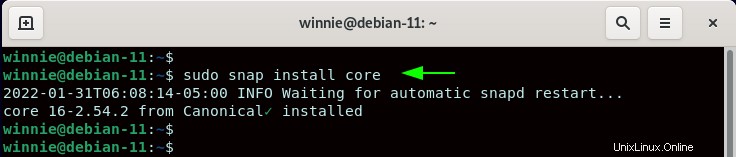
次に、snapdデーモンを再起動します。
$ sudo systemctl restart snapd
次に、そのステータスを次のように確認します。
$ sudo systemctl status snapd
出力から、snapdがアクティブで実行中であることがわかります。
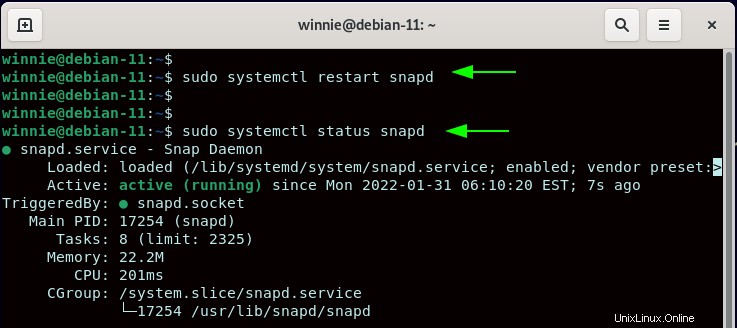
次のステップは、SnapからPycharmをインストールすることです。 Pycharmには、コミュニティ、教育、プロフェッショナルの3つのエディションがあります。
このガイドでは、無料のオープンソースであるCommunityEditionをインストールします。したがって、次を実行します:
$ sudo snap install pycharm-community --classic
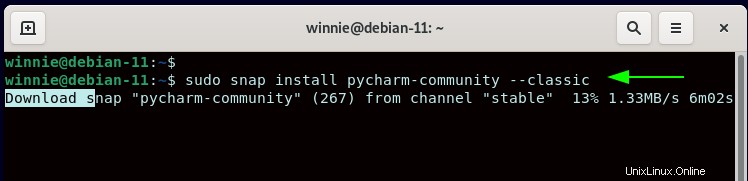
インストールが完了すると、次の出力が得られます。

Educationエディションの場合は、次のコマンドを実行します:
$ sudo snap install pycharm-professional --classic
Professionalエディションの場合は、次のコマンドを実行します。
$ sudo snap install pycharm-educational --classic
この時点で、Pycharmは正常にインストールされています。ただし、Pycharmアイコンは次の再起動まで使用できません。したがって、システムを再起動してください。
$ sudo reboot
注:
スナップはソフトウェアアプリケーションをインストールする便利な方法ですが、APTやDNFなどの従来のパッケージマネージャーを使用して公式リポジトリからソフトウェアパッケージをインストールする場合と比較して、かなりのディスク容量を消費します。ただし、トレードオフは定期的な更新と常に維持されるパッケージです。
簡単なコマンドを使用して、将来すべてのスナップパッケージを更新できます:
$ sudo snap refresh
オプション2:FlatpakからPycharmをインストールする
2番目のオプションはFlatpakからPycharmをインストールすることです。これは、依存関係を気にすることなくソフトウェアパッケージをインストールおよび管理できる、さらに別のユニバーサルパッケージ管理ユーティリティです。スナップと同様に、ディストリビューションに依存せず、Linuxディストリビューションを気にすることなくソフトウェアパッケージをインストールできます。 Flatpakアプリケーションは、特定のアプリケーションを実行するために必要なすべてのものを含むサンドボックスと呼ばれる環境で分離して実行されます。
Flatpakを使用するには、まず、システムにFlatpakをインストールして有効にする必要があります。したがって、次のようにFlatpakをインストールすることから始めます。
$ sudo apt install flatpak
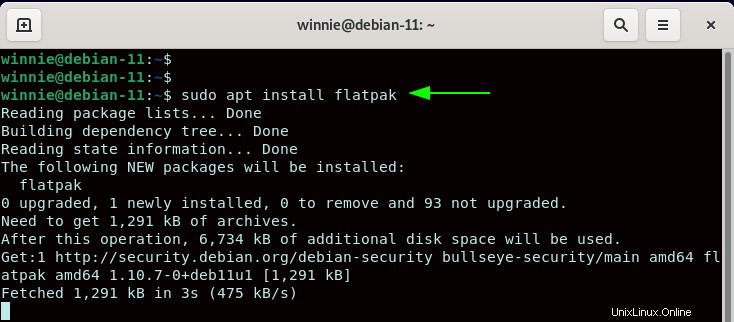
インストールしたら、Flatpakアプリケーション用のFlatpakAppStoreであるFlathubからFlatpakリポジトリを有効にします。
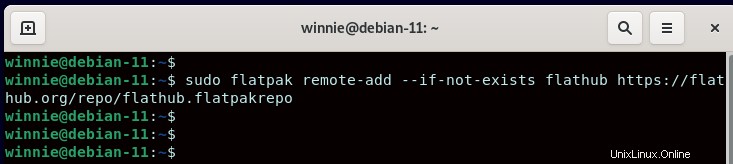
Flatpakはコミュニティ版と教育版のみを提供します。ただし、いつものように、特に初心者にはコミュニティエディションを常にお勧めします。
Community Editionをインストールするには、次のコマンドを実行します。
$ sudo flatpak install flathub com.jetbrains.PyCharm-Community
Professional Editionの場合、次のコマンドを実行します。
$ sudo flatpak install flathub com.jetbrains.PyCharm-Professional
これがいくつかのサンプル出力です。すべてのプロンプトで必ず「Y」を押してください。
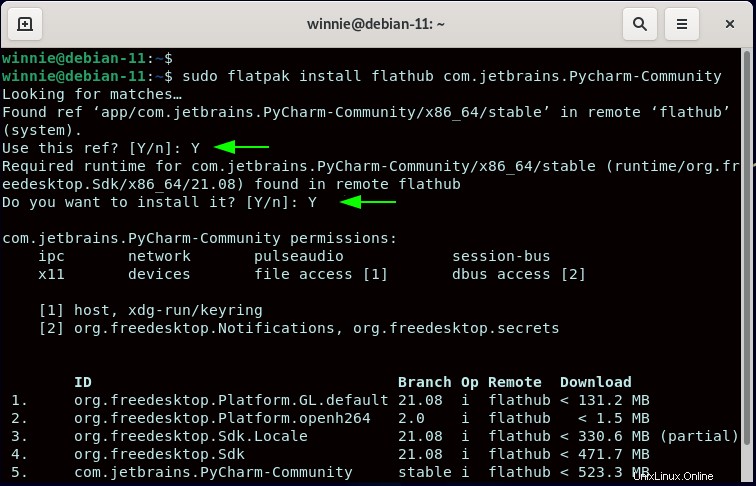
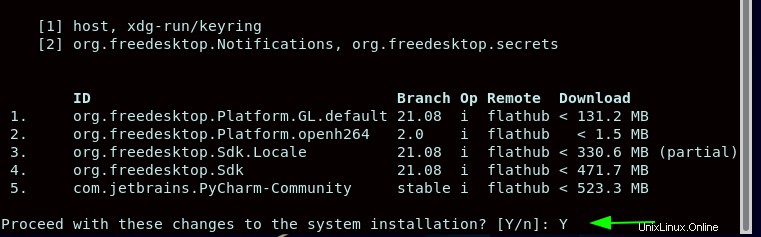
Pycharmの起動
Pycharmを起動するには、デスクトップの左上隅にある[アクティビティ]をクリックして、[Pycharm]を検索します。アイコンをクリックしてPycharmを起動します。
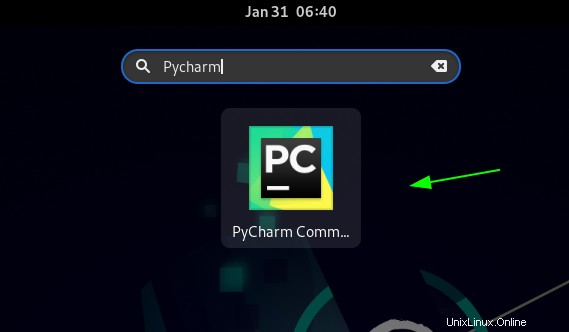
数秒後、図のようなポップアップGUIが表示されます。ユーザー契約条件に同意し、[続行]をクリックします ’を使用してインストールを続行します。
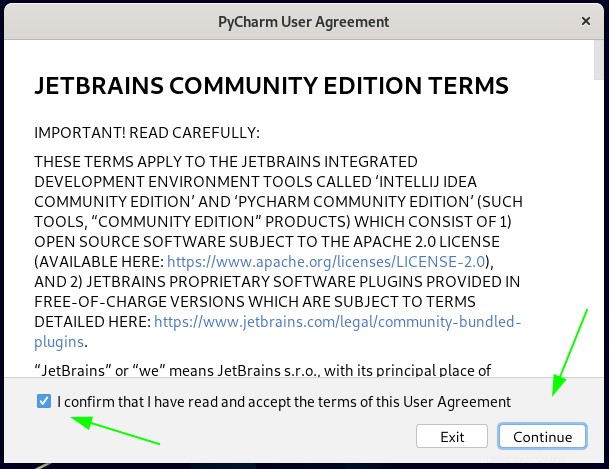
次に、機能やプラグインのパフォーマンスなどに関するアプリケーションのデータをPycharm開発者と匿名で共有するかどうかを選択します。
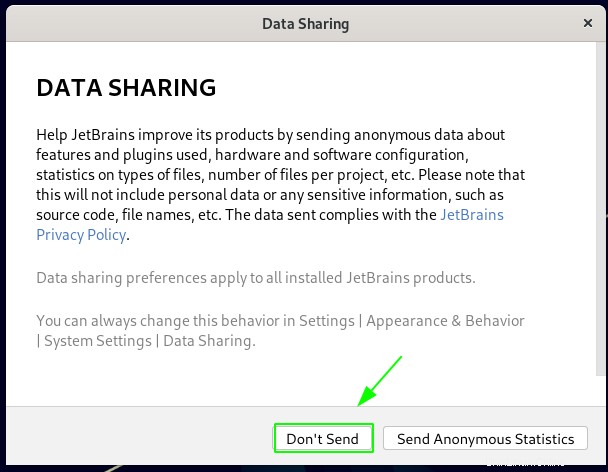
そして最後に、デフォルトのPycharmウィンドウが表示されます。 [ツアーを開始]をクリックします ’は、間もなく操作を開始するさまざまなPycharm機能を理解するために使用します。
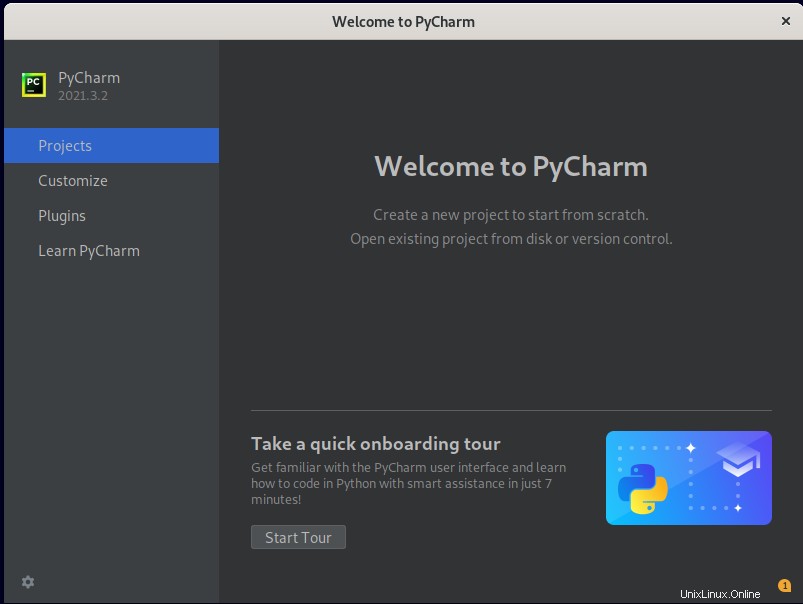
ブラボー!これで、Debian11BullsEyeにPycharmが正常にインストールされました。