WordPressは、MySQLまたはMariaDBデータベースと組み合わせて、PHPで記述された最も主要なコンテンツ管理システムです。 Web開発やコーディングの予備知識がなくても、サイトを作成および保守できます。 W3Techによると、WordPressの最初のバージョンは2003年にMattMullenwegとMikeLittleによって作成され、現在、既知のWeb市場の70%で使用されています。 WordPressには2つのバージョンがあります。無料のオープンソースのWordPress.orgとWordPress.comで、月額5ドルから59ドルまでの有料サービスです。このコンテンツ管理システムの使用は簡単で、ブログや同様の注目サイトを作成するための足がかりと見なされることがよくあります。
次のチュートリアルでは、利用可能な最新のNginx、MariaDB、およびPHPバージョンを使用してセルフホストのWordPressをインストールする方法を学習します。
- 推奨OS: Debian11ブルズアイ
- ユーザーアカウント: sudoまたはrootアクセス権を持つユーザーアカウント。
- 必要なパッケージ: チュートリアル全体にリストされています
オペレーティングシステムの更新
Debianを更新します 既存のすべてのパッケージが最新であることを確認するためのオペレーティングシステム:
sudo apt update && sudo apt upgrade -yチュートリアルでは、sudoコマンドを使用します およびsudoステータスがあると仮定 。
アカウントのsudoステータスを確認するには:
sudo whoamisudoステータスを示す出力例:
[joshua@debian~]$ sudo whoami
root既存または新規のsudoアカウントを設定するには、DebianのSudoersへのユーザーの追加に関するチュートリアルにアクセスしてください。 。
rootアカウントを使用するには 、rootパスワードを指定して次のコマンドを使用してログインします。
suCURLとUNZIPパッケージのインストール
チュートリアルでは、 curlandunzipコマンドを使用します 特定の部分の間に。これがインストールされていることを確認するには、ターミナルで次のコマンドを実行します。
sudo apt install curl unzip -y最新のNginxをインストールする–(LEMPスタック)
LEMPスタックのインストールを開始するには、 Nginxをインストールする必要があります Webサーバー。方法は、OndřejSurýリポジトリから最新のNginxメインラインまたは安定版をインストールして、最新のソフトウェアを入手することです。多くのUbuntuユーザーは彼のPPAを知っているでしょう、そしてあなたはDebianでも同じことをすることができます。
Nginxメインラインまたは安定版の最新バージョンを使用するには、最初にリポジトリをインポートする必要があります。
メインラインリポジトリをインポートするには:
curl -sSL https://packages.sury.org/nginx-mainline/README.txt | sudo bash -x安定したリポジトリをインポートするには:
curl -sSL https://packages.sury.org/nginx/README.txt | sudo bash -x新しい変更を反映するようにリポジトリを更新します:
sudo apt updateこれで、Nginxリポジトリがインストールされました リポジトリリストを更新し、次のようにNginxをインストールします。
sudo apt install nginx-core nginx-common nginx nginx-full出力例:
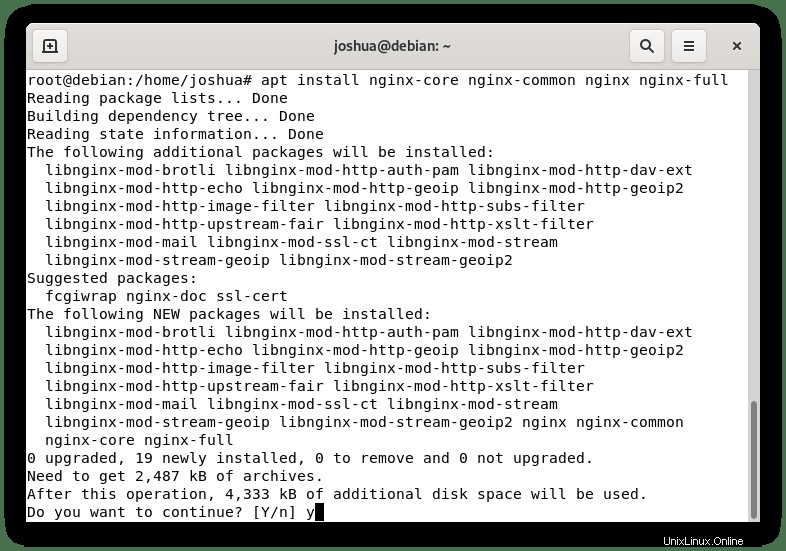
タイプY 、次にENTERキーを押します 続行してインストールを完了します。
次に、 apt-cachepolicyコマンドを使用して、OndřejSurýリポジトリの最新のNginxがインストールされていることを確認します。 。 チュートリアルの例に注意してください インストールされたNginxメインライン:
apt-cache policy nginxNginx Mainlineの出力例 :
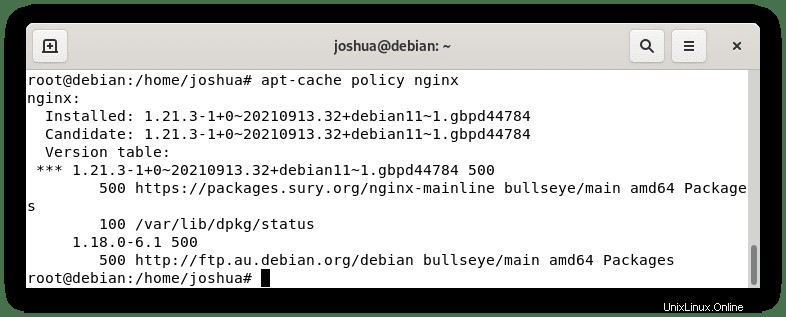
既存の/ etc / nginx /を保持または置き換えるように求められる場合があることに注意してください nginx.conf インストール中の構成ファイル。 (n)を押して、現在の構成ファイルを保持することをお勧めします 。
カスタムでNginxをインストールすることにより、リポジトリにはコンパイルされた追加のモジュールが付属します。有効にするための最もソートされた推奨モジュールの1つは、Brotliモジュールです。
brotliをインストールするには 、 nginx.confを開きます 構成ファイル:
nano /etc/nginx/nginx.conf次に、 HTTP {}の前に行を追加します セクション:
brotli on;
brotli_comp_level 6;
brotli_static on;
brotli_types application/atom+xml application/javascript application/json application/rss+xml
application/vnd.ms-fontobject application/x-font-opentype application/x-font-truetype
application/x-font-ttf application/x-javascript application/xhtml+xml application/xml
font/eot font/opentype font/otf font/truetype image/svg+xml image/vnd.microsoft.icon
image/x-icon image/x-win-bitmap text/css text/javascript text/plain text/xml;brotli_comp_level 1(最低)の間に設定できます および11(最高) 。通常、ほとんどのサーバーは中央に配置されますが、サーバーがモンスターの場合は、11に設定して、CPU使用率レベルを監視します。
次に、変更を有効にする前に、変更が正しく機能していることをテストします。
sudo nginx -t変更が正しく機能している場合は、次のように表示されます。
nginx: the configuration file /etc/nginx/nginx.conf syntax is ok
nginx: configuration file /etc/nginx/nginx.conf test is successfulサーバーを再起動して、変更を有効にします。
sudo systemctl restart nginx次に、システムの起動時にNginxを有効にします:
sudo systemctl enable nginx最後に、Nginxが正しく実行されていることを確認します。 nginx-tコマンドを実行した場合は、これをスキップしても問題ありません。 エラーは発生しませんでした。
systemctl status nginx出力例:
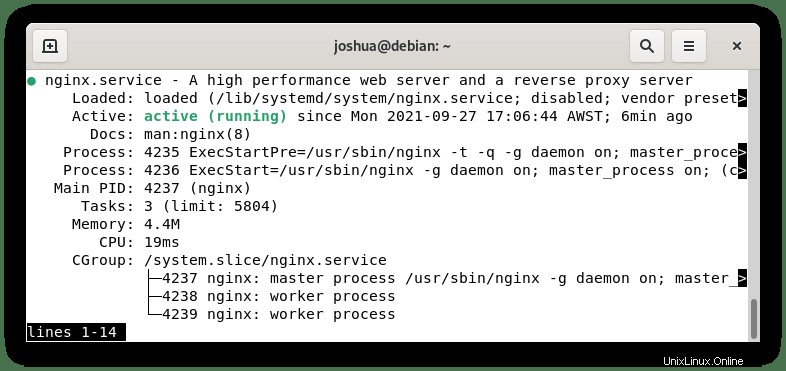
最新のMariaDB(LEMP STACK)をインストールする
チュートリアルでは、何よりもパフォーマンスが高いため、MariaDBをMySQLに常にインストールすることをお勧めします。
まず、公式のMariaDBリポジトリをインポートします。10.6が現在の安定版ですが、10.7は新しいバージョンですが、それほど安定していない可能性があります。
オプション1-MariaDB10.6をインポートする:
curl -LsS https://downloads.mariadb.com/MariaDB/mariadb_repo_setup | sudo bash -s -- --mariadb-server-version=10.7 --skip-maxscale --skip-toolsオプション2– MariaDB 10.7のインポート:
curl -LsS https://downloads.mariadb.com/MariaDB/mariadb_repo_setup | sudo bash -s -- --mariadb-server-version=10.7 --skip-maxscale --skip-toolsバージョンを選択したら、APTリポジトリを更新します。
sudo apt updateDebianデスクトップまたはサーバーにMariaDBをインストールする
MariaDBをインストールするには、クライアントとサーバーのパッケージをインストールする必要があります。これは次のように実行できます:
sudo apt install mariadb-server mariadb-client出力例:
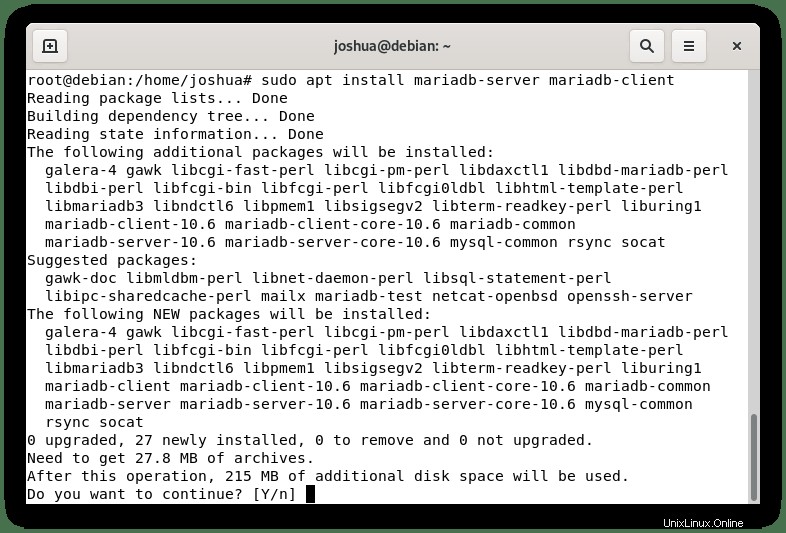
タイプY 、次にENTERキーを押します 続行してインストールを完了します。
バージョンとビルドを確認して、MariaDBのインストールを確認します。
mariadb --version出力例:
mariadb Ver 15.1 Distrib 10.6.4-MariaDB, for debian-linux-gnu (x86_64) using readline EditLine wrapper次に、次のコマンドを実行してMariaDBサービスを開始し、起動時に開始して有効にします。
sudo systemctl start mariadb && sudo systemctl enable mariadb成功した場合の出力例:
Synchronizing state of mariadb.service with SysV service script with /lib/systemd/systemd-sysv-install.
Executing: /lib/systemd/systemd-sysv-install enable mariadbMariaDBサーバーのステータスを確認する
これでMariaDBがインストールされ、次のsystemctlコマンドを使用してデータベースソフトウェアのステータスを確認できます。
systemctl status mariadbデフォルトでは、MariaDBステータスはオフになっています。 MariaDBを起動するには、次のコマンドを使用します。
sudo systemctl start mariadbここでステータスを再確認すると、次のようになります。

MariaDBを停止するには:
sudo systemctl stop mariadbシステムの起動時にMariaDBを有効にするには:
sudo systemctl enable mariadbシステムの起動時にMariaDBを無効にするには:
sudo systemctl disable mariadbMariaDBサービスを再起動するには:
sudo systemctl restart mariadbセキュリティスクリプトでMariaDBを保護する
次に、(MariaDBルートパスワード)の入力を求めるプロンプトが表示されます。 。今のところ、(ENTER)を押します ルートパスワードとしてのキーはまだ以下のように設定されていません:
sudo mysql_secure_installation次に、(Y)と入力します Enterキーを押して、(ルート)を設定します 以下のパスワード:
安全に(ENTER)を押すことができる次の一連の質問 、答えます(Y) (匿名ユーザーを削除し、リモートrootログインを無効にし、テストデータベースを削除する)を求める後続のすべての質問に 。 (Y)に注意してください は大文字です。つまり、(ENTER)を押したときのデフォルトの回答です。 キー。
以下の例:
[joshua@debian-11 ~]$ sudo mariadb-secure-installation
NOTE: RUNNING ALL PARTS OF THIS SCRIPT IS RECOMMENDED FOR ALL MariaDB
SERVERS IN PRODUCTION USE! PLEASE READ EACH STEP CAREFULLY!
In order to log into MariaDB to secure it, we'll need the current
password for the root user. If you've just installed MariaDB, and
haven't set the root password yet, you should just press enter here.
Enter current password for root (enter for none):
OK, successfully used password, moving on...
Setting the root password or using the unix_socket ensures that nobody
can log into the MariaDB root user without the proper authorisation.
You already have your root account protected, so you can safely answer 'n'.
Switch to unix_socket authentication [Y/n] Y <---- Type Y then press the ENTER KEY.
Enabled successfully!
Reloading privilege tables..
... Success!
You already have your root account protected, so you can safely answer 'n'.
Change the root password? [Y/n] Y <---- Type Y then press the ENTER KEY.
New password:
Re-enter new password:
Password updated successfully!
Reloading privilege tables..
... Success!
By default, a MariaDB installation has an anonymous user, allowing anyone
to log into MariaDB without having to have a user account created for
them. This is intended only for testing, and to make the installation
go a bit smoother. You should remove them before moving into a
production environment.
Remove anonymous users? [Y/n] Y <---- Type Y then press the ENTER KEY.
... Success!
Normally, root should only be allowed to connect from 'localhost'. This
ensures that someone cannot guess at the root password from the network.
Disallow root login remotely? [Y/n] Y <---- Type Y then press the ENTER KEY.
... Success!
By default, MariaDB comes with a database named 'test' that anyone can
access. This is also intended only for testing, and should be removed
before moving into a production environment.
Remove test database and access to it? [Y/n] Y <---- Type Y then press the ENTER KEY.
- Dropping test database...
... Success!
- Removing privileges on test database...
... Success!
Reloading the privilege tables will ensure that all changes made so far
will take effect immediately.
Reload privilege tables now? [Y/n] Y <---- Type Y then press the ENTER KEY.
... Success!
Cleaning up...
All done! If you've completed all of the above steps, your MariaDB
installation should now be secure.
Thanks for using MariaDB!上記で行うべきことの概要:
- rootのパスワードを設定する アカウント。
- ローカルホストの外部からアクセスできるルートアカウントを削除します。
- 匿名ユーザーアカウントの削除。
- テストデータベースを削除します。デフォルトでは、匿名ユーザーがアクセスできます。
この手順はMariaDBデータベースのセキュリティに不可欠であり、何をしているかを理解していない限り、変更したりスキップしたりしないでください。
最新のPHP(LEMP STACK)をインストールする
チュートリアルの最後の部分は、Apacheと仲介者であるMariaDBの間で通信するバックエンドであるPHPをインストールすることです。 PHP 8.0は比較的安定しており、PHP8.1の新しいバージョンが利用可能になりました。
このチュートリアルでは、DebianPHPのメンテナであるOndřejSurýの最新のPHPバージョンのインポートに焦点を当てます。新しいPHPバージョンが削除された場合でも、これは常に最新です。
最初のステップは、GPGとリポジトリをインポートしてインストールすることです。
ターミナルで、次のコマンドを使用します。
curl -sSL https://packages.sury.org/php/README.txt | sudo bash -xこのコマンドは、PHPリポジトリをインストールし、APTリポジトリを更新します。
次に、リポジトリリストを更新します。新しいリポジトリでは既存のパッケージをアップグレードする必要があり、PHPのバージョンをインストールする前にアップグレードすることをお勧めします。
sudo apt upgradeオプション1.PHP7.4をインストールします
これで、次のように特定のニーズに合わせてPHP7.4のインストールに進むことができます。
sudo apt install php7.4-fpm php7.4-cli php7.4-common php7.4-mbstring php7.4-xmlrpc php7.4-soap php7.4-gd php7.4-xml php7.4-intl php7.4-mysql php7.4-cli php7.4-ldap php7.4-zip php7.4-mcrypt php7.4-curl php7.4-json php7.4-opcache php7.4-readline php7.4-xml php7.4-gd -yインストールを確認し、バージョンとビルドを確認します:
php -v出力例:
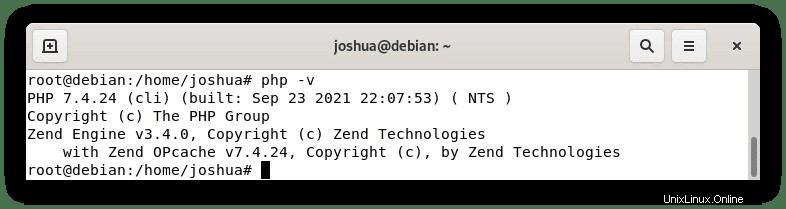
次に、PHP7.4-FPMを起動して有効にします。起動時に自動的に起動します。
sudo systemctl start php7.4-fpm && sudo systemctl enable php7.4-fpmこれで、デフォルトでPHP-FPMが実行されているはずです。これを確認するには、次のsystemctlコマンドを使用します。
sudo systemctl status php7.4fpm出力例:
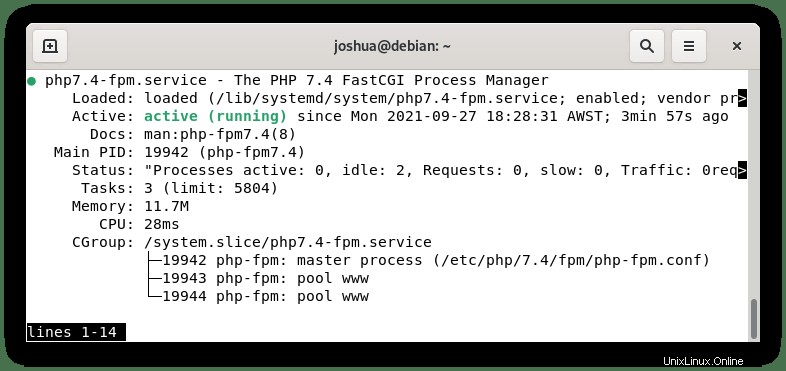
オプション2.PHP8.0をインストールします
これで、次のように特定のニーズに合わせてPHP8.0のインストールに進むことができます。
sudo apt install php8.0-fpm php8.0-cli php8.0-common php8.0-mbstring php8.0-xmlrpc php8.0-soap php8.0-gd php8.0-xml php8.0-intl php8.0-mysql php8.0-cli php8.0-ldap php8.0-zip php8.0-mcrypt php8.0-curl php8.0-opcache php8.0-readline php8.0-xml php8.0-gd unzip -yインストールを確認し、バージョンとビルドを確認します:
php -v出力例:
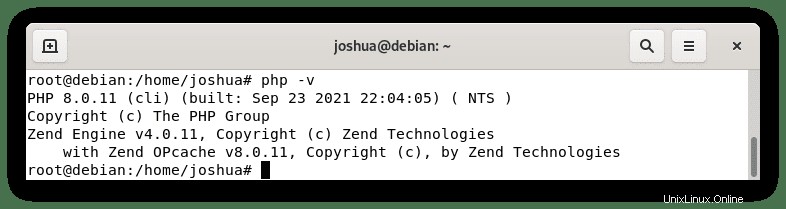
これで、デフォルトでPHP-FPMが実行されているはずです。これを確認するには、次のsystemctlコマンドを使用します。
sudo systemctl status php8.0-fpm出力例:
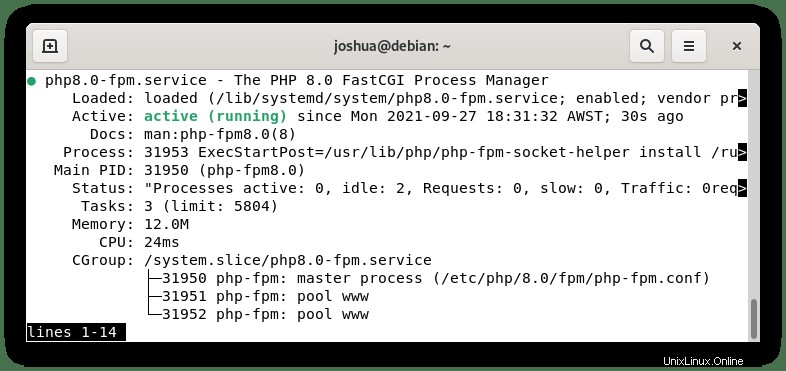
WordPressバックエンドをインストールする
WordPressをダウンロード
WordPress.orgのダウンロードページにアクセスします 下にスクロールして、「 latest.zip」を見つけます。 「 ダウンロードリンク。次に、wgetコマンドを使用します ファイルをダウンロードします。
wget https://wordpress.org/latest.zipWordPressのフォルダ構造を作成する
これでアーカイブがダウンロードされました。解凍してwwwディレクトリに移動します。
WordPressのディレクトリを作成します:
sudo mkdir -p /var/www/html/wordpressWordPressをwwwディレクトリに解凍します:
sudo unzip latest.zip -d /var/www/html/ディレクトリ所有者の権限をWWWに設定する必要があります そうしないと、WordPressの書き込み権限に問題が発生します。
chown権限を設定する(重要):
sudo chown -R www-data:www-data /var/www/html/wordpress/chmod権限を設定する(重要):
sudo find /var/www/html/wordpress -type d -exec chmod 755 {} \;
sudo find /var/www/html/wordpress -type f -exec chmod 644 {} \;WordPress用のデータベースを作成する
WordPressを実行するにはデータベースが必要なため、MariaDBをインストールする必要がありました。先に進む前に、MariaDBを使用してWordPress用のデータベースを作成する必要があります。まず、ターミナルコンソールを起動し、次のように入力します。
MariaDBシェルをルートとして起動します:
sudo mariadb -u root2番目の代替コマンド:
sudo mysql -u root次に、データベースを作成します。これは任意の名前にすることができます。ガイドとして、「WORDPRESSDB」という名前を付けます。
WordPressデータベースを作成する:
CREATE DATABASE WORDPRESSDB;データベースを作成したら、WordPressの新しいサイトの新しいユーザーを作成する必要があります。
これはセキュリティ対策として行われるため、データベースごとに異なるユーザーがいます。 1つのユーザー名が侵害された場合、攻撃者は他のすべてのWebサイトのデータベースにアクセスすることはありません。
WordPressデータベースユーザーを作成します:
CREATE USER 'WPUSER'@localhost IDENTIFIED BY 'PASSWORD';WPUSERとパスワードを置き換えます 希望するユーザー名またはパスワードを使用します。セキュリティ上の理由から、上記のデフォルトのユーザー/パスをコピーして貼り付けないでください。
次に、新しく作成したユーザーアクセスを以下のWordPressWebサイトデータベースにのみ割り当てます。
作成したWordPressユーザーアカウントにデータベースを割り当てます:
GRANT ALL PRIVILEGES ON WORDPRESSDB.* TO WPUSER@localhost IDENTIFIED BY 'PASSWORD';すべてのデータベース構成設定が完了したら、特権をフラッシュして有効にして終了する必要があります。
フラッシュ権限:
FLUSH PRIVILEGES;MariaDBを終了します:
EXIT;WordPress構成ファイルの設定
“ wp-config-sample.phpでいくつかの設定を行う必要があります 「 ファイル。以下に、サンプルファイルの名前を変更し、必要な情報を入力する方法を示します。
まず、構成ファイルの名前を変更します。
WordPressディレクトリに移動します:
cd /var/www/html/wordpress/構成ファイルの名前を変更します:
sudo mv wp-config-sample.php wp-config.phpテキストエディタを使用して、新しく名前が変更されたwp-config.phpファイルを表示します。この例では、nanoを使用します。
sudo nano wp-config.php次に、データベース名、パスワード付きのユーザーアカウント、ローカルホストと異なる場合はホストIPアドレスを入力します。
// ** MySQL settings - You can get this info from your web host ** //
/** The name of the database for WordPress */
define( 'DB_NAME', 'wordpressdb' );
/* MySQL database username */
define( 'DB_USER', 'wpuser1' );
/* MySQL database password */
define( 'DB_PASSWORD', 'YOUR PASSWORD' );
/* MySQL hostname, change the IP here if external DB set up */
define( 'DB_HOST', 'localhost' );
/* Database Charset to use in creating database tables. */
define( 'DB_CHARSET', 'utf8' );
/* The Database Collate type. Don't change this if in doubt. */
define( 'DB_COLLATE', '' );このファイルを使用しているときに、設定を追加すると、FTPを使用せずに直接ファイルを保存したり、メモリサイズの制限を増やしたりするなど、WordPressの管理が容易になります。
##Save files direct method##
define( 'FS_METHOD', 'direct' );
##Increase memory limit, 256MB is recommended##
define('WP_MEMORY_LIMIT', '256M');
##change Wordpress database table prefix if wanted##
$table_prefix = 'wp_';WordPressセキュリティソルトキーの設定
WordPressの秘密鍵APIにアクセスして、独自の秘密鍵APIを生成することをお勧めします。アドレスソルトキージェネレーターは、 https://api.wordpress.org/secret-key/1.1/salt/にあります。 。例の行をジェネレーターからのコードに置き換えます。
以下の例をコピーしないでください。参照用です。
define('AUTH_KEY', '<3yfS7/>%m.Tl^8Wx-Y8-|T77WRK[p>(PtH6V]Dl69^<8|K86[_Z},+THZ25+nJG');
define('SECURE_AUTH_KEY', 'bN#Qy#ChBX#Y`PE/_0N42zxgLD|5XpU[mu.n&:t4q~hg<UP/b8+xFTly_b}f]M;!');
define('LOGGED_IN_KEY', 'owpvIO-+WLG|,1)CQl*%gP1uDp}s(jUbYQ[Wm){O(x@sJ#T}tOTP&UOfk|wYsj5$');
define('NONCE_KEY', '8=Vh|V{D<>`CLoP0$H!Z3gEqf@])){L+6eGi`GAjV(Mu0YULL@sagx&cgb.QVCbi');
define('AUTH_SALT', '%TX*X$GE-;|?<-^(+K1Un!_Y<hk-Ne2;&{c[-v!{q4&OiJjQon /SHcc/:MB}y#(');
define('SECURE_AUTH_SALT', '=zkDT_%}J4ivjjN+F}:A+s6e64[^uQ<qNO]TfHS>G0elz2B~7Nk.vRcL00cJoo7*');
define('LOGGED_IN_SALT', '{$-o_ull4|qQ?f=8vP>Vvq8~v>g(2w12`h65ztPM(xo!Fr()5xrqy^k[E~TwI!xn');
define('NONCE_SALT', 'a1G(Q|X`eX$p%6>K:Cba!]/5MAqX+L<A4yU_&CI)*w+#ZB+*yK*u-|]X_9V;:++6');Nginxサーバーブロック構成
これで、WebUIからWordPressをインストールする準備がほぼ整いました。ただし、Nginxサーバーブロックを構成する必要があります。以下の設定は非常に重要です。 「try_files$uri $ uri //index.php?$args;」の重要性を強調することに注意してください。 ?$ args で終わる他のチュートリアルでは、問題になることがよくあります。 省略して、サイトの健全性に関する主要な問題を与えることは、WordPressのRESTAPIにあります。
まず、次のコマンドを使用して新しいサーバー構成ファイルを作成し、例をドメイン名に置き換えます。
sudo nano /etc/nginx/sites-available/example.com.conf以下は例です。パーツを選択できます。ただし、「場所〜\.php$」 Nginx構成ファイルに含まれている必要があります。
注:www.example.comとexample.com、およびルートパスを必ず変更してください。
server {
listen 80;
listen [::]:80;
server_name www.example.com example.com;
root /var/www/html/wordpress;
index index.php index.html index.htm index.nginx-debian.html;
location / {
try_files $uri $uri/ /index.php?$args;
}
location ~* /wp-sitemap.*\.xml {
try_files $uri $uri/ /index.php$is_args$args;
}
client_max_body_size 100M;
location ~ \.php$ {
fastcgi_pass unix:/run/php/php7.4-fpm.sock;
fastcgi_param SCRIPT_FILENAME $document_root$fastcgi_script_name;
include fastcgi_params;
include snippets/fastcgi-php.conf;
fastcgi_buffer_size 128k;
fastcgi_buffers 4 128k;
fastcgi_intercept_errors on;
}
gzip on;
gzip_comp_level 6;
gzip_min_length 1000;
gzip_proxied any;
gzip_disable "msie6";
gzip_types
application/atom+xml
application/geo+json
application/javascript
application/x-javascript
application/json
application/ld+json
application/manifest+json
application/rdf+xml
application/rss+xml
application/xhtml+xml
application/xml
font/eot
font/otf
font/ttf
image/svg+xml
text/css
text/javascript
text/plain
text/xml;
# assets, media
location ~* \.(?:css(\.map)?|js(\.map)?|jpe?g|png|gif|ico|cur|heic|webp|tiff?|mp3|m4a|aac|ogg|midi?|wav|mp4|mov|webm|mpe?g|avi|ogv|flv|wmv)$ {
expires 90d;
access_log off;
}
# svg, fonts
location ~* \.(?:svgz?|ttf|ttc|otf|eot|woff2?)$ {
add_header Access-Control-Allow-Origin "*";
expires 90d;
access_log off;
}
location ~ /\.ht {
access_log off;
log_not_found off;
deny all;
}
}PHP 8.0を使用している場合は注意してください 上記の行を見つけて置き換えます「fastcgi_passunix:/run/php/php7.4-fpm.sock;」 「fastcgi_passunix:/run/php/php8.0-fpm.sock;」 。
次に、「sites-available」からNginx構成ファイルを有効にする必要があります 。これを行うには、「サイト対応」へのシンボリックリンクを作成します 次のように。
sudo ln -s /etc/nginx/sites-available/example.conf /etc/nginx/sites-enabled/必ず「example.conf」を置き換えてください 構成ファイル名を使用します。
これで、ドライランを実行して、問題がなければNginxサーバーを再起動できます。
sudo nginx -t確認し、Nginxドライランテストですべてが正常になったら、Nginxサービスを再起動します。
sudo systemctl restart nginxPHP.iniの構成
Web UIのインストール部分に進む前に、WordPressを最適に使用できるようにPHPを調整する必要があります。これらの設定はガイドのようなものであり、必要に応じて増減できます。
まず、php.iniを起動します。 PHPのバージョン番号によって場所が異なる場合があることに注意してください。
PHP 7.4:
sudo nano /etc/php/7.4/fpm/php.iniPHP 8.0:
sudo nano /etc/php/8.0/fpm/php.iniWordPressメディアファイルはかなり重要である可能性があり、デフォルトは低すぎる可能性があります。これを、最も大規模なファイルサイズとほぼ同じサイズに増やすことができます。以下の行を見つけて、ニーズに合わせて調整してください。
##increase upload max size recommend 50 to 100mb##
upload_max_filesize = 100MB
##increase post max size recommend 50 to 100mb##
post_max_size = 100MB
## increase max execution time recommend 150 to 300##
max_execution_time = 300
## increase GET/POST/COOKIE input variables recommend 5000 to 10000##
max_input_vars = 10000
## increase memory limit recommend 256mb or 512mb##
memory_limit = 256M次に、PHP-FPMサーバーを再起動します。
PHP 7.4:
sudo systemctl restart php7.4-fpmPHP 8.0:
sudo systemctl restart php8.0-fpm調整したPHP設定は、PHPバックエンド用です。また、大きなボディサイズを許可するには、Nginxサーバーブロックを変更する必要があります。これは、サーバーブロックを再度開き、次の行を追加することで実行されます。
サーバーブロックを開きます。
sudo nano /etc/nginx/sites-available/example.comこの線を調整して体のサイズを大きくします。
client_max_body_size 100M;クライアントの最大サイズを最大サイズのPHPファイル設定と同じに保つことを忘れないでください 。
次に、変更をテストし、問題がなければNginxサーバーを再起動します。
sudo nginx -t確認し、Nginxドライランテストですべてが正常になったら、Nginxサービスを再起動します。
sudo systemctl restart nginxWordPressフロントエンドをインストールする
すべてのバックエンドのセットアップと構成が完了したので、ドメインに移動してインストールを開始できます。
##go to installation address##
https://www.yoursite.com
##alternative url##
https://www.yoursite.com/wp-admin/install.php表示される最初のページは、いくつかのサイトの詳細とともにユーザー名とパスワードを作成しています。これは将来の管理者ログインアカウントになり、後で変更することもできます。

ウェブサイトを構築している場合は、「検索エンジンのインデックス作成を強く阻止する」を有効にします。 Google、Bing、またはその他の「優れた/評判の良い検索エンジンボット」を防止します WIPWebサイトのインデックス作成から。完了すると、ログインして次の画面が表示されます。
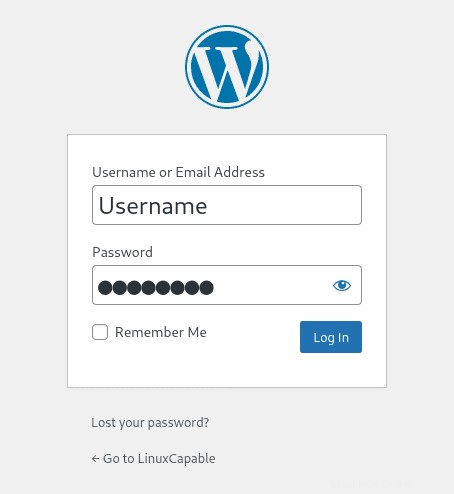
おめでとうございます。LEMPスタックを使用して、最新バージョンのWordPressをNginxに正常にインストールしました。
Let'sEncryptのSSL無料証明書でNginxを保護する
理想的には、SSL証明書を使用したHTTPSでNginxを実行することをお勧めします。 。これを行う最良の方法は、 Let’s Encryptを使用することです。 非営利のインターネットセキュリティ研究グループ(ISRG)が運営する無料の自動化されたオープンな認証局 。
まず、certbotパッケージをインストールします 次のように:
sudo apt install python3-certbot-nginx -yインストールしたら、次のコマンドを実行して証明書の作成を開始します。
sudo certbot --nginx --agree-tos --redirect --hsts --staple-ocsp --email [email protected] -d www.example.comこの理想的なセットアップには、強制HTTPS 301リダイレクト、Strict-Transport-Securityヘッダー、およびOCSPステープリングが含まれます。電子メールとドメイン名を要件に合わせて調整してください。
これで、URLは HTTPS://www.example.comになります HTTP://www.example.comの代わりに 。
古いHTTPURLを使用する場合 、自動的に HTTPSにリダイレクトされます 。