ワイン は、 LinuxなどのUnixライクなオペレーティングシステムでWindowsアプリケーションを実行できるようにするオープンソースの互換性レイヤーです。 、FreeBSD、およびmacOS。これは、Windowsシステムコールを Linuxで使用される同等のPOSIXコールに変換するインターフェイスです。 およびその他のUnixベースのオペレーティングシステム。
Linuxユーザーにとって、UNIXシステムでWindowsベースのアプリケーションを実行する場合、Wineは救世主です。ただし、すべてのWindowsアプリケーションがWineで実行されるわけではなく、奇妙なクラッシュやバグが発生する可能性があります。 Wine AppDB は、Wineで動作することがテストおよび確認されたアプリケーションのリストを含むデータベースです。
次のチュートリアルでは、 Debian11BullseyeシステムにWineをインストールして設定する方法を学びます。
- 推奨OS: Debian11ブルズアイ。
- ユーザーアカウント: sudoまたはrootアクセス権を持つユーザーアカウント。
Debianを更新します 既存のすべてのパッケージが最新であることを確認するためのオペレーティングシステム:
sudo apt update && sudo apt upgrade -yチュートリアルでは、sudoコマンドを使用します およびsudoステータスがあると仮定 。
アカウントのsudoステータスを確認するには:
sudo whoamisudoステータスを示す出力例:
[joshua@debian~]$ sudo whoami
root既存または新規のsudoアカウントを設定するには、DebianのSudoersへのユーザーの追加に関するチュートリアルにアクセスしてください。 。
rootアカウントを使用するには 、rootパスワードを指定して次のコマンドを使用してログインします。
suチュートリアルでは、アクティビティ>アプリケーションの表示>ターミナルにあるインストールにターミナルを使用します。
例:
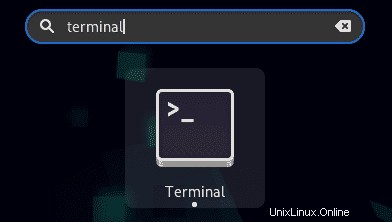
Debianが32ビットか64ビットかを確認する
最初のステップは、システムが32ビットか64ビットかを正しく識別することです。これを行うには、 lscpuを実行します コマンド:
lscpu出力例:
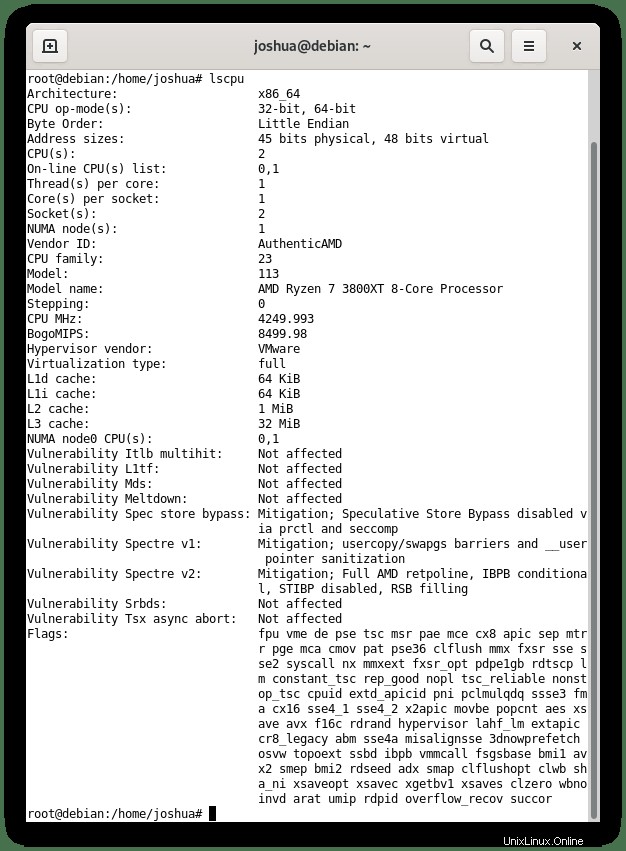
CPU op-mode(s)という行に気付いた場合 、このエントリは、実行している内容を示します。
分解するには:
- 32ビット 32ビットを実行していることを意味します Linux OS
- 32ビット、64ビット 64ビットOSを実行していることを意味します
DebianリポジトリからWineをインストールする
アーキテクチャのインストール
最初のステップは、i386アーキテクチャを追加することです。
sudo dpkg --add-architecture i386インストールするWineのバージョンがわかったので、Debianのリポジトリから最新で最も安定したバージョンのWineをインストールできます。
32ビットのみ:
sudo apt-get update && sudo apt install wine32 -y32ビットおよび64ビットの場合:
sudo apt-get update && sudo apt install wine32 wine64 -y次のコマンドを使用して、Wineのバージョンを確認し、インストールとビルドを確認できます。
wine --version出力例:
wine-5.0.3 (Debian 5.0.3-3)注:デフォルトのリポジトリからWineをインストールすると、WineHQの現在のバージョンよりもはるかに古いバージョンになります。
WineHQリポジトリからWineをインストールする
Wineの最新バージョンを使用するには、リポジトリを使用してインストールまたは更新する必要があります。 Wineは継続的に開発されており、改善、バグ修正、セキュリティ修正のために毎月複数のリリースが行われることがあります。
インストールするには、以下の手順に従ってください:
アーキテクチャのインストール
最初のステップは、i386アーキテクチャを追加することです。
sudo dpkg --add-architecture i386GPGキーをインポートする
最新のWineビルドをインストールする最初のステップは、GPGキーをインポートすることです:
sudo wget -qO- https://dl.winehq.org/wine-builds/winehq.key | sudo apt-key add -ダウンロードとインポートが正常に行われると、次の出力が得られます。
OKリポジトリをインポートする
sudo apt install software-properties-common && sudo add-apt-repository 'deb https://dl.winehq.org/wine-builds/debian/ bullseye main'Wineのインストール
これで、GPGキーをインポートしました および公式リポジトリ 、次のコマンドを使用してWineのインストールに進みます。
sudo apt update
sudo apt install --install-recommends winehq-stable 出力例:
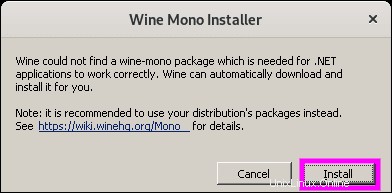
タイプY、 次に、ENTERキーを押します インストールを続行します。
または、開発ブランチをインストールする場合は、次を使用します。
sudo apt install --install-recommends winehq-devel出力例:
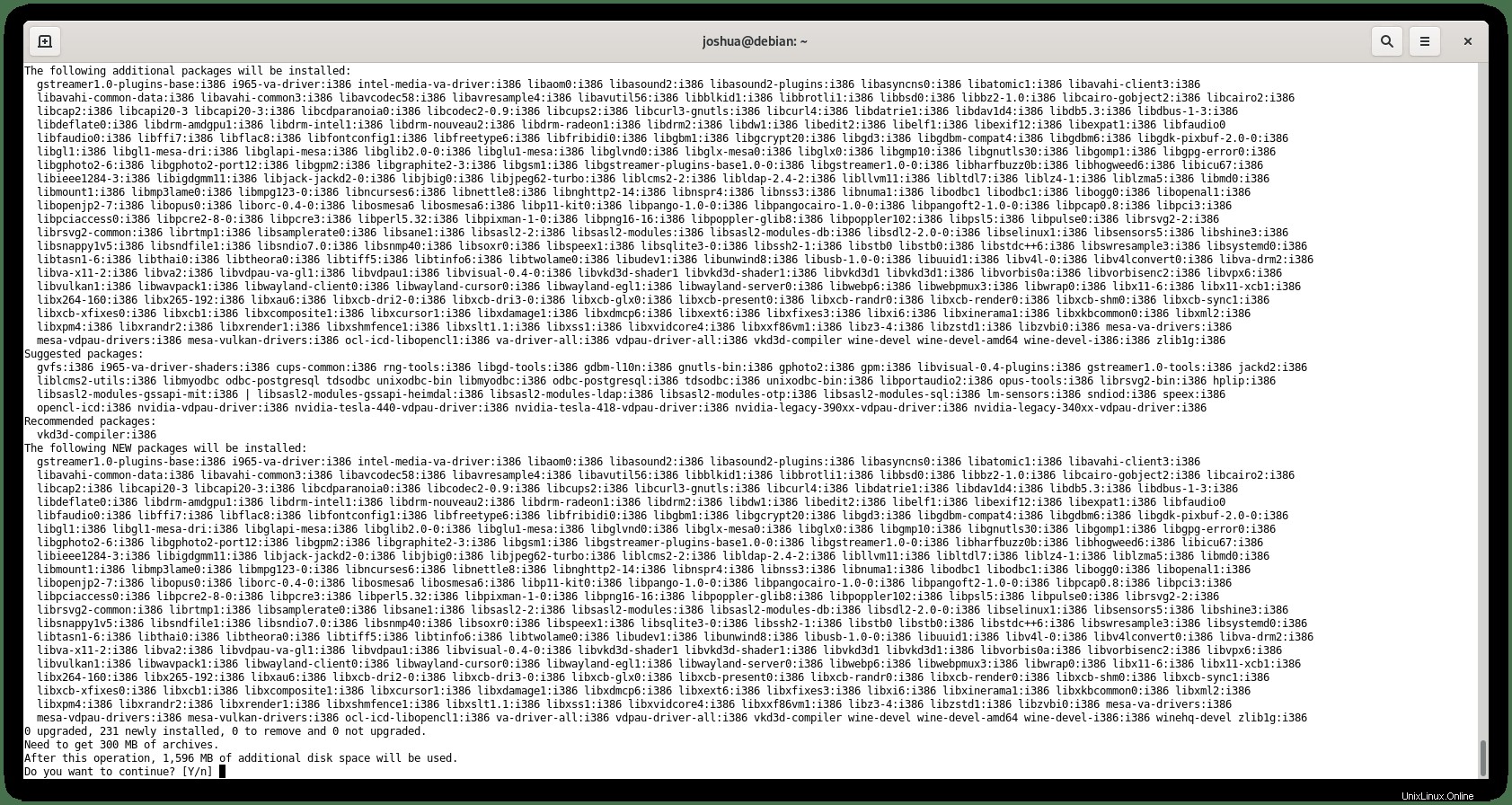
タイプY、 次に、ENTERキーを押します インストールを続行します。
WineHQ Developmentブランチは、開発者による最新バージョンのWineです。多くの場合、不安定になる可能性があり、エッジで生活したい場合を除いて、開発者のみがインストールする必要があり、平均的なユーザーはインストールしないでください。
最後に、Wineのバージョンを確認します:
wine --version次の出力が得られるはずです (例のみ) :
wine-6.17インストール後と構成
Wineを起動するには、コマンド winecfgを実行します。 ターミナルから。このコマンドはモノラルをインストールします およびGecko ワイン環境を設定します。
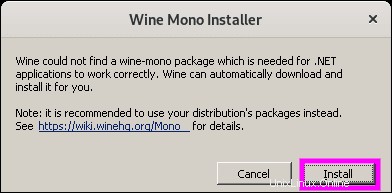
インストールを押します MonoからGeckoインストーラーに進みます。
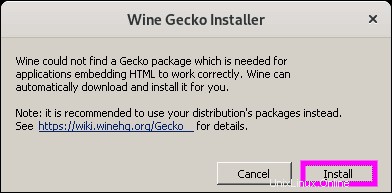
もう一度、インストールを押します ボタンをクリックして、インストールを終了します。
終了すると、Wine構成ダイアログが表示されます。ソフトウェアのこのセクションでは、さまざまなWine設定を構成できます。
ほとんどの場合、デフォルト設定で十分です。ただし、何かを変更すると、WindowsバージョンはデフォルトでWindows7をWindows10などの最近のものに変更します。
例:
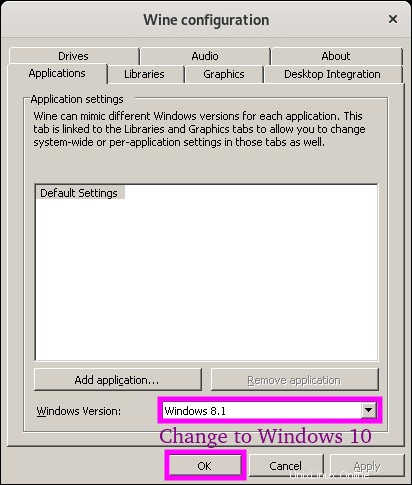
終了したら、[OK]ボタンをクリックしてダイアログボックスを閉じます。 。
Wineを使用してWindowsアプリをインストールする例
簡単な例では、Wineを使用してチャットアプリケーション Notepad ++をインストールします。 。
まず、ダウンロードページにアクセスします Windowsバージョンを選択します .exe パッケージ。
Windows x64バージョンリンク:
wget https://github.com/notepad-plus-plus/notepad-plus-plus/releases/download/v8.1.4/npp.8.1.4.Installer.x64.exeWindowsバージョンのNotepad++をダウンロードしたら 、ダウンロードディレクトリまたはダウンロードしたファイルを保存する場所に移動し、次のターミナルコマンドを実行します。
wine ./npp.8.1.4.Installer.x64.exe次に、インストール用の最初のセットアップボックスが表示されます。
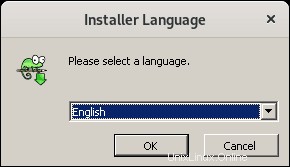
言語を選択し、[OK]ボタンをクリックします 。
次の画面は、インストールに関するNotepad++の推奨事項に関する簡単な情報メッセージです。 次へ>ボタンをクリックします インストールを開始します。
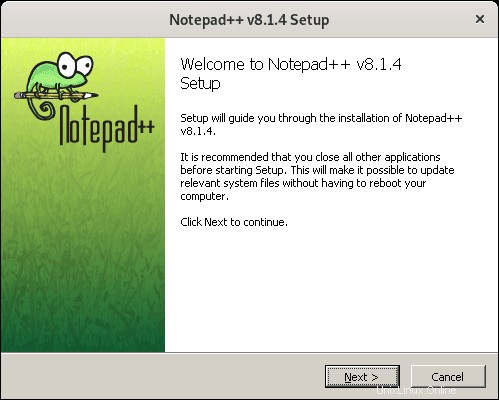
Notepad ++ライセンス契約については、同意するをクリックしてください。 続行します。
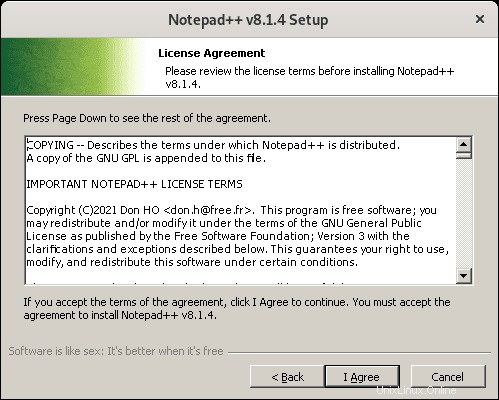
次はデフォルトのインストールパスです。ご覧のとおり、Windowsと同様のデフォルトのインストールパス C:\ users \ linuxcapable \ Application Data \ Notepad ++ があります。 。デスクトップ。 Windowsアプリケーションは、ほとんどのLinuxベースのシステムの 〜/.wine/drive_c/にインストールされます。 ディレクトリ。
ほとんどのユーザーの場合、デフォルトのままにして、次へ>ボタンをクリックします インストールを続行します。
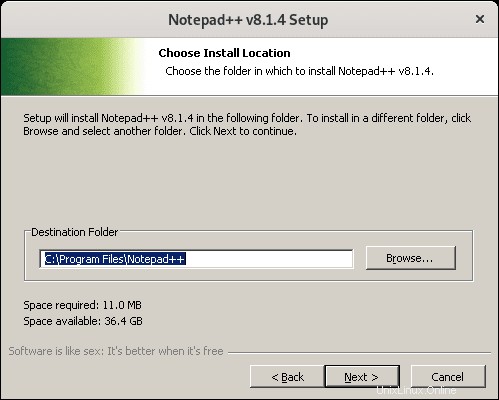
インストール標準またはカスタムのタイプを選択し、必要な調整を行います。完了したら、次へ>ボタンをクリックします 続行します。
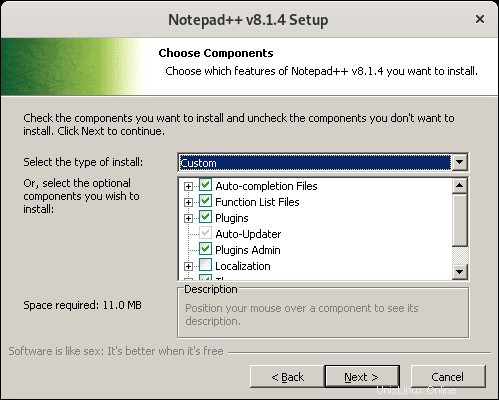
ショートカットアイコンを作成して選択するかどうかを選択し、[インストール]ボタンをクリックします。 インストールを続行します。
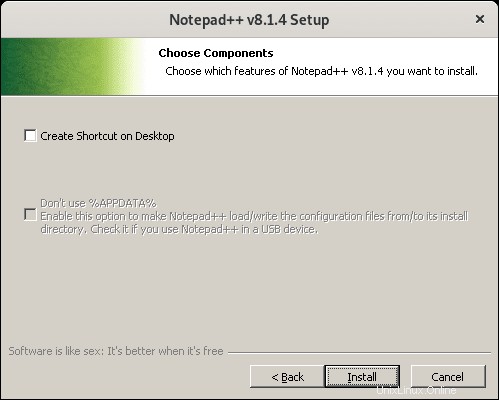
完了すると、インストールの成功画面が表示されます。 [完了]ボタンをクリックします Notepad++を開きます。
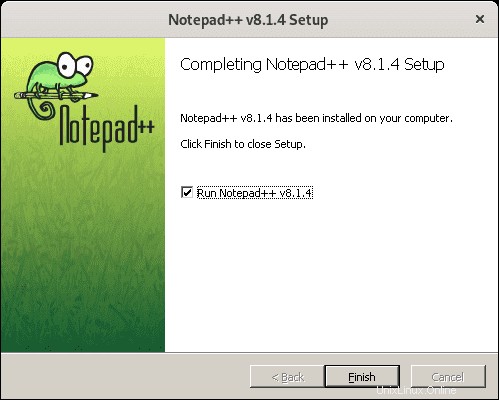
おめでとうございます。Debian11BullseyeにWineを使用してNotepad++をインストールしました。
例:
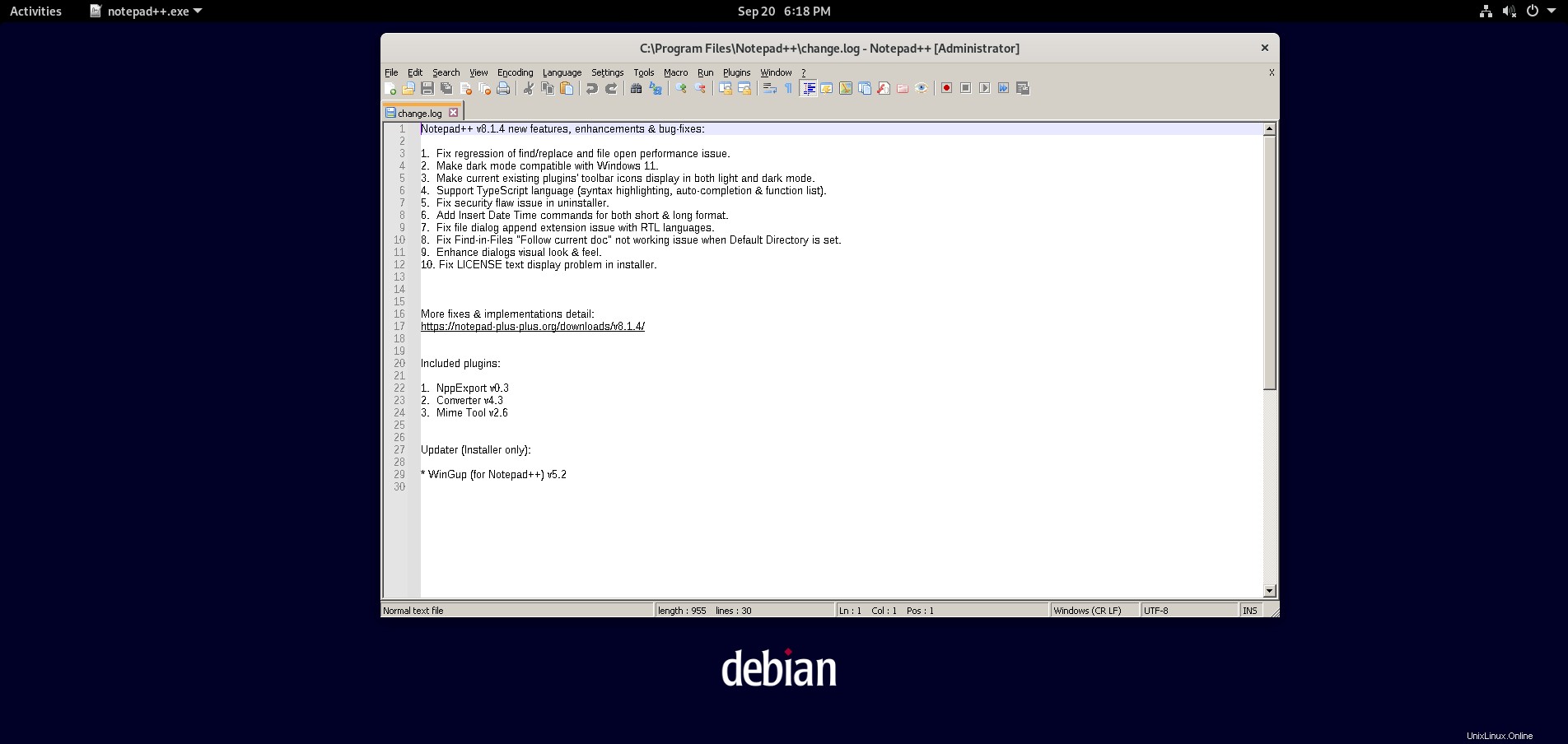
アプリケーションのインストールで問題が発生した場合は、開発ブランチの前に必ず最初に安定したバージョンを使用してください。
Wineを削除(アンインストール)する方法
Wineのインストール方法を選択するオプションに応じて、削除する方法のいくつかは次のとおりです。
Wine 32ビットを削除する:
sudo apt autoremove wine32 --purgeWine 64ビットを削除する:
sudo apt autoremove wine64 --purgeWineHQ Stableを削除します:
sudo apt autoremove --install-recommends winehq-stable --purgeWineHQ開発を削除する:
sudo apt autoremove --install-recommends winehq-devel --purge