
このチュートリアルでは、Rocky Linux 8をインストールし、スクリーンショットを使用して段階的に構成する方法を学習します。RockyLinuxは、Red HatEnterpriseLinuxオペレーティングシステムのソースコードを使用したバイナリ互換リリースであるLinuxディストリビューションです。 Rocky Linuxプロジェクトの目的は、コミュニティでサポートされている本番環境グレードのエンタープライズオペレーティングシステムを提供することです。 Rocky Linuxをダウンロードしてインストールするには、以下の手順に従ってください。
RockyLinux8.4をダウンロード
Rocky Linuxの選択したISOイメージをダウンロードしたら、これを空のDVDに書き込む必要があります。これを実行できるソフトウェアについては、このページの上部にある検索ボックスで「DVDiso書き込みソフトウェア」を検索してください。お使いのコンピュータには、「Brasero、K3B、Nero、CDBurnerXP、Roxio」などのCD/DVD書き込みソフトウェアがすでにインストールされている場合があります。 Rocky Linuxの「iso」イメージをDVDに書き込んだら、DVDをDVDドライブに残して、システムを再起動する必要があります。 (このマシンがインストールの対象システムであると想定しています)。コンピュータが再起動したら、適切なキーを押してシステムのBIOS設定にアクセスする必要があります。多くのシステムでは、このキーは「F8」、「F11」、または「F12」になります。ほとんどのシステムは、どのキーを押す必要があるかを示すメッセージを表示します。 BIOS設定にアクセスできるようになったら、最初にCD / DVDから起動するように、システムの起動順序を変更する必要があります。この変更を行ったら、システムを再起動して、以下の手順に従ってください。仮想環境にインストールする場合は、isoイメージを関連するフォルダーまたはデータストアにコピーするだけです。
RockyLinux8のインストール方法を始めましょう
Rocky Linuxのインストールを開始するには、「 RockyLinux8のインストール」を強調表示します。 」オプションを選択し、Enterキーを押します。これでインストールが開始されます。
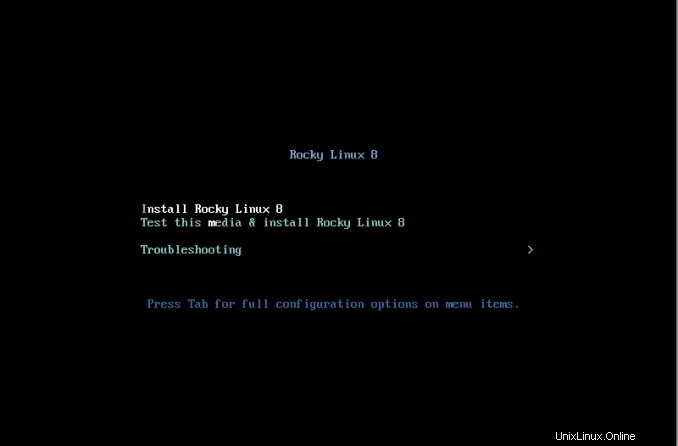
RockyLinuxによるメディアのテスト
初めてインストールを実行する前に、メディアをテストすることを常にお勧めします。メディアをテストする場合は、「このメディアをテストしてRockyLinux8をインストールする」オプションを選択します。メディアチェック後、インストールが自動的に開始されます。
RockyLinux8へようこそ
この画面で、インストール中に使用する言語を選択する必要があります。この例では、「英語 、「英語(イギリス) 」が選択されています。選択したら、画面の右下隅にある[続行]をクリックします。
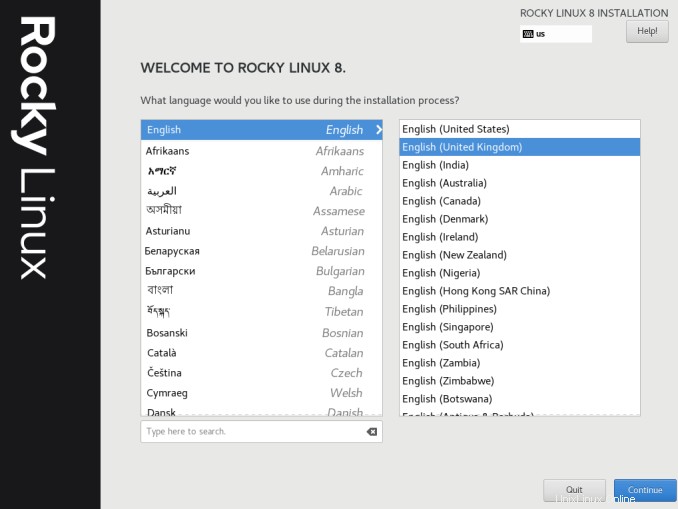
RockyLinuxのインストールの概要
この画面では、さまざまな構成オプションを使用できます。インストールを続行する前に、強調表示されているオプションに対処する必要があります。この画面から、ローカリゼーション設定、セキュリティポリシー、ソフトウェア、およびシステム設定を構成できます。
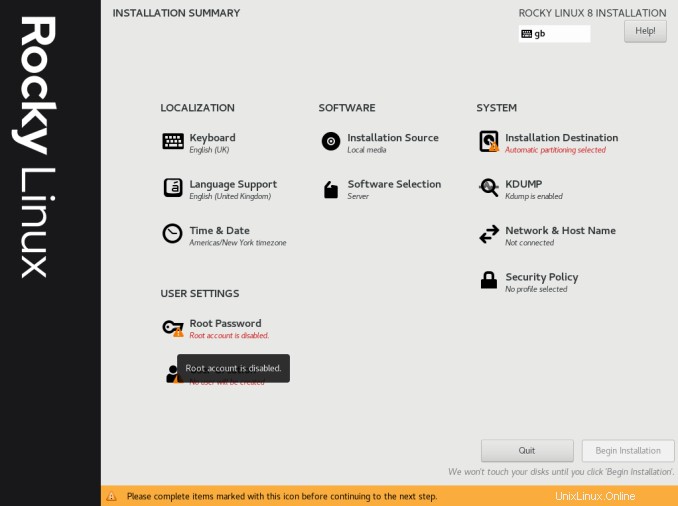
RockyLinuxキーボードレイアウト
キーボード設定は、この画面から構成できます。必要に応じて、キーボードレイアウトを追加できます。キーボードレイアウトを追加した場合は、選択したレイアウトをリストの一番上に移動して、これを新しいデフォルトのレイアウトにすることができます。レイアウト構成は、右上隅のテキストボックスに入力してテストできます。レイアウトを追加/削除または移動するには、画面の左下隅にある関連する矢印キーを使用するだけです。変更を加えたら、画面の左上隅にある[完了]ボタンをクリックします。
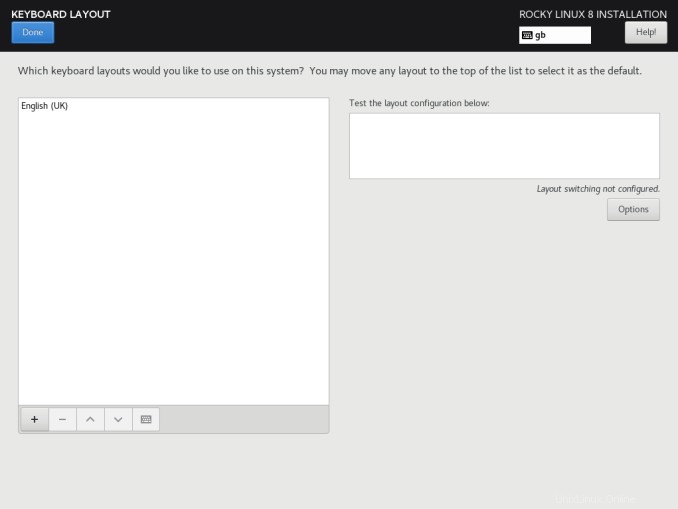
インストールソース
Rocky Linuxの標準の「iso」イメージから起動した場合は、この画面でそれ以上のアクションは必要ありません。 「完了」をクリックします 」をクリックしてインストールを続行します。
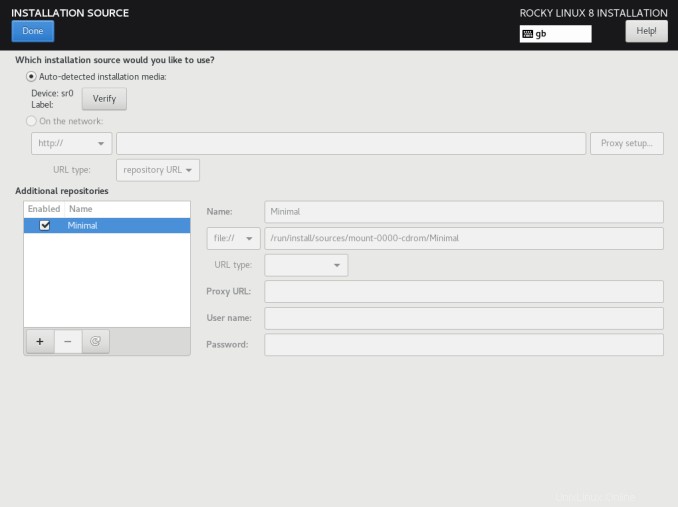
RockyLinuxソフトウェアの選択
この画面で、インストールに使用する「基本環境」を選択できます。いくつかのサーバー構成が利用可能です。要件に最適なオプションを選択する必要があります。この例では、「最小インストール 」が選択されています。利用可能な追加の「アドオン」は、右側のオプションパネルから選択できます。この例では、「標準」が選択されています。 [完了]をクリックします 」をクリックしてインストールを続行します。
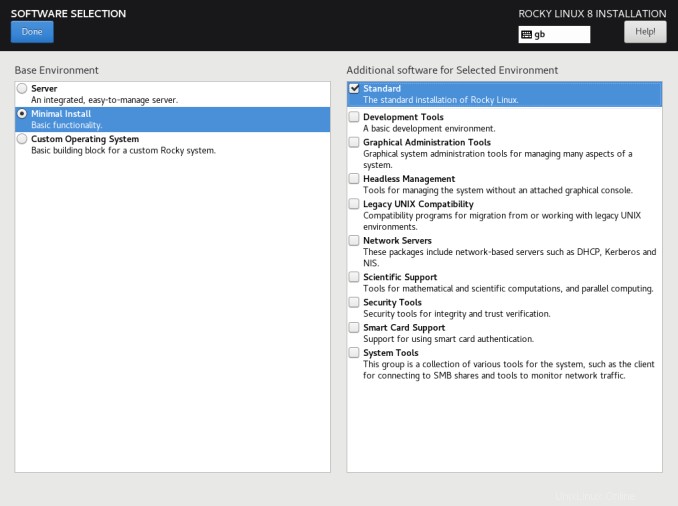
RockyLinux言語サポート
この画面で、言語設定を確認または選択する必要があります。この例では、「英語 、「英語(イギリス) 」が選択されました。 [完了]をクリックします 」を続行します。
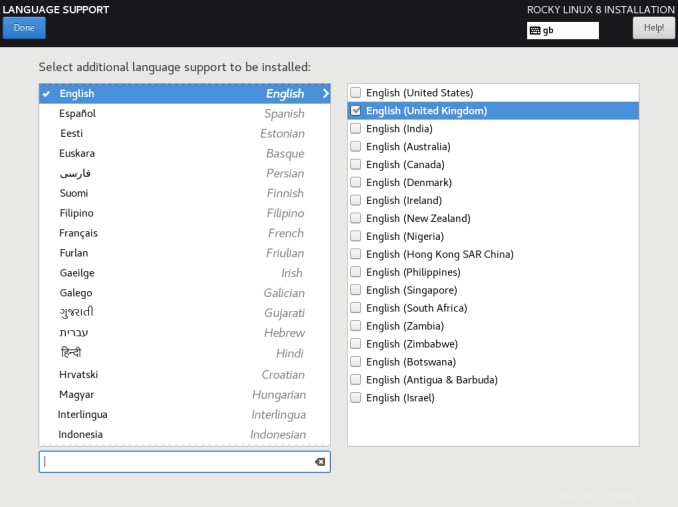
Kdump
「kdump 」は、システムクラッシュが発生した場合に、クラッシュの原因を特定するための情報を収集できるようにするメカニズムです。この例では、「無効にする」を選択しました 」kdump。 「kdump」を無効にするには、「Kdumpを有効にする」オプションのチェックを外します。次に、[完了]をクリックします 」をクリックしてインストールを続行します。
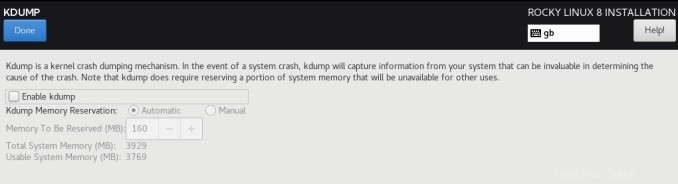
RockyLinuxはネットワークとホスト名を構成します
この画面で、「ホスト名」を入力できます サーバーに使用する」をクリックし、「構成」をクリックします 」を使用して、ネットワークインターフェイスを手動で構成します。新しく入力したホスト名で画面を更新するには、「適用」をクリックします " ボタン。システムに静的IPアドレスを割り当てたくない場合で、IPアドレスの自動割り当てに「DHCP」を使用する場合は、の右上隅にある「オフ/オン」ボックスをクリックできます。画面。
この例では、静的IPアドレスを割り当てます。通常、すべてのサーバーには静的IPアドレスが必要です。これはサーバーに特別に割り当てられたアドレスであり、システムの再起動/再起動後に変更されることはありません。
ホスト名 このボックスに、ネットワーク上のシステムを識別するための一意の名前を入力します。この例では、「rocky01」と入力しました。 [適用]をクリックして更新します。
[構成]をクリックします 」をクリックして、ネットワーク設定の構成を開始します。
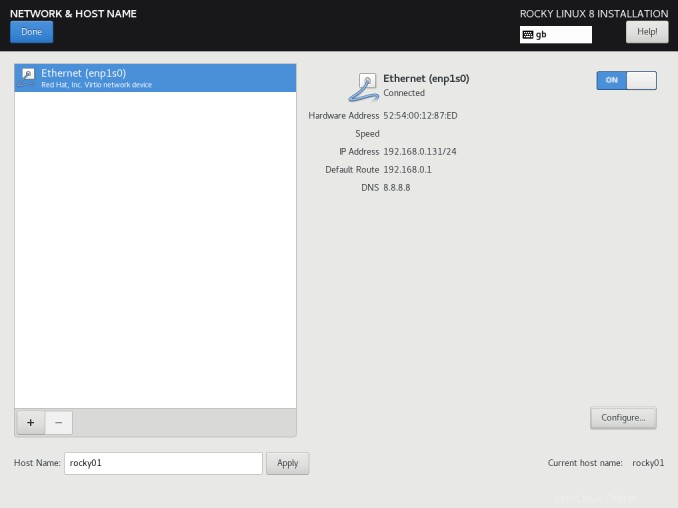
RockyLinuxでの静的IPアドレスの構成
次に、「ポップアップ」が表示されます。 」メニューで、IPアドレス、ネットマスク、ゲートウェイ、およびDNSサーバー情報を追加します。次の例では、次のネットワークアドレス指定スキームを使用します。
IPアドレス =192.168.0.131
ネットマスク =255.255.255.0
ゲートウェイ =192.168.0.1
DNSサーバー =8.8.8.8
ここに独自の詳細を入力する必要があります。 (該当する場合は変更してください)
「タブ」から メニューの上部にある[]を選択し、[IPv4設定]を選択します 「
「方法」から 」プルダウンメニューで、「手動」を選択します 「
次に、[アドレス]、[ネットマスク]、[ゲートウェイ]ボックスをクリックして、設定を入力します。
最後に、DNSサーバーの名前を付けます (IPアドレス)
サーバーがドメインの一部である場合は、最初に検索するドメインの順序を指定できます。
すべての設定を入力したら、[保存]をクリックします 」を続行します。
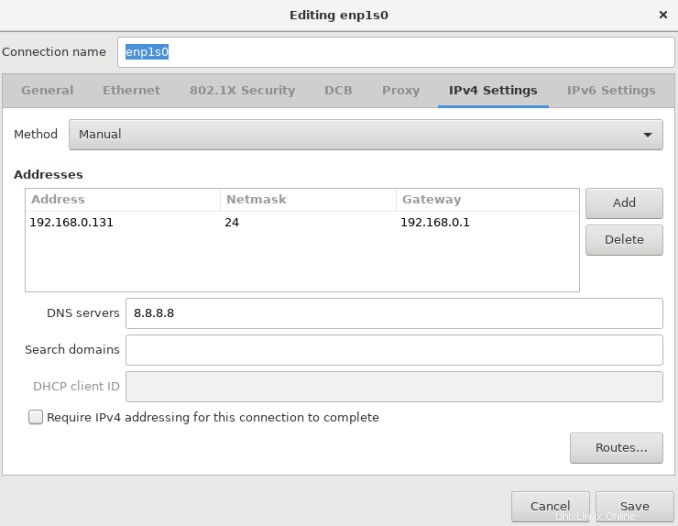
RockyLinuxの日付と時刻の設定
この画面から、地図またはプルダウンメニューから地理的な場所を選択する必要があります。この例では、「ヨーロッパ 」と「ロンドン 」が選択されています。画面の左下隅と右下隅にある関連する矢印をクリックして、日時を調整できます。 「NTP」を使用するようにシステムを構成することもできます 」をクリックすると、右上隅にある小さな歯車のアイコンをクリックして時刻を同期できます。 (以下の手順を参照)
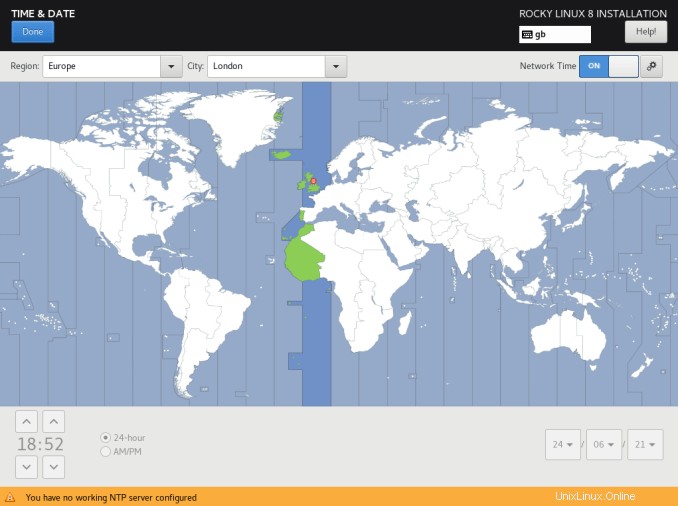
NTP
時間同期にNTPサーバーを使用することを選択した場合は、使用するサーバーのアドレス/名前を追加する必要があります。この手順を構成する前に、まずネットワーク設定を構成する必要があります!
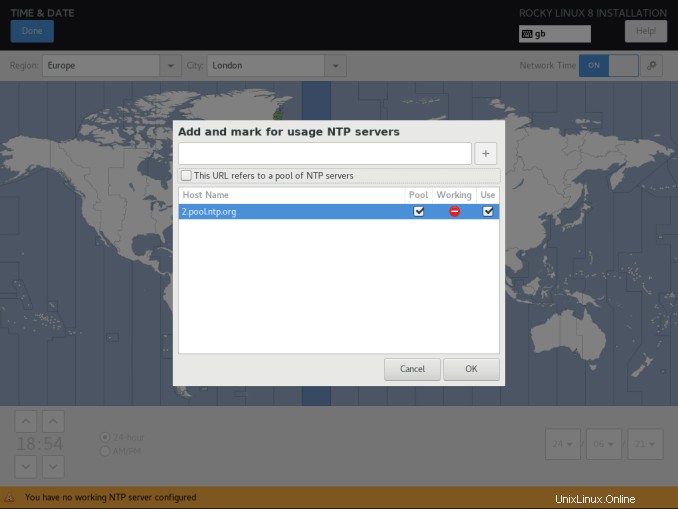
RockyLinuxセキュリティポリシー
この画面から、ニーズに合ったポリシーを選択できます。さまざまなオプションを使用できる場合もあれば、エントリを空白のままにする場合もあります。 [完了]をクリックします 」を続行します。
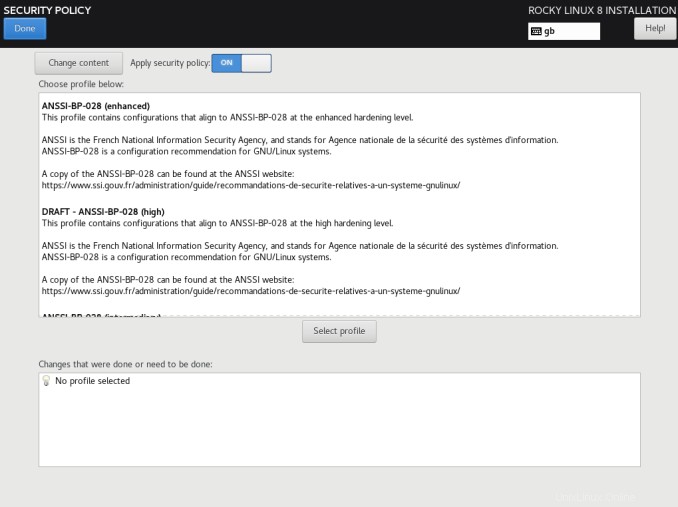
ルートパスワード
システムの管理に使用するrootパスワードを指定する必要があります。弱いパスワードを入力した場合は、「完了」を2回押して、弱いパスワードを選択したことを確認するよう求められます。パスワードの強度も示されます。
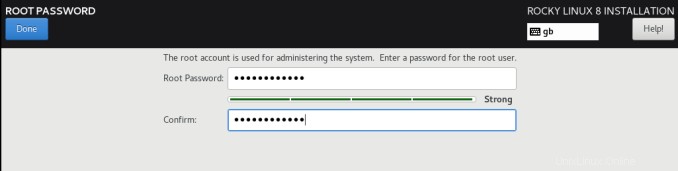
RockyLinuxでユーザーを作成
この画面から、ユーザーの名前を定義する必要があります。この例では、ユーザーを「管理者」として選択しました。 「。繰り返しますが、弱いパスワードを入力すると、これを確認するように求められます。関連する資格情報を入力したら、[完了]をクリックするだけです。 」をクリックして、インストールを続行します。 「デフォルト」を使用することを強くお勧めします 「このアカウントを使用するにはパスワードが必要です」の」オプション 「。
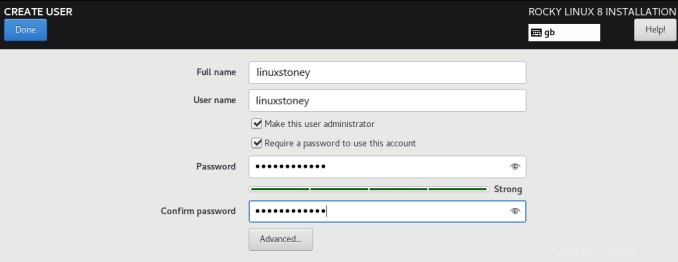
インストール先
この画面では、ディスクパーティションのレイアウトを構成できます。 2つのオプションが利用可能です。 「パーティショニングを自動的に設定する」と「パーティショニングを設定します」。 Rocky Linuxの今回のインストールでは、ディスクパーティションレイアウトを手動で構成するオプションを選択します。「パーティションを構成します 「。 Rocky Linuxの今回のインストールでは、論理ボリューム管理を使用して次のパーティションスキームを作成します。ボリュームグループ(VG)、MB単位のパーティション/ファイルシステムの論理ボリューム(LV)サイズ。要件に合わせて、パーティション/ファイルシステムのサイズを変更することをお勧めします。経験則として、スワップサイズは物理メモリの半分のサイズである必要があることに注意してください。この例では、このシステムに2GBの物理メモリがあるため、スワップサイズを1000MBに設定しました。この演習で使用するディスクのサイズは20GBです。
| VG名 | LV名 | ||
|---|---|---|---|
| / boot | 標準パーティション | – | 512MB |
| / | sysVG | rootLV | 3000MB |
| スワップ | sysVG | swapLV | 1000MB |
| / home | sysVG | homeLV | 2000MB |
| / opt | sysVG | optLV | 2000MB |
| / tmp | sysVG | tmpLV | 2000MB |
| / var | sysVG | varLV | 3000MB |
| / usr | sysVG | usrLV | 3000MB |
| /スペア | sysVG | spareLV | 4600MB |
オプション「カスタム」を選択したら 「」をクリックし、「完了」をクリックします 画面の左上隅にある「」ボタン。
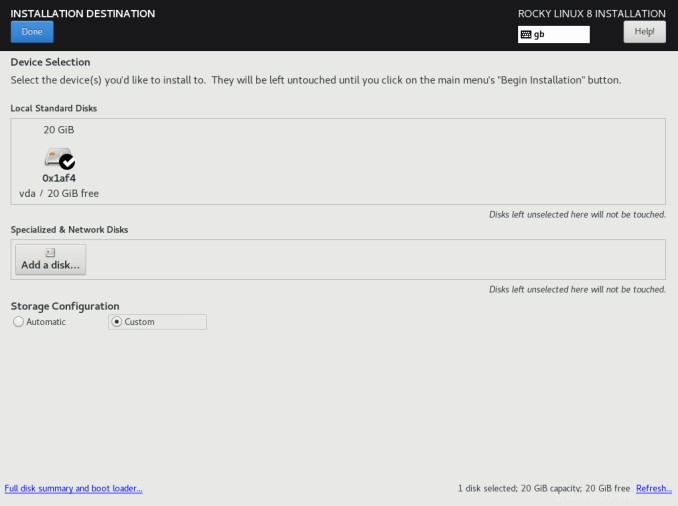
手動パーティション分割
この画面では、「 20GB」があることがわかります。 」パーティション/ファイルシステムの作成に使用できるディスク。画面左下に空き容量が表示されます。パーティションとファイルシステムの作成を開始するには、「 +」をクリックする必要があります 画面の左下隅にある」プラスボタン。
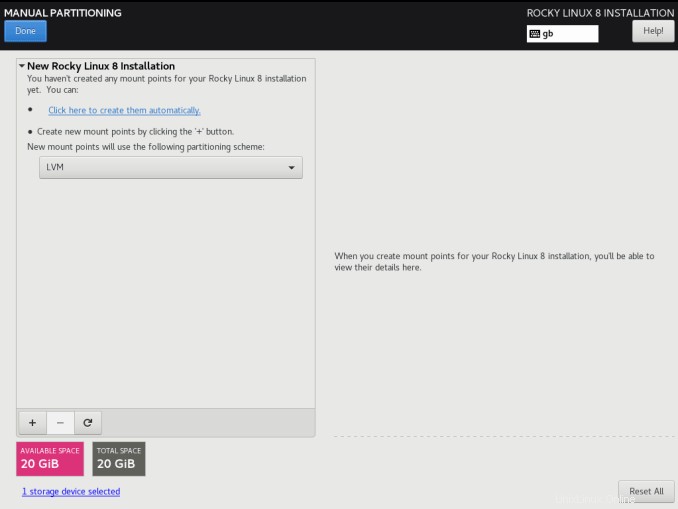
新しいマウントポイントを追加する
画面の左下隅にある「+」プラスボタンをクリックするたびに、小さなポップアップメニューが表示されます。このメニューから「マウントポイント」を選択できます 」または作成するマウントポイントの名前を入力します。また、「必要な容量」を指定する必要があります 」は、各マウントポイントで使用されます。値は「GB」として追加できます 」または「MB 「。
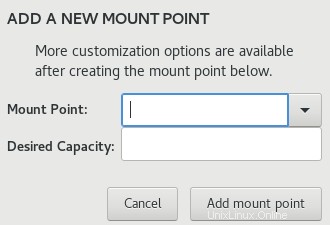
RockyLinuxでブートパーティションを作成する
作成する最初のパーティションはブートパーティションです。ドロップダウンメニューから「マウントポイント」を選択し、「必要な容量」ボックスに希望の容量を入力することができます。詳細を入力したら、[マウントポイントの追加]をクリックします 「。デバイスタイプが「標準パーティション」に設定されていることに注意してください ブートパーティションの場合は」。この例では、512MBのサイズが指定されています。
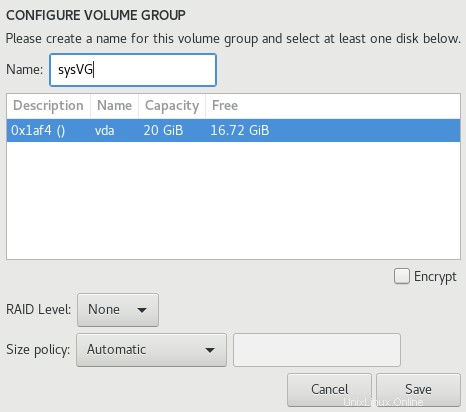
ファイルシステムの追加
残りのファイルシステムを追加するには、「 +」をクリックするだけです。 」プラスボタン。上記の表に従って適切な値を入力します。この演習では、ボリュームグループのデフォルト名を「 sysVG」に変更します。 「。最後に作成されるファイルシステムは「/スペア」になります 「。
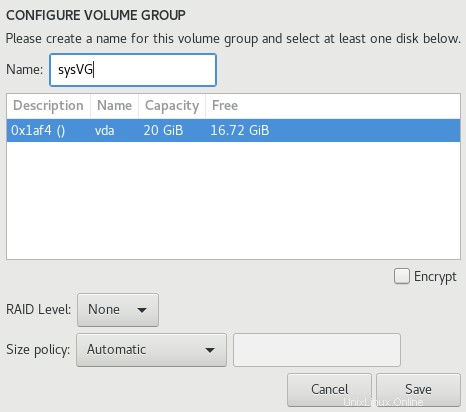
すべてのファイルシステムの残りの部分は、「 LVM」のデバイスタイプになります 」「sysVG」のボリュームグループ 「。デフォルトのボリュームグループの名前を変更するには、「変更」をクリックします " ボタン。ボリュームグループ構成ボックスが表示されます。名前をデフォルトから「sysVG」に変更するだけです。 「。論理ボリューム名は「名前」ボックスに入力されます 「。たとえば、「/ spare」ファイルシステムを作成する場合は、「spareLV」という名前が使用されます。いつでも「設定の更新」を押すことができます 加えられた変更を適用するためのボタン。
「/spare」というファイルシステムが作成されることに気付くでしょう。このファイルシステムは、残りのすべてのスペースをこのファイルシステムに割り当てるため、最後に作成されます。残りのスペースをこのファイルシステムに割り当てるには、「DesiredCapacity」の値を空のままにします。残りのスペースを「/spare」に割り当てる理由は、このスペースをボリュームグループ「sysVG」に簡単に割り当てることができるようにするためです。システムが構築されたら、このファイルシステムを削除すると、すべてのスペースがシステムボリュームグループ「sysVG」で使用できるようになります。このスペースは、ボリュームグループ「sysVG」内の任意のファイルシステムに割り当てることができます。すべてのファイルシステムを構成すると、次のようなレイアウトになります。構成に問題がなければ、[完了]をクリックします 」を続行します。
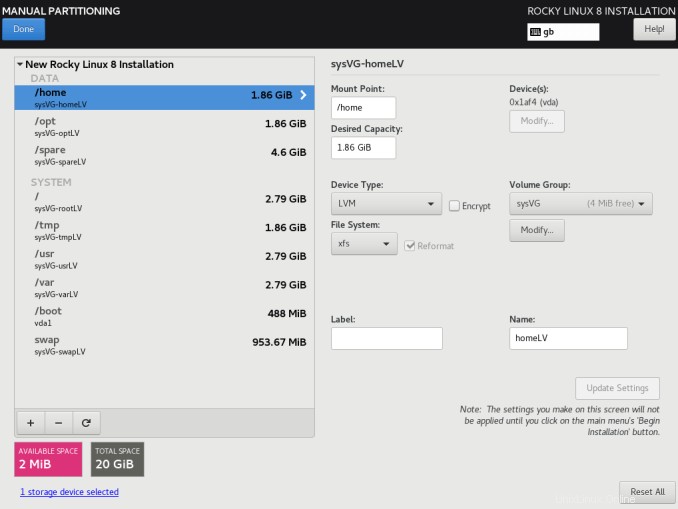
RockyLinuxの変更の概要
変更の概要が表示されます。変更が必要な場合は、「キャンセルしてカスタムパーティショニングに戻る」を選択してください。続行するには、[変更を受け入れる]をクリックしてください 」ボタン。
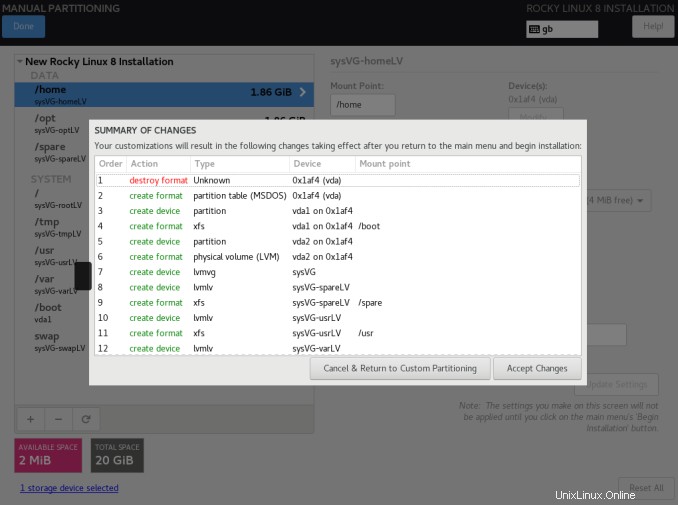
RockyLinux8のインストールを開始する
すべての構成設定が入力されると、インストールを開始する準備が整います。これは、「インストールの開始」をクリックして行います。 画面右下の「」ボタン。これでシステムがインストールされます。進行状況は、画面中央の進行状況バーで示されます。
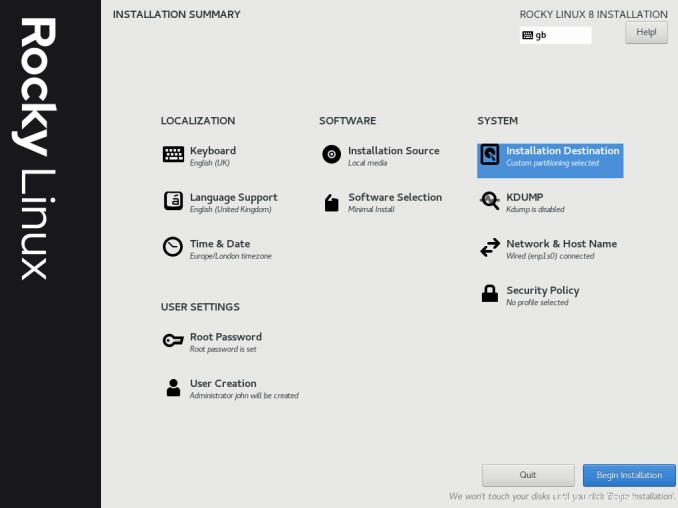
完了
RockyLinuxが正常にインストールされました。システムを使用する前に、システムを再起動する必要があります。 「再起動」をクリックします 」を使用して、インストールを完了します。ドライブからメディアを削除することを忘れないでください。
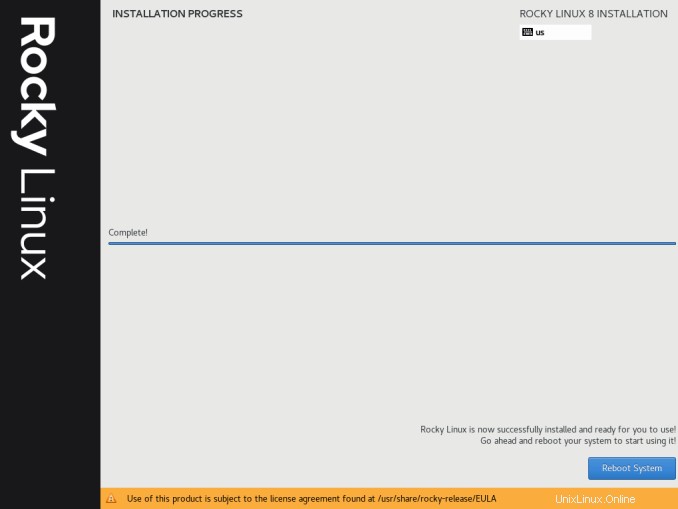
RockyLinuxログイン画面
この画面で、以前に作成したアカウントでサーバーにログインできるようになりました。
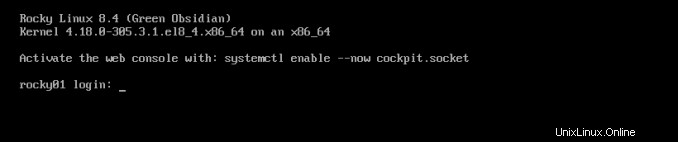
RockyLinuxでファイルシステムを確認する
コマンドdf-hT を発行することにより、以前に作成されたファイルシステムがマウントされていることを確認できます。 。
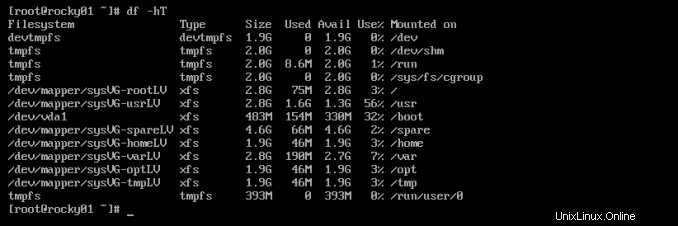
RockyLinuxで割り当てられたIPアドレスを表示する
割り当てたIPアドレスが正しいことを確認するには、次のコマンドを発行します: ip a s 。以下のような出力が表示されます。
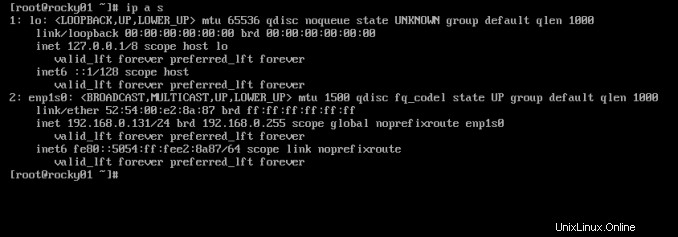
結論:
今日は、Rocky Linux 8のインストール方法と、問題が発生した場合のステップバイステップガイドを使用した構成とセットアップについて学習しました。
関連記事:
RockyLinux8.4にOpenCVをインストールして構成する方法
RockyLinux8.3およびCentOS8にAnsibleAWXをインストールして構成する方法