
この記事では、Ubuntu 20.04 LTS に VNC をインストールして構成するために必要な手順について説明しました。このチュートリアルを続行する前に、sudo を持つユーザーとしてログインしていることを確認してください 特権。このチュートリアルのすべてのコマンドは、root 以外のユーザーとして実行する必要があります。
Virtual Network Computing (VNC) は、キーボードとマウスを使用して別のコンピュータをリモートで制御できるグラフィカルなデスクトップ共有システムです。
Ubuntu 20.04 に VNC をインストール
ステップ 1. まず、Ubuntu サーバーにパッケージをインストールする前に、すべてのシステム パッケージが更新されていることを確認することを常にお勧めします。
sudo apt update sudo apt upgrade
ステップ 2. グラフィカル デスクトップ パッケージをインストールします。
XFCE デスクトップ環境をインストールしましょう:
sudo apt install xfce4 xfce4-goodies
このインストール中に、システムのグラフィカル デスクトップのディスプレイ マネージャーを選択するよう求められる場合があります。矢印キーを使用して lightdm を選択します この画面で Enter キーを押して続行してください。
完了したら、TightVNC サーバー パッケージをインストールします。
sudo apt install tightvncserver
ステップ 3. VNC ユーザーを作成します。
新しいユーザーを作成し、次のコマンドでサーバーのパスワードを設定します:
sudo useradd -m -s /bin/bash linuxtipsuser sudo passwd linuxtipsuser
次に、新しいユーザーを sudo に追加します root 権限を付与するグループ:
sudo usermod -a -G sudo linuxtipsuser sudo su - linuxtipsuser
ステップ 4. VNC サーバーを構成します。
VNC サーバーがインストールされたので、次のステップは vncserver を実行することです 初期構成を作成し、パスワードを設定するコマンド。 sudo は使用しないでください 次のコマンドを実行する場合:
vncserver
画面出力により、VNC 固有のパスワード (8 文字まで) を設定する手順が示され、その後、表示専用パスワードを作成するかどうかを尋ねられます:
You will require a password to access your desktops. Password: Warning: password truncated to the length of 8. Verify: Would you like to enter a view-only password (y/n)? y Password: Warning: password truncated to the length of 8. Verify: xauth: file /home/linuxtipsuser/.Xauthority does not exist xauth: (argv):1: bad display name "linuxtips-86:1" in "add" command xauth: file /home/linuxtipsuser/.Xauthority does not exist New 'X' desktop is linuxtips-86:1 127.0.0.1 localhost Creating default startup script /home/linuxtipsuser/.vnc/xstartup Starting applications specified in /home/linuxtipsuser/.vnc/xstartup Log file is /home/myvncuser/.vnc/linuxtips-86:1.log
VNC サーバーを初めて起動したので、いくつかの基本的な構成ファイルが作成されました。また、vncserver のたびにいくつかのコマンドが自動的に実行されるように設定したいと考えています。 起動:
vncserver -kill :1
次に、デフォルトの起動スクリプト ファイルのバックアップを作成します:
mv ~/.vnc/xstartup ~/.vnc/xstartup.bak
nano テキスト エディタを使用して新しい xstartup を作成します ファイル:
nano ~/.vnc/xstartup
次の 3 行のテキストを新しいファイルに貼り付けます:
#!/bin/bash xrdb $HOME/.Xresources startxfce4 &
完了したら、スタートアップから他のコマンドを実行し、次のコマンドで新しいスタートアップ ファイルに実行権限を付与します:
sudo chmod +x ~/.vnc/xstartup
ステップ 6. 接続をテストします。
ローカル マシンで次のコマンドを実行して、安全な SSH トンネルを設定します (たとえば、ターミナルで新しいウィンドウまたはタブを開くことができます)。 your-server-ip を置き換えます サーバーの IP アドレス:
ssh -L 5901:127.0.0.1:5901 -N -f -l linuxtipsusser server_ip
VNC クライアント経由で CentOS デスクトップに接続しています。
この例では、TigerVNC を使用します。 VNC ビューアを開き、localhost:5901 と入力して、[接続] ボタンをクリックします。
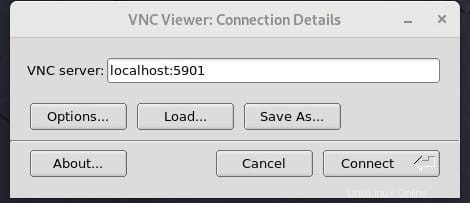
VNC サーバーを Ubuntu 20.04 LTS Focal Fossa にインストールするために必要なことはこれだけです。この簡単なヒントがお役に立てば幸いです。 VNC の詳細については、公式ナレッジ ベースを参照してください。質問や提案がある場合は、下にコメントを残してください。