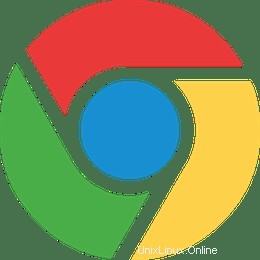
この記事では、Ubuntu 18.04 LTS に Google Chrome ブラウザをインストールして構成するために必要な手順について説明しました。このチュートリアルを続行する前に、sudo のユーザーとしてログインしていることを確認してください 特権。このチュートリアルのすべてのコマンドは、root 以外のユーザーとして実行する必要があります。
Google Chrome は、地球上で最も高速で最も人気のあるウェブ ブラウザです。 Google Chrome はオープンソースのブラウザーではありませんが、CentOS でもすぐに利用できる Chromium ブラウザーに基づいています。安全で使いやすいブラウザです。
Ubuntu 18.04 に Chrome ブラウザをインストールする
ステップ 1. まず、Ubuntu サーバーにパッケージをインストールする前に、すべてのシステム パッケージが更新されていることを確認することを常にお勧めします。
sudo apt update sudo apt upgrade
ステップ 2. Google Chrome を Ubuntu システムにインストールします。
最新の Google Chrome .deb パッケージを wget でダウンロードします コマンド:
wget https://dl.google.com/linux/direct/google-chrome-stable_current_amd64.deb
次のコマンドを使用して Google Chrome をインストールするには:
sudo dpkg -i google-chrome-stable_current_amd64.deb
ステップ 3. Google Chrome を起動します。
Ubuntu システムに Google Chrome をインストールしたので、コマンド ラインから google-chrome と入力するか、 Google Chrome アイコン (アクティビティ -> Google Chrome)。
Ubuntu 18.04 Bionic Beaver に Google Chrome ブラウザをインストールするために必要なことはこれだけです。この簡単なヒントがお役に立てば幸いです。 Chrome ブラウザの詳細については、公式ナレッジ ベースを参照してください。ご質問やご提案がありましたら、お気軽にコメントを残してください。