MateはGNOMEデスクトップ環境に似ていますが、MATEには、ローエンドPCとの互換性を高める最小限のユーザーインターフェイスがあります。 MATEには信じられないほどクールなテーマとアイコンパックがあります。MATEデスクトップはC、C ++、Pythonで書かれています。
MATEにはUnixライクなオペレーティングシステムがあり、2011年に最初にリリースされました。MATEデスクトップには、画像ビューア、テキストエディタなどの従来のソフトウェアアプリケーションがすべて含まれています。MATEには、ファイル管理操作用のCajaファイルマネージャがあります。 MATEは、最速かつ最も軽量なデスクトップ環境と見なされています。
この投稿は、Ubuntu22.04へのMATEデスクトップ環境のインストールを示しています。
Ubuntu22.04にMATEデスクトップをインストールする方法
MATEデスクトップ環境のインストール手順は、公式リポジトリを使用して実行されます。
ガイド付きの手順に従って、Ubuntu22.04にMATEデスクトップ環境をインストールします。
ステップ1:システムパッケージを更新する
まず、次のコマンドを使用して、システムパッケージリポジトリを最新バージョンに更新します。
$ sudo apt update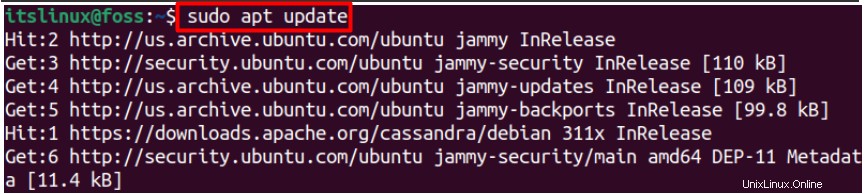
リポジトリを更新した後、パッケージは最新バージョンに更新されます。
ステップ2:Taskselをインストールする
MATEデスクトップ環境をインストールするには、最初に次のコマンドを使用してtaskselをインストールする必要があります:
$ sudo apt install tasksel -y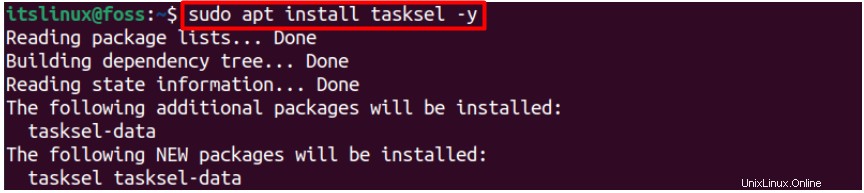
Taskselが正常にインストールされました。
ステップ3:MATEテーマをインストールする
次に、次のコマンドを実行してMateデスクトップをインストールします。コマンドを実行すると、新しいインターフェイスでインストールが開始されます。
$ sudo tasksel install mate-desktop
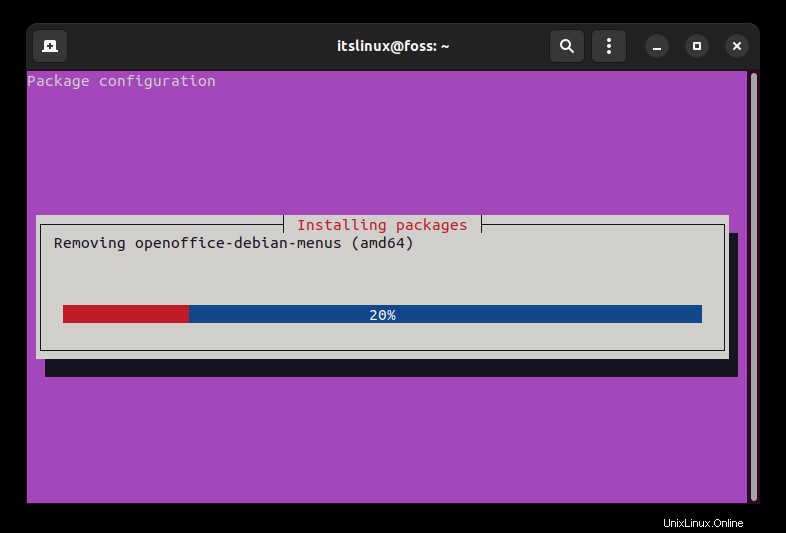
ステップ4:lightdmを構成する
構成を求められた場合は、以下のプロセスを参照してください。構成を要求されない場合は、ステップ6に進みます。 このプロセスをスキップしてください。
「ENTER」キーを押して「OK」を選択します
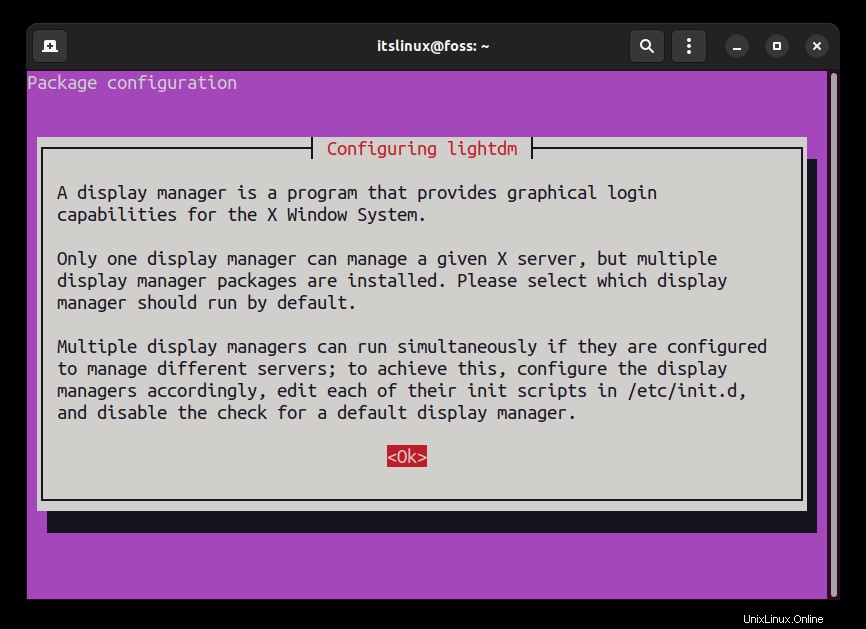
ステップ5:[OK]を選択して完了します
次に、「Tab」キーを押してlightdmに移動し、「Enter」キーを押して「OK」をクリックして構成を完了します。
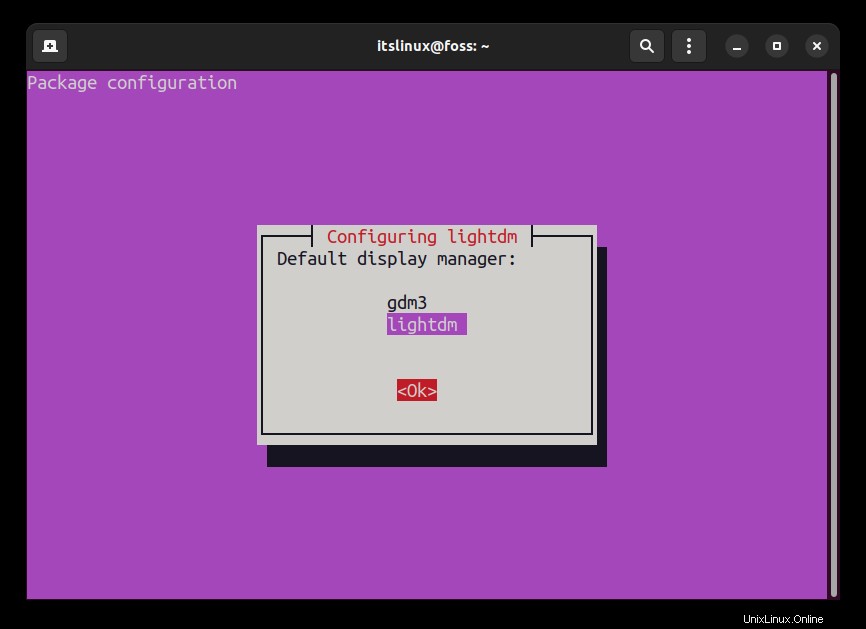
ステップ6:システムを再起動します
MATEデスクトップのインストールが完了したら、システムトレイにカーソルを合わせるか、次の再起動を実行して、システムを再起動します。 コマンド:
$ sudo reboot
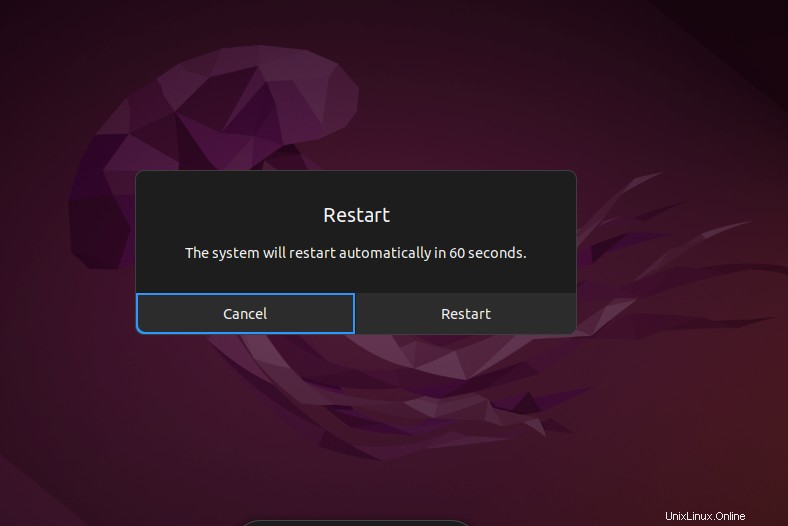
システムはMATEデスクトップで起動されます。
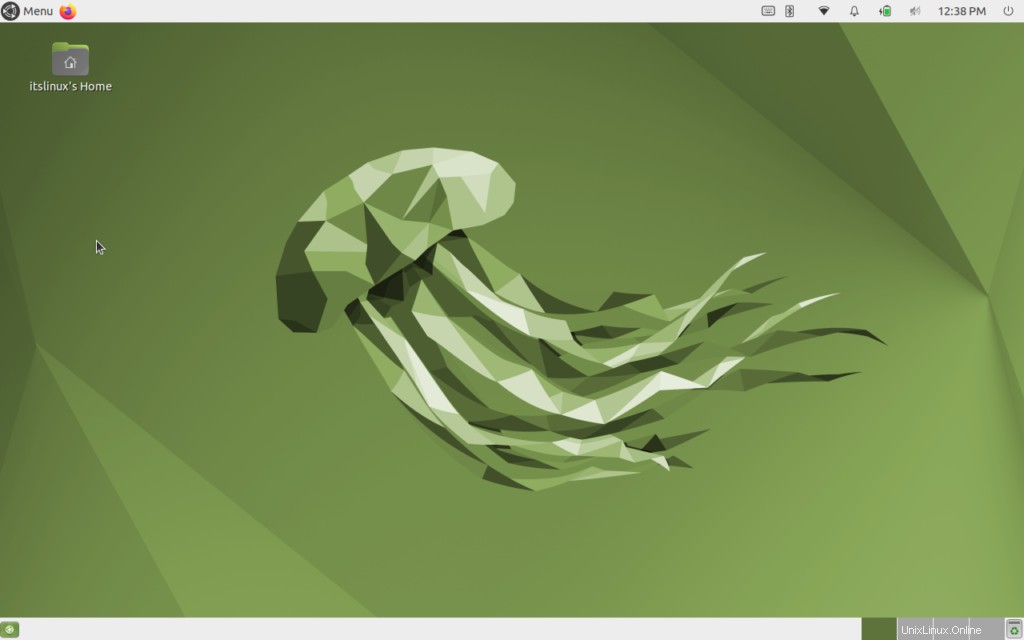
MATEデスクトップ環境が正常にインストールおよび起動されました。
おめでとうございます、
低リソースマシンのユーザーは、Ubuntu22.04でMATEの美しいインターフェースを楽しむことができます。
Ubuntu22.04からMATEデスクトップを削除する方法
MATEデスクトップは、次のコマンドを使用してアンインストールできます:
$ sudo tasksel remove mate-desktop
MATEデスクトップがシステムから削除されます。
どうぞ! MATEデスクトップのインストールと削除について学習しました。
結論
MATEデスクトップ環境は、taskselツールを使用してインストールできます。 Taskselは、相互に関連するパッケージを段階的にインストールするのではなく、1回のキーストロークでインストールできるツールです。 MATEは軽量のデスクトップ環境です。ローエンドのリソースマシンに最適です。 MATEは、通常のデスクトップ環境に必要なすべての機能を備えたデスクトップ環境です。