Jenkinsは、ソフトウェアのビルド、テスト、デプロイなどのタスクの自動化で人気があります。オープンソースソフトウェアです。 Jenkinsの動作は継続的インテグレーションに基づいています。つまり、Jenkinsは変更を追跡し、ソフトウェアプロジェクトの変更を継続的に統合します。
Jenkinsは、さまざまなDevOpsステージで動作するプラグインのリストをサポートしています。さらに、Git、Amazon、Mavenなども、必要なプラグインのインストールと統合できます。
この投稿は、Ubuntu22.04にJenkinsをインストールする方法を提供することを目的としています。
Ubuntu22.04にJenkinsをインストールする方法
Jenkinsは、ソフトウェアを継続的に統合するための無料の機能を提供します。次の手順は、Ubuntu22.04にJenkinsをインストールするプロセスを説明するために実行されます。
ステップ1:Jenkinsをダウンロードする
UbuntuなどのDebianユーザー向けに安定したバージョンのJenkinsをダウンロードしてください。 Jenkinsパッケージは、curlコマンドを介してJenkinsの公式リンクからダウンロードできます。次のコマンドは、パッケージデータをローカルリポジトリに転送します。
$ curl -fsSL https://pkg.jenkins.io/debian-stable/jenkins.io.key | sudo tee /usr/share/keyrings/jenkins-keyring.asc > /dev/null
ステップ2:Jenkinsリポジトリを追加する
次のように、JenkinsリポジトリをUbuntu22.04のローカルリポジトリに追加します。
$ echo deb [signed-by=/usr/share/keyrings/jenkins-keyring.asc] https://pkg.jenkins.io/debian-stable binary/ | sudo tee /etc/apt/sources.list.d/jenkins.list > /dev/null
ステップ3:システムパッケージを更新する
以下のコマンドを実行して、パッケージリポジトリを更新します。
$ sudo apt update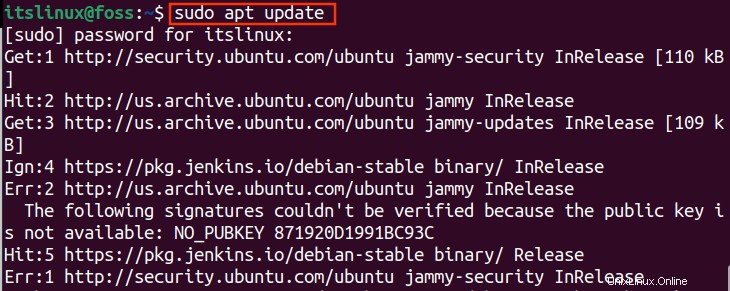
ステップ4:Jenkinsをインストールする
次のコマンドを使用して、Ubuntu22.04にJenkinsをインストールします。
$ sudo apt install jenkins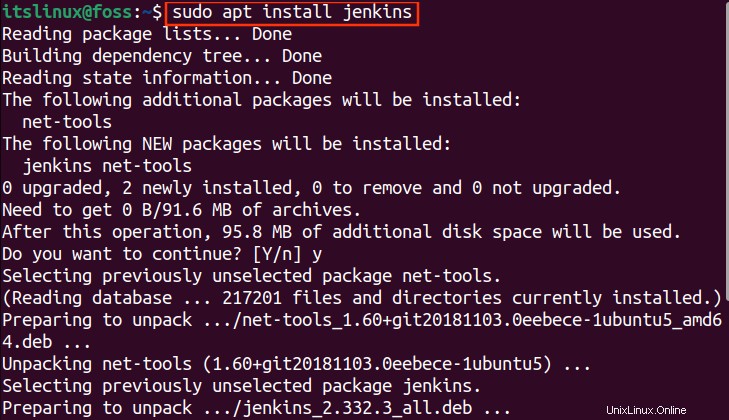
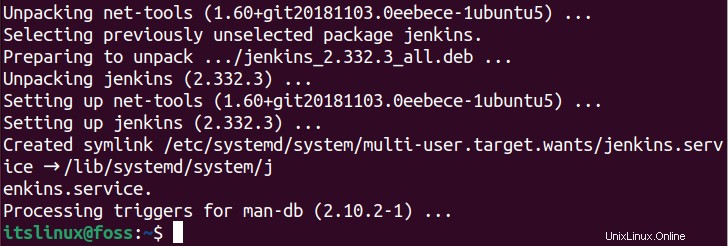
Jenkinsパッケージが正常にインストールされました。
ステップ5:Jenkinsサービスを開始する
次に、systemctlコマンドを使用してJenkinsを起動します。次のコマンドを実行して、Jenkinsサービスを開始します。
$ sudo systemctl start jenkins
ステップ6:Jenkinsのステータスを確認する
次のコマンドを使用すると、Jenkinsのステータスが返されます。 Jenkinsがアクティブかどうかが表示されます。
$ sudo systemctl status jenkins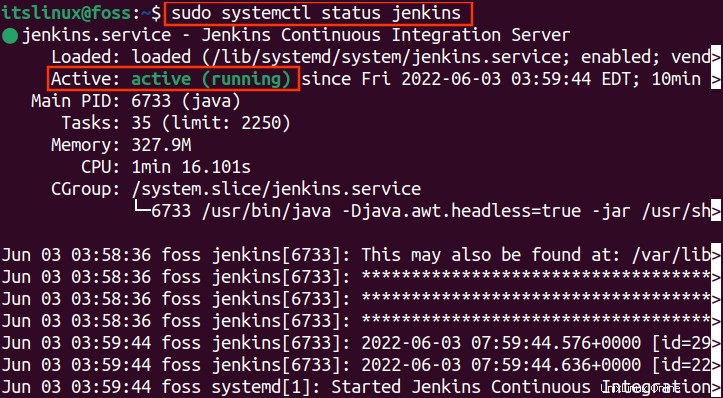
ステップ7:ファイアウォールを有効にする
これまでのところ、Jenkinsをアクティブ化した後、Ubuntuオペレーティングシステムでファイアウォールシステムを有効にする必要があります。次のコマンドはファイアウォールを有効にします。
$ sudo ufw enable
ステップ8:ファイアウォールでポート8080を許可する
Jenkinsサービスを利用するには、ポート8080を許可する必要があります。これを行うには、次のコマンドを実行します。

ステップ9:ファイアウォールのステータス
ターミナルウィンドウからufwstatusコマンドを実行して、ファイアウォールのステータスを表示します。
$ sudo ufw status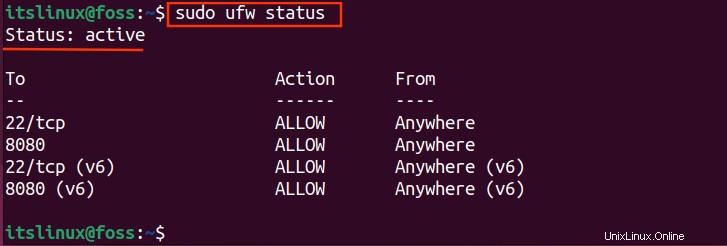
上のスクリーンショットのように、ファイアウォールはアクティブであり、ポート8080は着信要求に対して許可されています。
ステップ10:ローカルホストのIPアドレスを確認する
システムのローカルホストIPがわからない場合は、次のコマンドを使用すると、Ubuntu22.04で使用可能なすべてのホストを一覧表示できます。
$ sudo nano /etc/hosts上記のコマンドを実行すると、nanoエディターがホストの詳細とともに開きます。ローカルホストのアドレスを書き留めます。
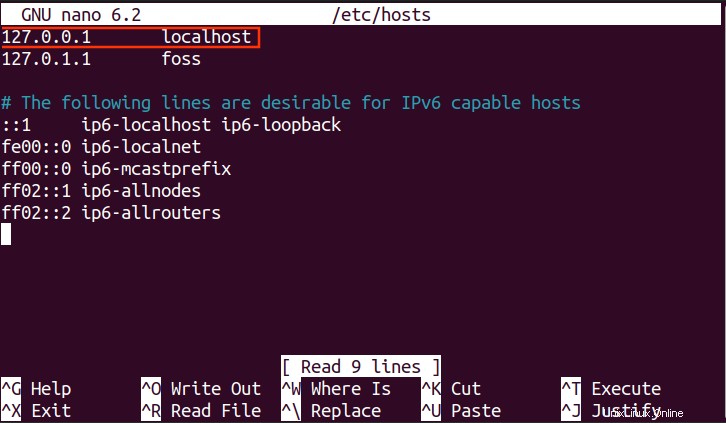
ローカルホストに割り当てられているIPアドレスを見つけることができます。
ステップ11:Jenkinsのロックを解除する
Jenkinsにログインするには、パスワードをコピーする必要があります。ただし、心配しないでください。Jenkinsはパスワードをsecretsフォルダに保存します。 nanoエディターで以下のパスを開くと、Jenkinのパスワードが見つかります。
$ sudo nano /var/lib/jenkins/secrets/initialAdminPassword
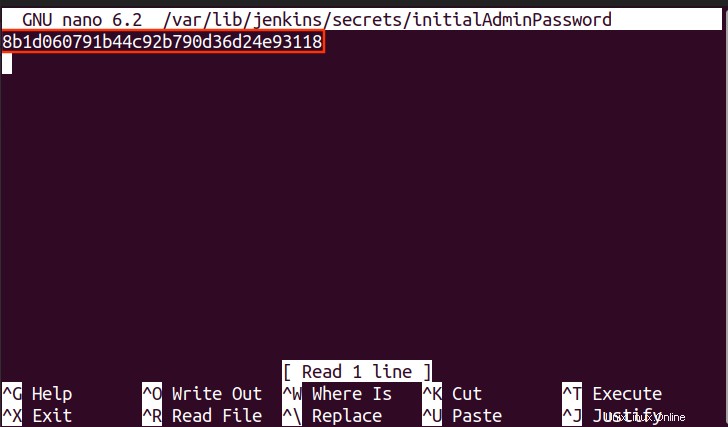
LocalHostに移動すると、次の画面が表示されます。 「/var / lib / jenkins / secrets / InitialAdminPassword」にある管理者パスワードを取得する必要があります 」と入力し、上のスクリーンショットに示すようにパスワードボックスに貼り付けます。
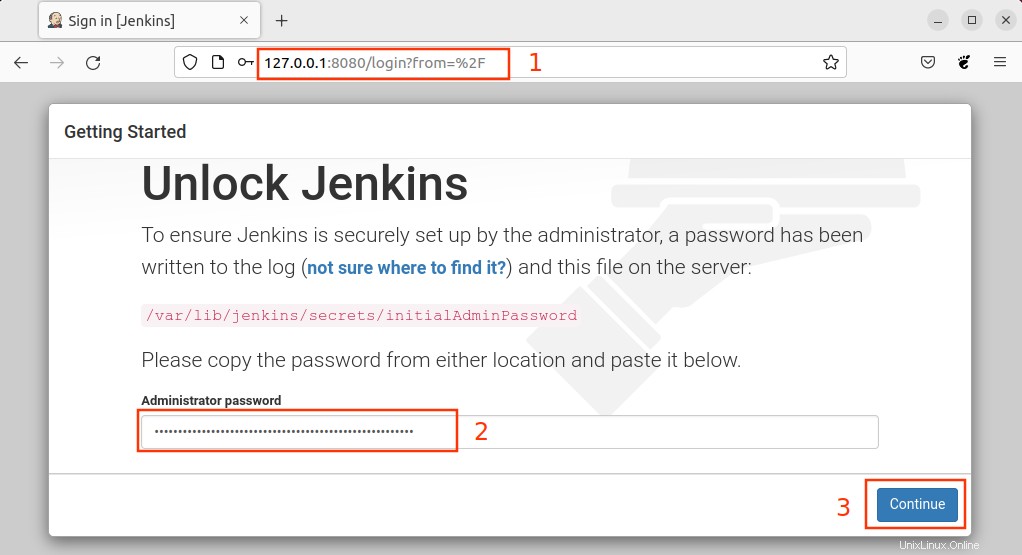
ステップ12:Jenkinsをカスタマイズする
Jenkinsのロックを解除すると、2つのオプションを含む新しいウィンドウが表示されます。最初の「推奨プラグインのインストール」を選択します 」。最も便利なプラグインがインストールされます。
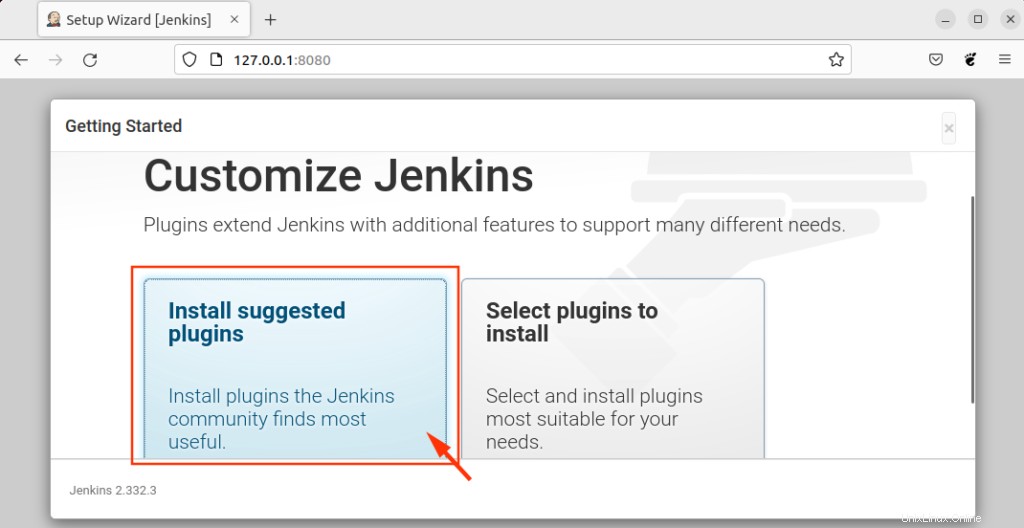
「推奨プラグインのインストール」オプションを選択した場合 」、プロセスはJenkinsアカウントにプラグインをインストールすることから始まります。
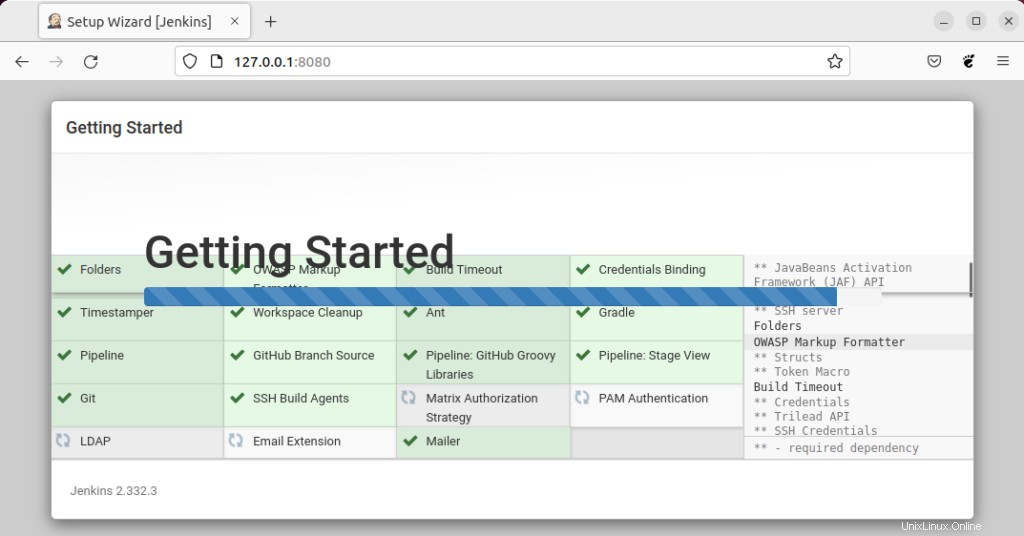
ステップ13:管理者ユーザーを作成する
すべてのプラグインがインストールされたら、次のステップは最初の管理者ユーザーを作成することです。必要なフィールドにクレデンシャルを書き留め、[保存して続行]ボタンをクリックします 。
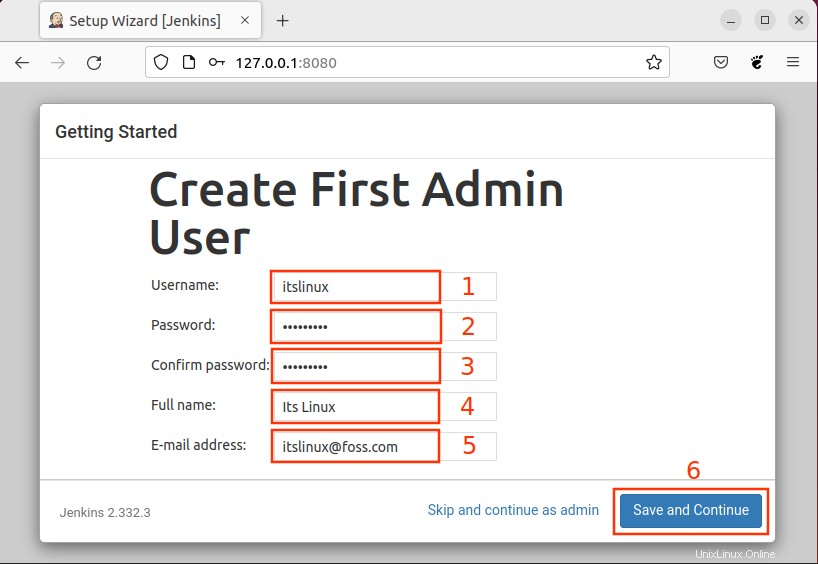
ステップ14:Jenkinsを開く
これで、Jenkinsインスタンスを使用する準備が整いました。 JenkinsのURLを確認し、[保存して終了]をクリックします 」。
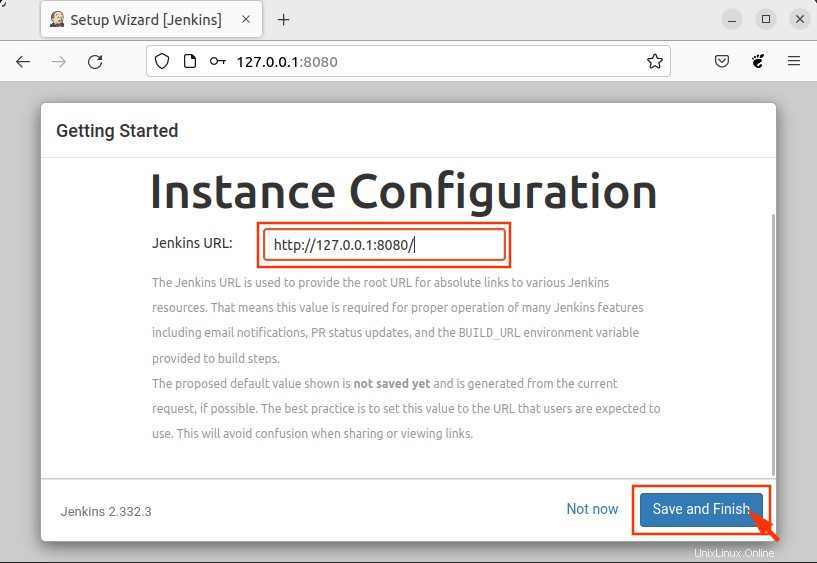
「Jenkinsの使用を開始」ボタンをクリックします 」とJenkinsダッシュボードが画面に表示されます。
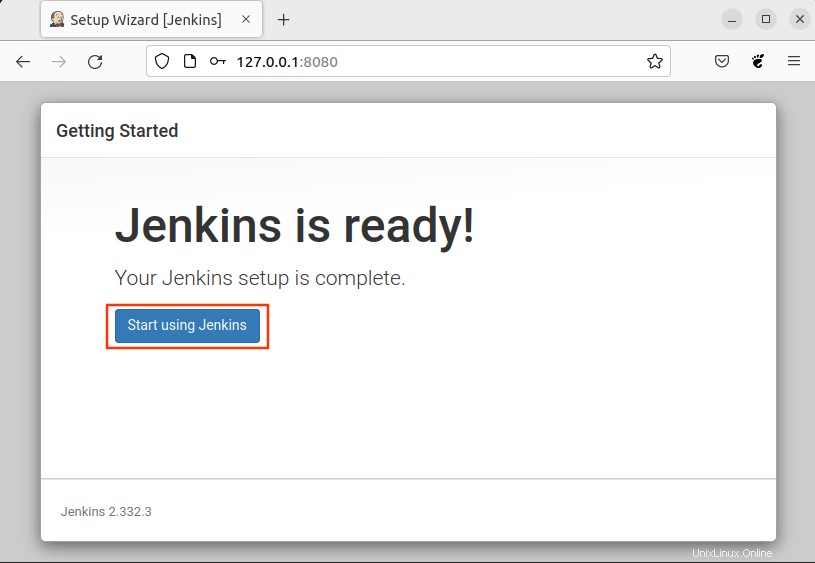
以下に示すように、Jenkinsの準備が整いました。
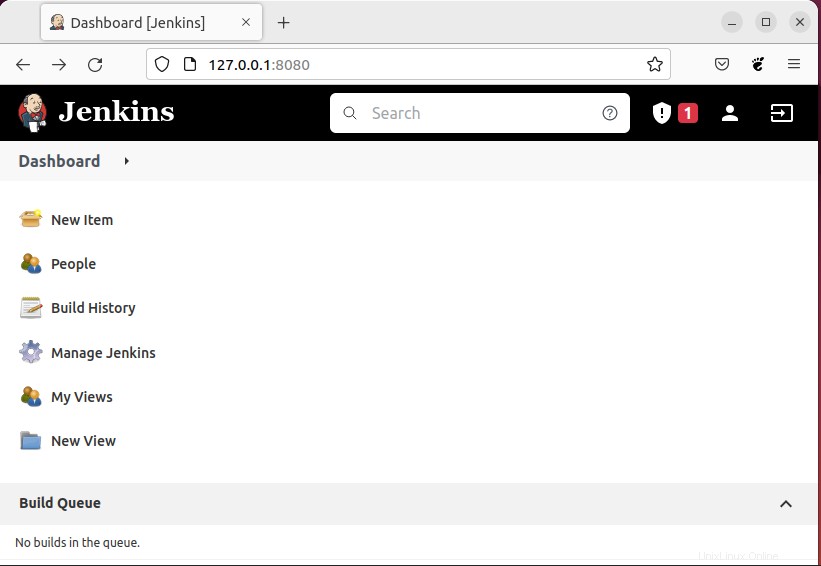
おめでとうございます! Jenkinsを使用してプロジェクトを作成し、データの損失についてお気軽に。
flatpakを使用してUbuntu22.04からJenkinsを削除する方法
APTリポジトリを介してインストールされたUbuntuからJenkinsを削除するには、次のコマンドを実行します。
$ sudo apt autoremove jenkins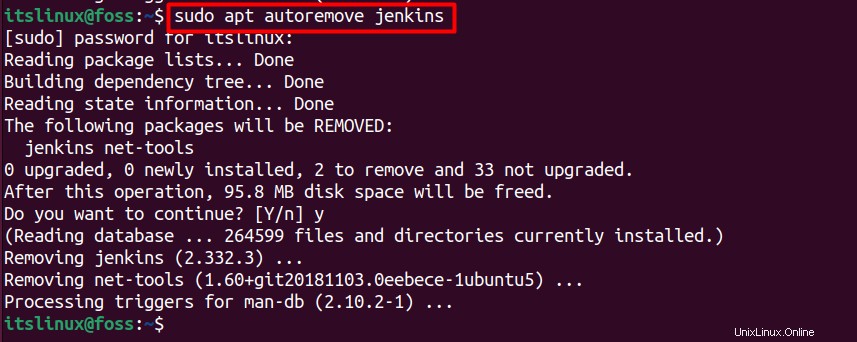
JenkinsはUbuntu22.04から正常に削除されました。
結論
JenkinsはUbuntuの公式リポジトリで入手でき、aptパッケージマネージャーを使用してインストールできます。 Jenkinsは、作業を継続的に統合するためのオープンソースツールです。この投稿は、Ubuntu22.04へのJenkinsのインストールを示すことを目的としています。また、Ubuntu22.04でJenkinsを構成して使用する方法も学びました。