行く は、Googleによって設計された人気のプログラミング言語です。 プロのユーザーは、Go言語を利用してさまざまなアプリケーションを開発します。構築が簡単で、管理が簡単で、効率的で信頼性の高いアプリケーションソフトウェアです。 行く 言語構文 完全に類似 「C " 言語。ただし、「 C」よりも多くの機能があります 」構造型、ガベージコレクション、メモリの安全性などの言語。
このブログでは、3つの異なる方法を使用したUbuntu22.04でのGoのインストール手順について説明します。
- aptコマンドの使用
- スナップの使用
- バイナリファイルから
では、始めましょう!
方法1:aptコマンドを使用してUbuntu22.04にインストールします
「適切 」リポジトリはUbuntu22.04のパッケージ管理システムであり、ユーザーは新しく利用可能なバージョンのソフトウェアを簡単にインストールできます。 「Go」をインストールするには 」Ubuntu22.04では、以下の手順に従ってください。
ステップ1:システムパッケージを更新する
システムパッケージを更新するには、まず「 Ctrl + Alt + T」を押してターミナルを開きます。 」と「aptupdate ターミナルの「」コマンド:
$ sudo apt update 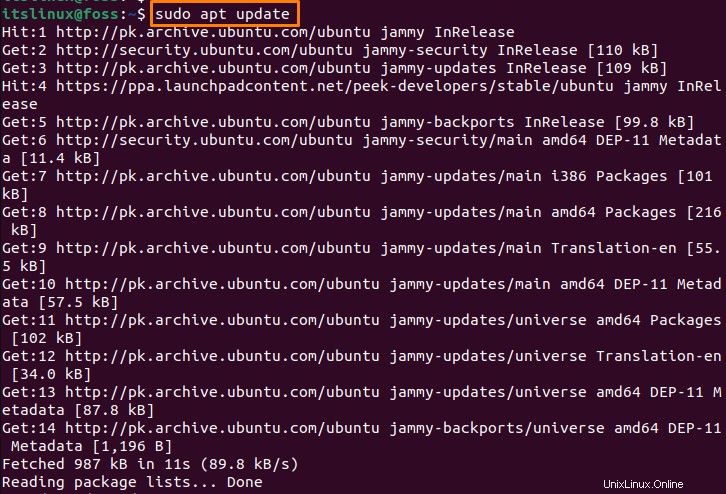
ステップ2:Ubuntu22.04にインストールします
次に、次の「 apt」を実行します 「Go」をインストールするための「」コマンド 」をUbuntu22.04で使用するには、次のようにします。
$ sudo apt install golang-go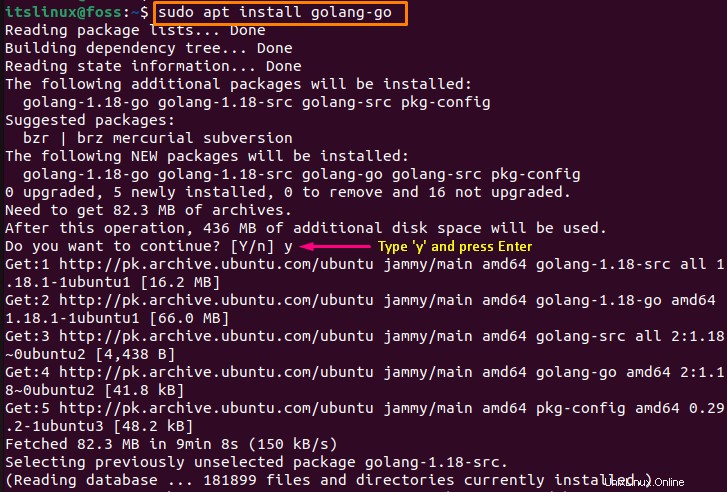
ステップ3:Goバージョンを確認する
次に、「 Go」のバージョンを確認します 」を使用して、インストールを確認します。これを行うには、「 go」を実行します 」コマンドと「バージョン」 ターミナルの」オプション:
$ go version与えられた出力は、Goバージョン「 go1.18.1」をインストールしたことを示しています。 」システム上:

Ubuntu22.04からGoを削除する方法
Goをアンインストールする場合 Ubuntu 22.04 aptリポジトリから、以下のコマンドを実行します:
$ sudo apt remove golang-go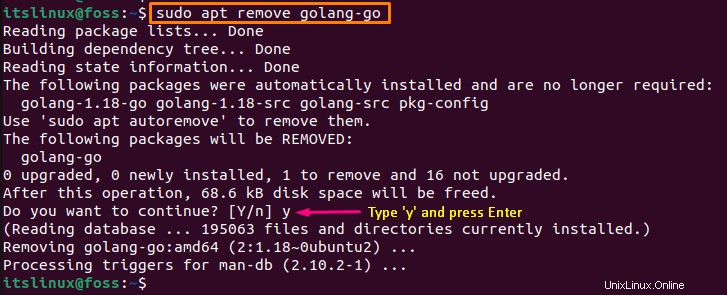
次に、Snapストアを使用してUbuntu22.04にGoをインストールする次の方法に進みます。
方法2:Snapを使用してUbuntu22.04にインストールする
Snap storeは、ソフトウェアの検出、インストール、および管理に使用されるパッケージ管理システムです。 Ubuntu22.04にプリインストールされています。ただし、何らかの理由でUbuntu 22.04にインストールされていない場合は、次のコマンドを使用してインストールしてください。
$ sudo apt install snapd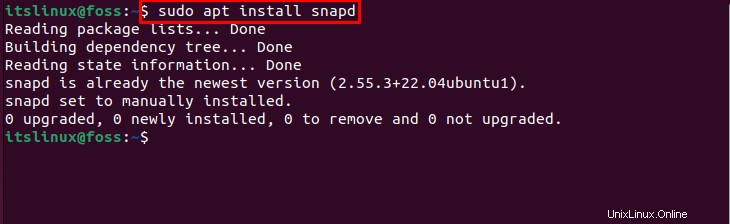
後で、「Go」をインストールできます Ubuntu22.04のSnapストアを利用することで簡単に。以下の手順に従ってください。
まず、「 CTRL + ALT+T」を押してターミナルを開きます 次に、以下の「スナップ」を実行します ”’コマンドは次のとおりです:
$ sudo snap install go --classic以下の出力は、「 Go 」は、新しく利用可能なバージョン「 1.18.2」を使用してUbuntu22.04に正常にインストールされます。 」:

ゴースルースナップを削除する方法
「Go」を削除する場合 Ubuntu 22.04システムの「」に、提供されている「 snap」と入力します ”コマンド:
$ sudo snap remove go できる限り、「行く 」がシステムから正常に削除されました:

次に、3番目の方法に移動して、「 Go」をインストールします。 バイナリファイルからのUbuntu22.04の」
方法3:バイナリファイルからインストールする
「Go」をインストールすることもできます 」をUbuntu22.04でバイナリファイルを使用して。これを行うには、次の手順に従います。
ステップ1:GoBinaryファイルをダウンロードする
まず、次の「 wget 」を使用して、Go最新バージョンのバイナリファイルをダウンロードする必要があります。 ”コマンド:
$ wget https://golang.org/dl/go1.18.linux-amd64.tar.gz
ステップ2:Goバイナリファイルを抽出する
Goバイナリファイルを正常にダウンロードしたら、「 / usr / local」に解凍します。 次のコマンドを使用した”ディレクトリ:
$ sudo tar -xf go1.18.linux-amd64.tar.gz -C /usr/local 
次に、「移動」を開きたいエディタを使用します 」プロファイル。ここでは、「ナノ」を使用しています 」編集者。
$ sudo nano /etc/profile 
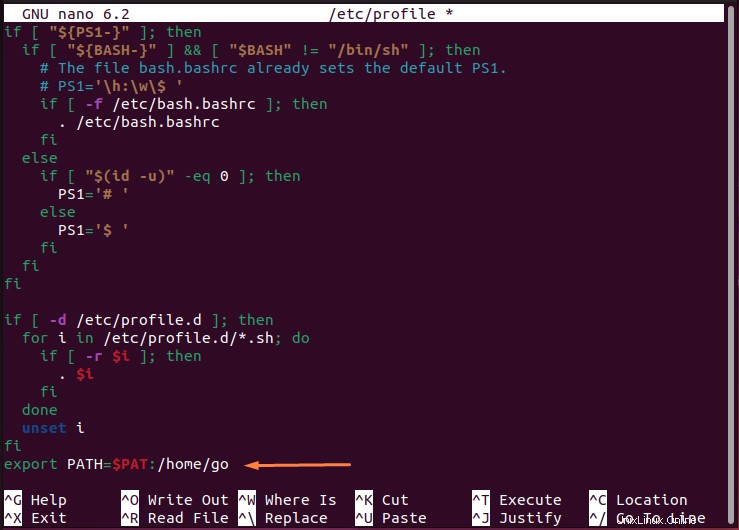
nanoエディターが開きます。開いたファイルの最後に、以下のPATHを配置します。
export PATH=$PATH:/usr/local/go/bin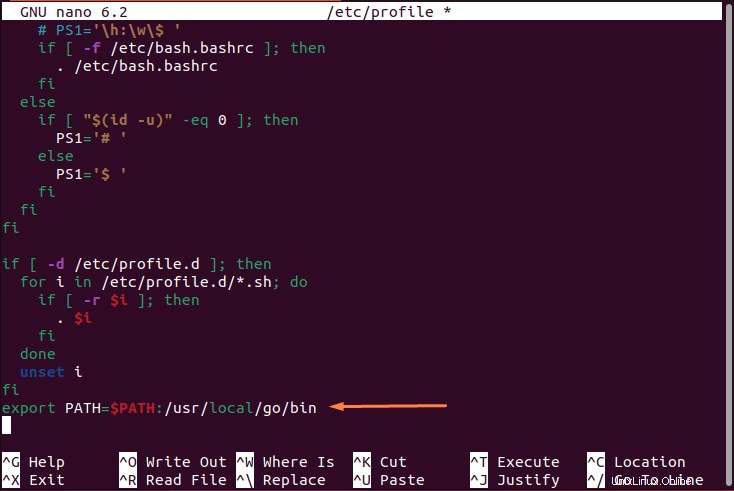
パスを追加したら、「 Ctrl + O」を押して開いたファイルを保存します 」を選択し、「 Ctrl + X」を使用してエディターを終了します。 」キー。
次に、ターミナルで次のコマンドを実行して、新しいPATH環境をリロードします。
$ source /etc/profile以下の出力に示すように、パスが変更されます:

ステップ3:Goバージョンを確認する
インストールされている「Go」のバージョンを確認してください 」をUbuntu22.04で次のコマンドを使用して:
$ go version以下の出力は、「 go1.18」があることを示しています。 」がシステムにインストールされています:

Ubuntu22.04でGoを使用する方法
Ubuntu 22.04でGoを使用するには、以下の手順に従ってください。
ステップ1:プロジェクトを作成する
まず、「 mkdir」を使用してプロジェクトディレクトリを作成する必要があります 」コマンドを実行し、「 cd」を使用して新しく作成したディレクトリに移動します ”コマンド:
$ mkdir -p itslinux
cd itslinux
ステップ2:パスを設定する
次に、以下のコマンドを使用してパスを設定します。
$ go mod init example/itslinux
ステップ3:テキストエディタでGoファイルを作成する
次に、お気に入りのエディターを開きます。ここでは、「ナノ」を使用しています 」エディタを使用して、「itslinux.go」という名前のファイルを作成します Goのインストールを確実にするには:
$ nano itslinux.go
ステップ4:Goファイルの編集
次に、以下のソースコードを開いたファイルに追加し、「 CTRL + O」を押して保存します。 」:
package main
import "fmt"
func main() {
fmt.Printf("Welcome To itslinux\n")
}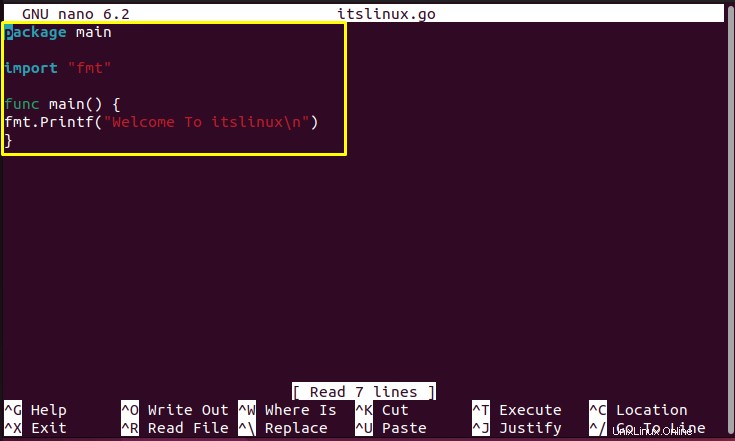
ステップ5:Goファイルを実行する
作成したファイルを次の「go」で実行します ”コマンド:
$ go run .上記のコマンドを実行すると、「 Welcome Toitslinux」というメッセージが出力されます。 Ubuntuターミナルの」:

Ubuntu22.04にGoをインストールするためのさまざまなメソッドをコンパイルしました。
結論
Goは、「 $ sudo snap install go –classic 」でSnapストアを使用するなど、さまざまな方法を利用してUbuntu22.04にインストールできます。 」コマンドまたは「apt」から 「$sudo apt install golang-go」を実行する」リポジトリ 」、または「 $」からダウンロードしたGoバイナリファイルを使用してインストールすることもできます。 wget https://golang.org/dl/go1.18.linux-amd64.tar.gz " 指図。このブログでは、Ubuntu22.04にGoをインストールするさまざまな方法を学びました。