ImageMagick は無料のオープンソースアプリケーションです。 JPEG、WEB、SVG、PDF、PNG、TIFFなどの複数の画像形式でこれらの画像を読み書きできるデジタル画像を作成、編集、変換できます。 ImageMagickは、サイズ変更、回転、ワープ、変換にも使用されます。 ImageMagickは、複数の計算スレッドがあるため、パフォーマンスが向上します。さらに、ImageMagickを使用して、さまざまな追加の効果や色調整を画像に適用できます。
この投稿では、インストールについて詳しく説明します。 ImageMagickのメソッド Ubuntu 22.04 :
- ターミナルを使用
- GUIの使用
始めましょう!
方法1:ターミナルを使用してUbuntu22.04にImageMagickをインストールする
ターミナルを使用してImageMagickをインストールするには、以下の手順に従ってください。
ステップ1:Ubuntuシステムパッケージを更新する
最初のステップで、システムパッケージを更新します。
$ sudo apt update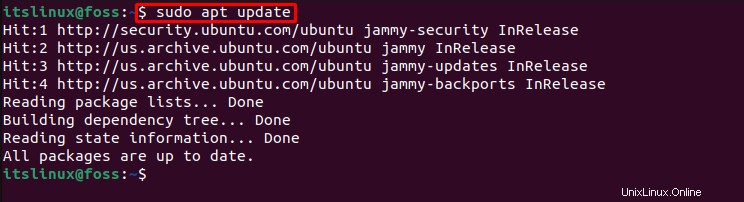
それでは、次のステップに進んでImageMagickをインストールしましょう。
ステップ2:ImageMagickをインストールする
Ubuntu 22.04にImageMagickをインストールするには、以下のコマンドを使用します。
$ sudo apt install imagemagick -y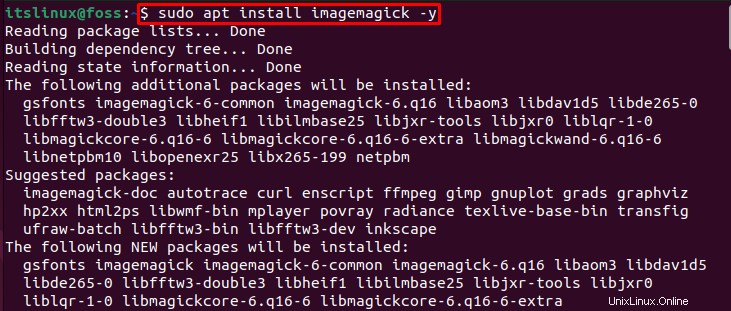
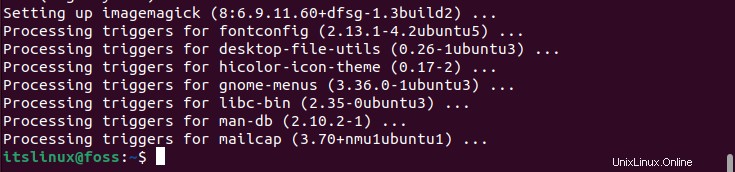
ステップ3:ImageMagickのバージョンを確認する
それでは、提供されたコマンドを使用して、Ubuntu22.04にインストールされているImageMagickのバージョンを確認しましょう。
$ identify --version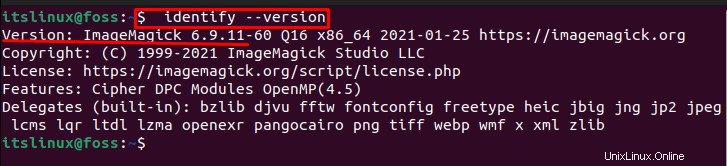
上記の出力は、ImageMagickバージョン「 6.9.11」が正常にインストールされたことを示しています。 」Ubuntu22.04で。
方法2:GUIを使用してUbuntu22.04にImageMagickをインストールする
GUIを使用してUbuntu22.04にImageMagickをインストールするには、次の手順を実行します。
ステップ1:Ubuntuソフトウェアストアを開く
「アクティビティ 」メニューで、最初に「 Ubuntu Software」を検索します 」と開きます:
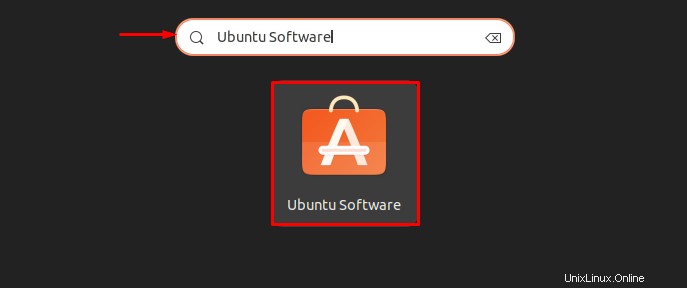
ステップ2:ImageMagickを検索します
「ImageMagick」を検索 」を検索バーに表示し、表示された結果から開きます:
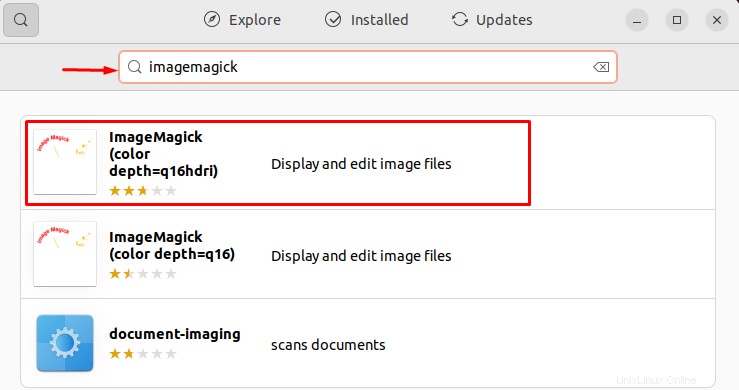
ステップ3:ImageMagickをインストールする
「インストール」をクリックします 」ボタンをクリックして、Ubuntu 22.04へのImageMagickのインストールを開始します:
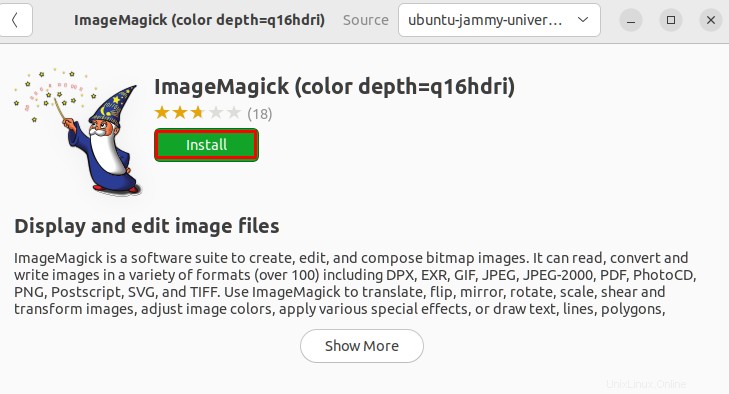
ステップ4:パスワードクレデンシャルを提供する
インストールを開始する前に、「認証が必要です 」ウィザードが画面に表示されます。システムパスワードのクレデンシャルを指定し、「認証」をクリックします 」ボタン:
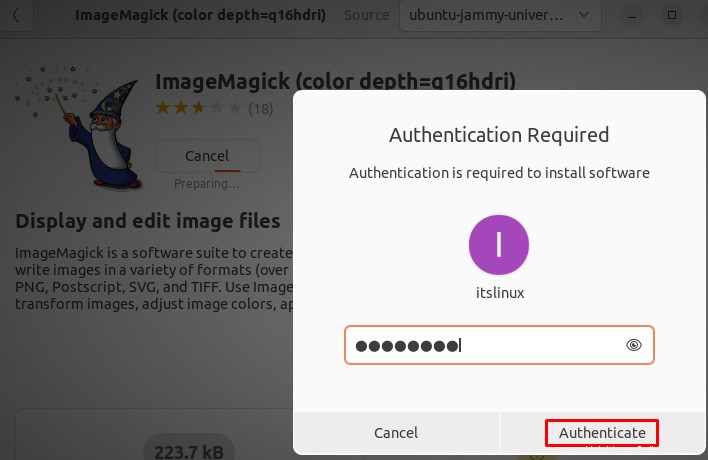
ご覧のとおり、Ubuntu22.04にImageMagickを効果的にインストールしました:
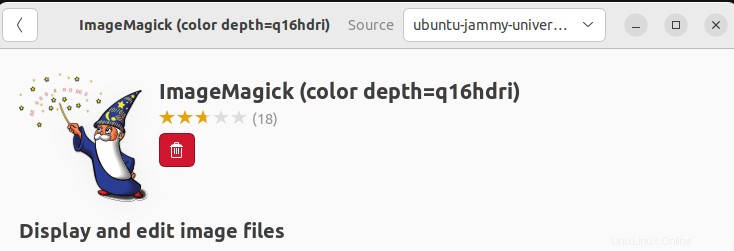
Ubuntu22.04で起動する手順に進みましょう。
Ubuntu22.04でImageMagickを起動する方法
Ubuntu 22.04でImageMagickを起動するには、まず「 ImageMagick」を検索します 」の「アクティビティ」 」メニューを開いて開きます:
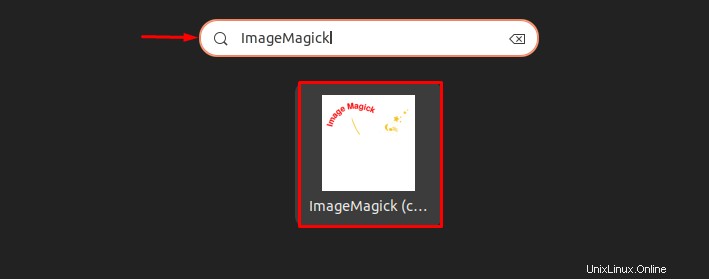
それでおしまい! Ubuntu22.04でImageMagickを正常に起動しました:
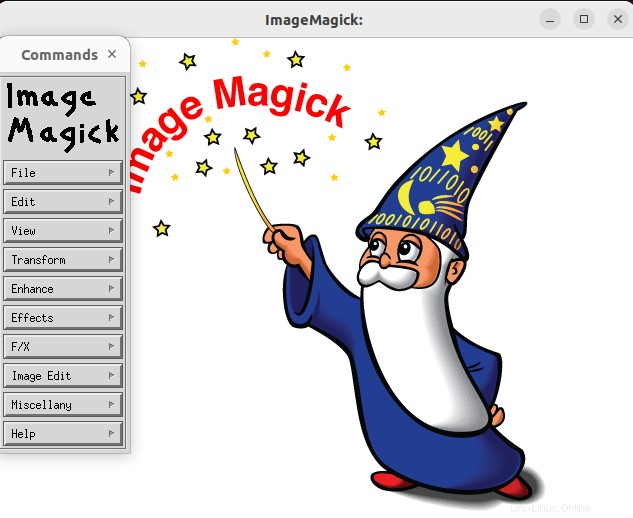
ImageMagickのアンインストール方法を確認しましょう。
Ubuntu22.04でImageMagickをアンインストールする方法
Ubuntu 22.04からImageMagickをアンインストールするには、以下のコマンドを使用します。
$ sudo apt autoremove imagemagick -y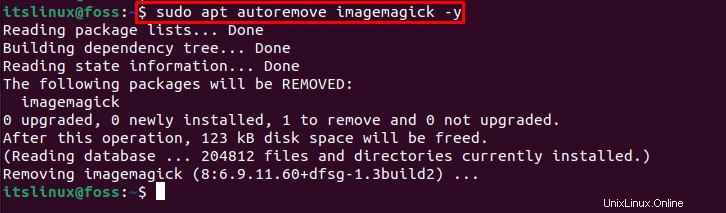
Ubuntu 22.04 でのImageMagickのインストール、起動、アンインストールに必要な方法について説明しました。 。
結論
Ubuntu 22.04 、ImageMagickをインストールする UbuntuのGUIまたはコマンドラインのいずれかを使用できます。最初のアプローチは、Ubuntu 22.04ターミナルを使用して、「 $ sudo apt install imagemagick -y」を実行することです。 」コマンドを使用してImageMagickをインストールします。 GUI方式では、Ubuntu Software CenterforImageMagickのインストールを利用できます。この記事では、インストールに使用されるすべての基本的な方法を効果的に詳しく説明しました。 、起動 、およびImageMagickのアンインストール Ubuntu 22.04 。