LibreOffice は無料で利用できるOpenOfficeツールです。何百万もの個人がそれを世界中で利用しています。 LibreOfficeのユーザーフレンドリーなインターフェースは、Writer(ワードプロセッシング)、Calc、印象的なプレゼンテーション、ベクターグラフィックとフローチャートの描画、Baseデータベース、Mathなど、多数の機能とツールをサポートします。これにより、ユーザーはより創造的で生産性を高めることができます。
次の投稿では、 LibreOfficeをインストールする手順を示します。 Ubuntu 22.04
- GUIの使用
- ターミナルを使用する
それでは、始めましょう!
方法1:GUIを使用してUbuntu22.04にLibreOfficeをインストールする
グラフィカルユーザーインターフェイス(GUI)を使用してLibreOfficeをインストールするには、以下の手順に従ってください。
ステップ1:Ubuntuソフトウェアセンターを開く
Ubuntu 22.04にLibreOfficeをインストールするには、「アクティビティ」で 」メニューから最初に「Ubuntuソフトウェア」を検索します 」と開きます:
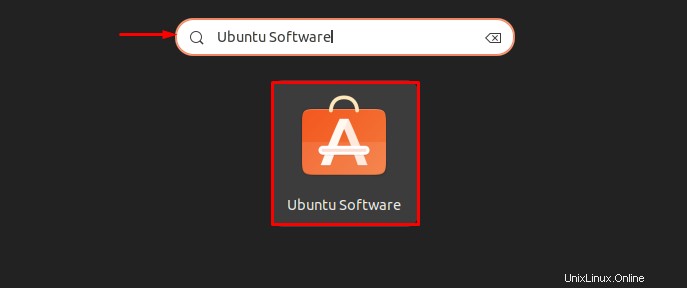
ステップ2:「LibreOffice」を検索して開きます
「LibreOffice」を検索 」を検索バーに表示し、検索結果から開きます:
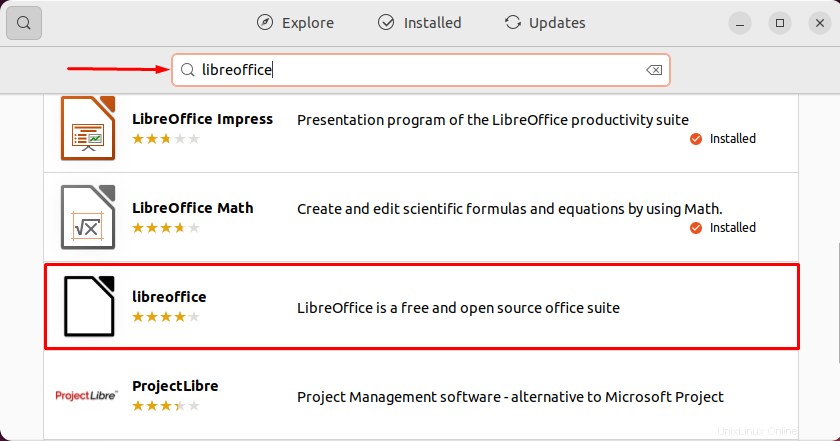
ステップ3:LibreOfficeをインストールする
「インストール」をクリックします 」ボタンをクリックして、Ubuntu22.04へのLibreOfficeのインストールを開始します。
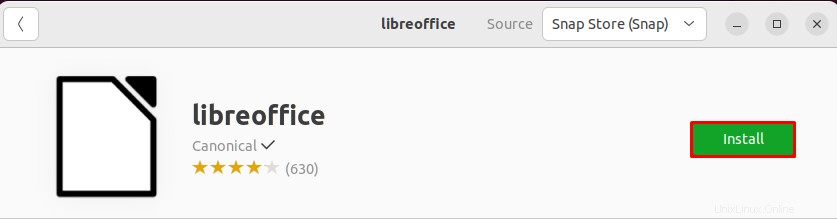
ステップ4:ユーザーの資格情報を提供する
インストール中に、「認証が必要 」ウィザードが画面に表示されます。システムパスワードを指定して、 LibreOfficeを続行します 「認証」をクリックしてインストールします 」ボタン:
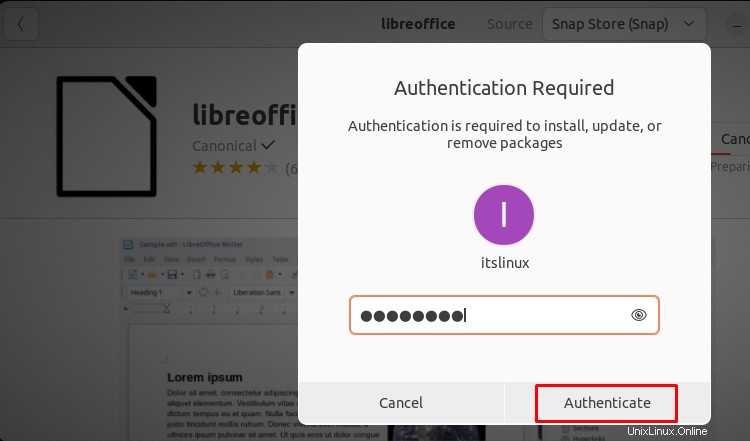
ご覧のとおり、 LibreOffice Ubuntu22.04システムに正常にインストールされています。次に起動してインストールを確認します:
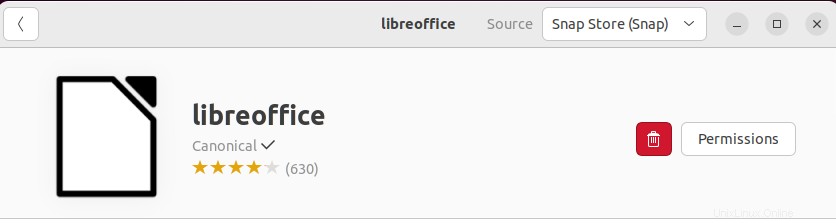
方法2:ターミナルを使用してUbuntu22.04にLibreOfficeをインストールする
Ubuntu 22.04ターミナルを使用してLibreOfficeをインストールするには、以下の手順に従ってください。
ステップ1:Ubuntuシステムパッケージを更新する
まず、Ubuntu22.04システムパッケージを更新します。
$ sudo apt update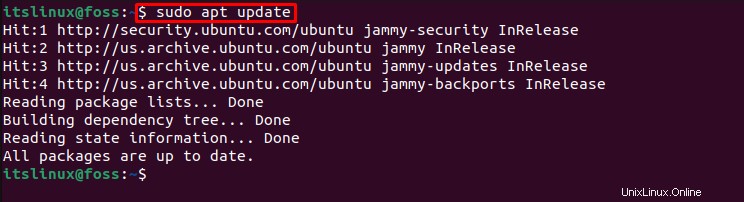
ステップ2:LibreOfficeをインストールする
Ubuntu 22.04でLibreOfficeのインストールを開始するには、次のコマンドを実行します。
$ sudo apt install libreoffice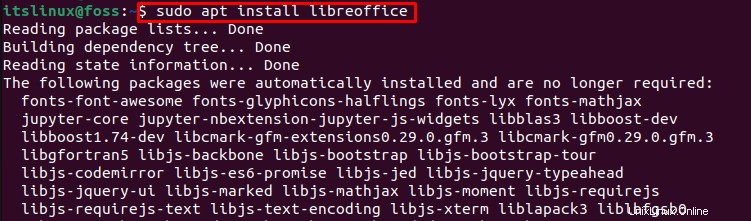
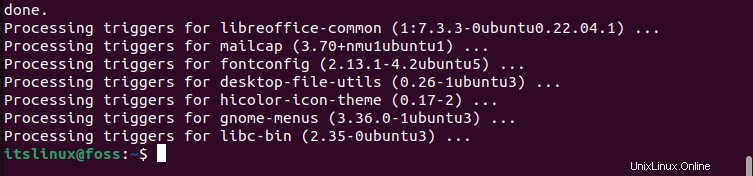
ステップ3:LibreOfficeのバージョンを確認する
それでは、次のコマンドを使用して、Ubuntu22.04にインストールされているLibreOfficeのバージョンを確認しましょう。
$ libreoffice --versionご覧のとおり、LibreOfficeバージョン「 7.3.3.2」が正常にインストールされました。 」Ubuntu22.04:

Ubuntu 22.04でLibreOfficeを起動するにはどうすればよいですか?
Ubuntu 22.04 GUIを使用してLibreOfficeを起動するには、「 LibreOffice」を検索します。 」の「アクティビティ」 」メニューを表示し、指定された結果から開きます:
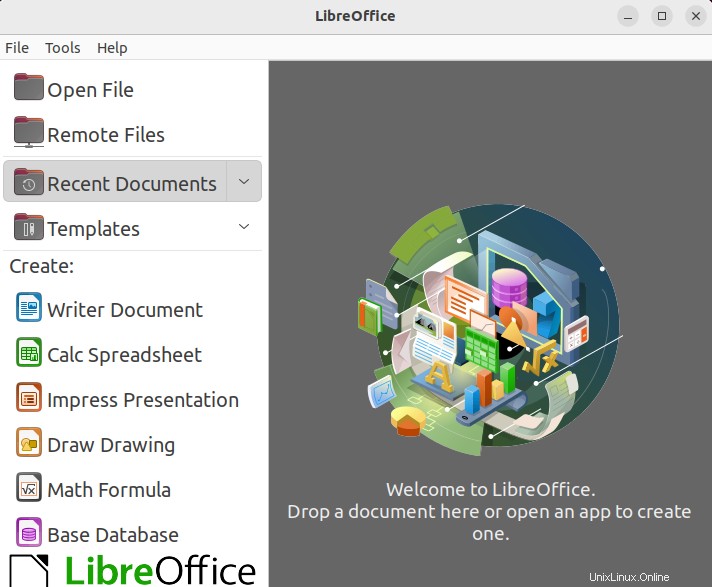
または、Ubuntu 22.04ターミナルで提供されているコマンドを使用してLibreOfficeを起動します:
$ libreoffice
ご覧のとおり、LibreOfficeはUbuntuシステムに正常にインストールされています:
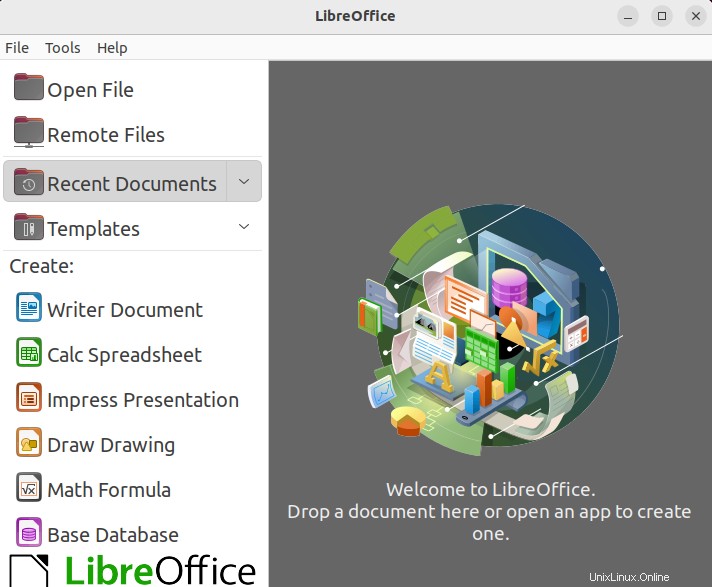
LibreOfficeのアンインストール方法を確認しましょう。
Ubuntu22.04からLibreOfficeをアンインストールする方法
Ubuntu 22.04でLibreOfficeをアンインストールするには、以下のコマンドを使用します。
$ sudo apt remove libreoffice -y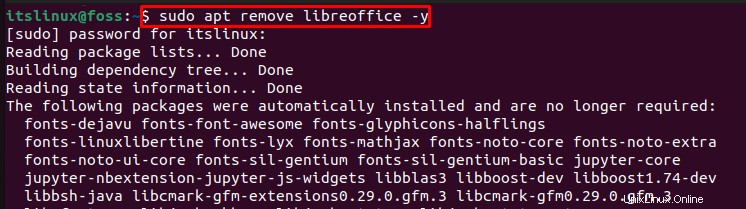
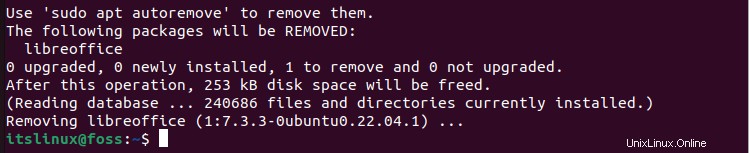
Ubuntu 22.04 でのLibreOfficeのインストール、起動、およびアンインストールの基本的な方法について説明しました。 。
結論
LibreOfficeをインストールするには Ubuntu 22.04では、GUIまたはUbuntuコマンドラインのいずれかを使用できます。最初のアプローチはGUIを使用することです。LibreOfficeはUbuntuソフトウェアストアから直接インストールできます。 2つ目は、「 $ sudo apt install libreoffice」を利用してUbuntuのコマンドラインを使用する方法です。 ターミナルの」コマンド。この投稿では、 Ubuntu 22.04 でLibreOfficeをインストール、起動、アンインストールするために使用されるすべての重要な方法を効果的に詳しく説明しました。