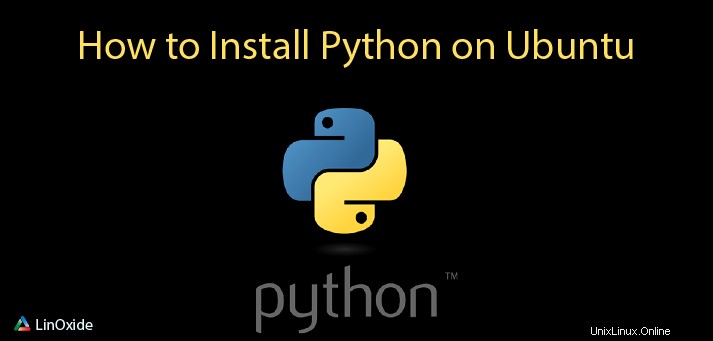
このチュートリアルでは、ターミナルを使用してUbuntu18.04マシンに最新のPythonをインストールする方法を示します。また、仮想環境と簡単なプログラムを作成して実行します。この記事を書いている時点では、Pythonの最新の安定バージョンは3.6.5でしたが、インストールのプロセスでは、バージョン番号を変更するだけで最新バージョンをインストールできます。
Ubuntu18.04にはpython3がプリインストールされていることに注意してください。ただし、インストール、更新、アンインストールの方法を説明します。
最新のPythonをインストールする方法
最新バージョンのPythonをインストールする前に、マシンに現在インストールされているPythonのバージョンを確認してください。これを行うには、次のコマンドを実行できます:
python3 -Vまたは
python3 --versionマシンに複数のバージョンがインストールされている場合は、次のコマンドを実行してすべてのバージョンを表示できます。
apt list --installed | grep pythonUbuntu18マシンに最新バージョンのpython3をインストールする場合は、次のコマンドを実行できます。
sudo apt-get install python3または、すでにプリインストールされている場合は、以下のコマンドを実行して最新バージョンに更新できます。
sudo apt-get upgrade python3ただし、手動でインストールする場合は、ソースコードを使用できます。これを行うには、以下の手順に従ってください。
ソースからPythonをインストールする方法
ソースから最新のPythonをインストールするには、Pythonの公式Webサイトから最新バージョンのダウンロードリンクを取得し、Ubuntuマシンにダウンロードします。これを行うには、次のコマンドを実行できます:
wget https://www.python.org/ftp/python/3.6.5/Python-3.6.5.tgzダウンロードしたら、次のコマンドを使用してアーカイブを抽出します。
tar -xvf Python-3.6.5.tgz次のコマンドを実行して、ディレクトリを新しく作成したPython3.6.5フォルダに変更します。
cd Python-3.6.5構成スクリプトを実行してビルドを確認します
./configureチェックが完了したら、次のコマンドを上記の順序で実行してpython 3.6.5
をインストールします。sudo makesudo make install
ただし、zlib1g-devを使用する必要がなかった場合 以前のパッケージでは、不在のエラーが表示されます。これは次のようになります。
zipimport.ZipImportError: can't decompress data; zlib not available
Makefile:1099: recipe for target 'install' failed
make: *** [install] Error 1不足しているパッケージをインストールするには、次のコマンドを実行します:
sudo apt install zlib1g-dev
パッケージのインストール後、sudo makeを実行します およびsudo make install もう一度コマンド。インストールが完了したら、次のコマンドでインストールされているバージョンを確認します。
python3.6 -V出力は次のようになります:
Python 3.6.5rc1Pythonを最新バージョンに更新する方法
Pythonを最新バージョンに更新するには、次のコマンドを実行できます。
sudo apt-get upgrade python3または、ソースから手動でインストールした場合は、前のバージョンをアンインストールして、最新バージョンまたは必要なバージョンをインストールする必要があります。その方法の手順は、以下のセクションで説明されています。
Pythonをアンインストールする方法
Ubuntu 18マシンからPythonをアンインストールするには、次のコマンドを実行します。
sudo apt remove python3.6システムで使用されているpython3のメジャーバージョンについては言及できませんが、マシンにプリインストールされているマイナーバージョンをアンインストールすることはできます。
ソースからPythonをインストールし、それを更新する必要がある場合は、前のPythonをアンインストールして、この記事で前述したインストール手順を繰り返す必要があります。この方法として、インストールでPythonファイルが/usr/local/binにある場合 パス、そのパスからPythonファイルを削除する必要があります。これを行うには、次のコマンドを実行できます。
sudo rm /usr/local/bin/py*
sudo rm /usr/local/bin/pip*
sudo rm /usr/local/bin/idle*
sudo rm /usr/local/bin/2to3*
sudo rm /usr/local/bin/easy_install-3.6すべてのファイルが削除されたら、新しいバージョンのインストールに進むことができます。
python3の仮想環境をセットアップする方法
Pythonの仮想環境は、Pythonプロジェクト用のコンピューター上の隔離されたスペースです。これにより、各プロジェクトに独自の依存関係のセットを持たせ、他のプロジェクトを妨害することはありません。仮想環境内では、pythonを使用できます およびpip python3の代わりにコマンド およびpip3 によると。環境外では、Python3を実行するためにpython3およびpip3コマンドを使用する必要があります。
以下の手順に従って、python3の仮想環境をセットアップし、それを使用してアプリケーションを開発できます。
まず、pipかどうかを確認する必要があります (pythonパッケージマネージャー)pythonインストールと一緒にインストールされます。ソースからpythonをインストールした場合、pipはpythonと一緒にインストールされます。 pipのバージョンを確認するには:
pip3 -V出力は次のようになっている必要があります:
pip 9.0.1 from /usr/lib/python3/dist-packages (python 3.6)pipがマシンにインストールされていない場合は、次のコマンドを実行してインストールします。
sudo apt install python3-pippipをインストールしたら、次のコマンドを実行してPythonパッケージをインストールできます。
pip3 install [package-name]pipの他に、前提条件としてインストールする必要のあるパッケージがいくつか必要です。それらをすべてインストールするには、次を実行します:
sudo apt-get install build-essential libssl-dev libffi-dev python-devすべての前提条件がインストールされたら、仮想環境の作成に進むことができます。これを行うには、以下の手順に従います。
以下のコマンドを実行して、python3仮想環境パッケージをインストールします。
sudo apt install -y python3-venv環境用のフォルダを作成し、作業ディレクトリをそのフォルダに変更します。これを行うには、次を実行します:
mkdir environments && cd environments仮想環境を作成し、環境の目的を最もよく表す名前を付けます。
python3 -m venv my_first_env実際、上記のコマンドは、必要なファイルを含むディレクトリを作成します。それらを表示するには、次のように入力します:
ls my_first_env出力は次のようになります。
bin include lib lib64 pyvenv.cfg share新しく作成された環境を使用できるようにするには、以下を実行する必要があります:
source my_first_env/bin/activate環境をアクティブ化した後、プレフィックスの前に括弧で囲まれた環境名が表示される必要があります。例:
(my_first_env) root@ubuntu:~/environments#環境を終了するには、以下のコマンドを入力するだけです:
deactivate仮想環境内で簡単なPythonアプリケーションを作成する方法
仮想環境が作成されたら、その中に簡単なアプリケーションを作成して、それが機能するかどうかをテストできます。このアプリケーションは、「Pythonは初めてです!」と出力します。実行するたびに。まず、環境をアクティブ化するか、必要に応じて仮想環境内に入る必要があります。これを行うには、作業ディレクトリをenvironmentsフォルダーに変更し、コマンドを実行して目的の環境をアクティブにします。
cd ~/environmentssource my_first_env/bin/activateお気に入りのテキストエディタで拡張子が.pyのファイルを作成し、名前を付けます:
vim my_first_app.pyファイルに次のテキストを追加して保存します:
print("I am new to Python!")これで、次のコマンドを使用してアプリケーションを実行するたびに:
python my_first_app.py出力が表示されます:
I am new to Python!また読む:
- Debian9StretchにGolang1.8をインストールする方法
Python3にはすでにUbuntu18.04がインストールされており、必要に応じて最新の状態に簡単に更新できます。ただし、Ubuntu 18の最小バージョンを使用している場合は、Pythonを手動でインストールする必要があり、2つの方法でインストールできます。 1つはPython3の最小限のパッケージをインストールするaptを使用し、もう1つはpython3のフルバージョンをインストールするソースコードを使用しています。