Ubuntu 15.10
Ubuntu 15.10(Wily Werewolf)をインストールした後、それをさらに改善するために必要なことがいくつかあります。これには、アップデートのインストール、いくつかの構成の微調整、および重要なプログラムが含まれます。
この投稿では、デスクトップエクスペリエンスを向上させるために新しいUbuntuシステムを微調整する簡単な手順を示しています。
1。いくつかの優れたdnsサーバーをセットアップする
GoogleDNSやOpenDNSなどのdnsサーバーをセットアップします。これらは最高のDNSサーバーであり、インターネット接続を高速にし、DNS関連の問題を発生させません。
トップパネルのネットワーク接続アイコンをクリックして、次のdnsサーバーとのアクティブな接続を構成します-
8.8.8.8
8.8.4.4
次に、接続を無効にしてから再度有効にして、新しい設定を有効にします。
2。 Canonicalパートナーリポジトリを有効にする
ダッシュで「ソフトウェア」を検索し、アイコン名「ソフトウェアとアップデート」を起動します。 [その他のソフトウェア]タブに移動し、[正規パートナー]のチェックボックスを有効にします。
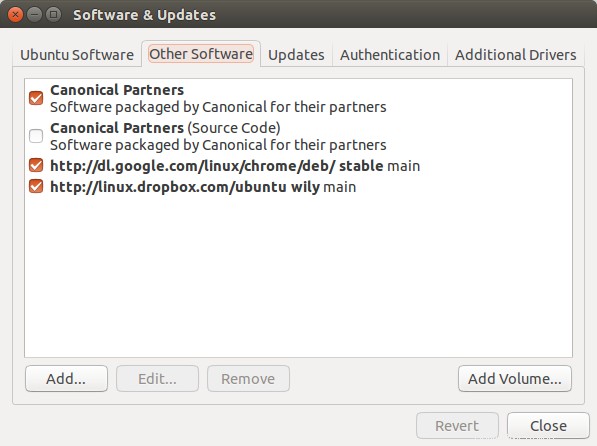
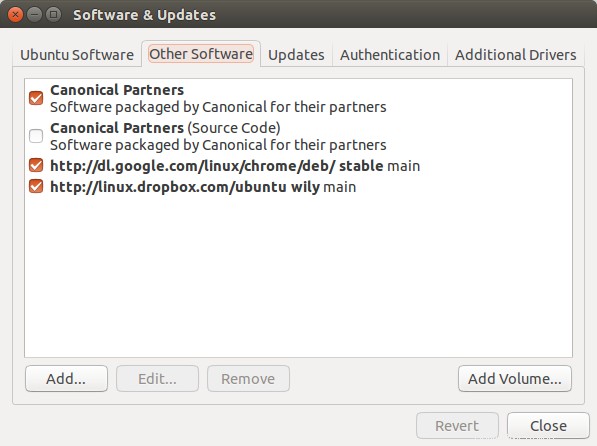
UbuntuCanonicalパートナーリポジトリ
これにより、AdobeFlashPlayerとSkypeのパッケージを含む正規のパートナーリポジトリが有効になります。
3。システムを更新する
ソフトウェアリポジトリから入手可能なすべてのアップデートをダウンロードして、システムが最新であることを確認します。
Unity Dashを起動し、ソフトウェアを検索します。 「SoftwareUpdater」という名前のアイコンを見つけて実行します。
または、ターミナルから同じことを行うこともできます。次の2つのコマンドを順番に実行するだけです-
$ sudo apt-get update $ sudo apt-get upgrade
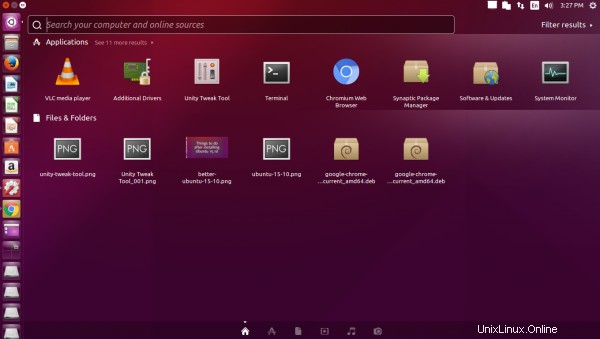
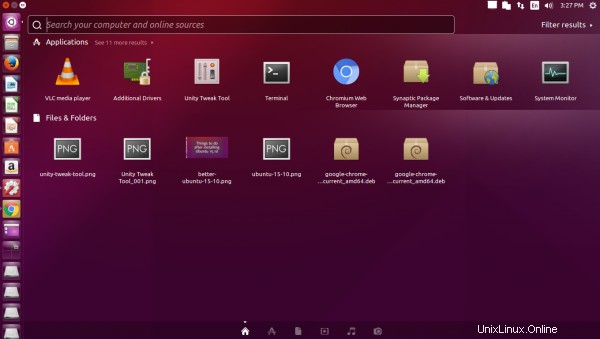
Ubuntu15.10デスクトップ
4。 UnityDashでオンライン検索を無効にする
これは多くの人にとって不必要な機能であり、非常に煩わしい場合があります。 Unity Dashで何かを検索すると、ローカルシステムからの結果だけでなく、amazonなどのオンラインの場所からの結果も表示されます。
オンライン検索を無効にするには、ダッシュボードから[システム設定]を起動し、[セキュリティとプライバシー]>[検索]タブに移動します。 [オンライン検索結果を含める]オプションを無効にします。
これにより、ダッシュが高速になり、プライバシーも保護されます。
エラーの再ポーリングも無効にします
[セキュリティとプライバシー]セクションで、[診断]に移動します -
と表示されている両方のチェックボックスを無効にします
「Canonicalにエラーレポートを送信する」
「Canonicalに時折システム情報を送信する」
5。パッケージ管理ツールをインストールする
Ubuntuのデフォルトのアプリケーションマネージャーツールはソフトウェアセンターです。簡単に言えば、その速度は遅く、遅く、誰もが好きではありません。
以前のSynapticManagerは、他のツールに比べてはるかに高速で応答性の高いツールでした。おそらく、シンプルすぎるためです。
$ sudo apt-get install aptitude synaptic gdebi-core
Gdebiツールは、必要な依存関係パッケージとともにサードパーティのdebファイルをインストールするための優れたツールです。
6。壁紙とテーマを入手する
デフォルトでは、Ubuntuにはいくつかの壁紙が付属しています。リポジトリにはすでにたくさんの壁紙があり、簡単にインストールできます。
コマンドラインから次のパッケージをインストールします
$ sudo apt-get install ubuntu-wallpapers-* ubuntukylin-wallpapers-* ubuntustudio-wallpapers
または、UbuntuSoftwareCenterからこれらをインストールすることもできます。それを起動し、壁紙を検索します。下部にある[技術項目を表示]をクリックすると、壁紙に関連するすべてのパッケージが一覧表示されます。
ubuntu-wallpaper- *のような名前で始まるパッケージを見つけて、それらをインストールします。
物事をより美しく見せるために、いくつかの追加のテーマをインストールします
$ sudo apt-get install gnome-themes-* shimmer-themes
テーマを設定するには、Unity微調整ツールを使用する必要があります。次のステップは、それをインストールする方法を示しています。
7。 UnityTweakツール
Unity微調整ツールを使用すると、「システム設定」では不可能なUnityデスクトップのさまざまな部分をカスタマイズおよび構成できます。
$ sudo apt-get install unity-tweak-tool
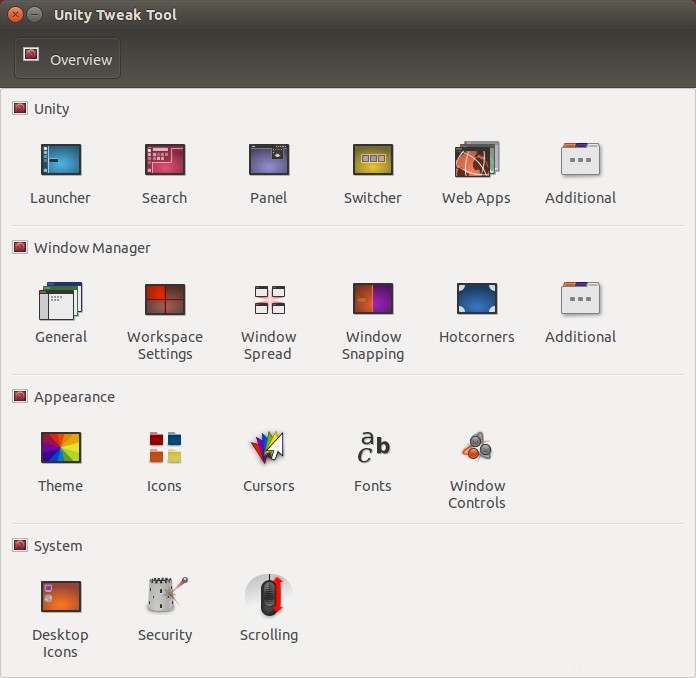
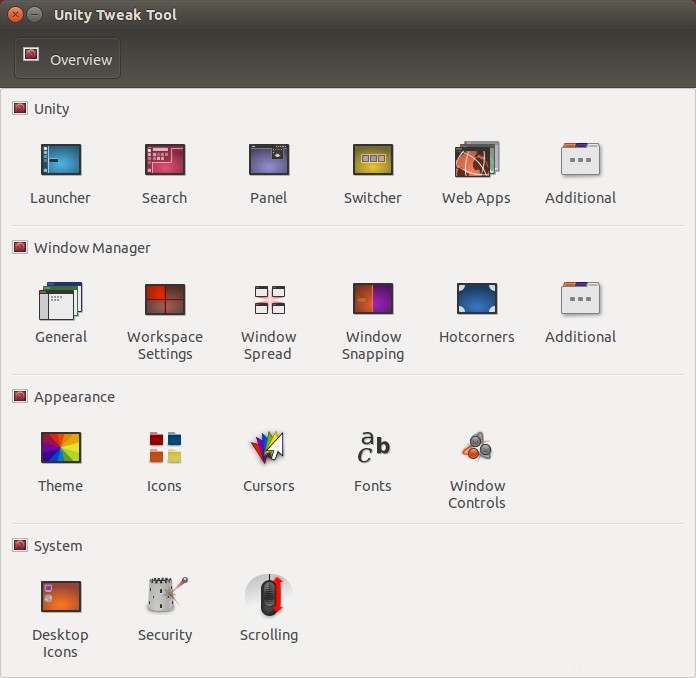
Ubuntuユニティ微調整ツール
ダッシュを開き、「Tweak」を検索して起動し、使用します。
8。 GoogleChromeおよびChromiumブラウザをインストールします
Firefoxはデフォルトでインストールされます。 ChromiumやChromeなどの他のブラウザもインストールできます。
Chromeのオープンソースの代替手段であるChromiumがリポジトリにあります。いくつかの洗練された機能を除けば、ほとんどがGoogleChromeに似ています。
$ sudo apt-get install chromium-browser
Google Chromeをインストールするには、https://www.google.com/chrome/にアクセスし、リンクをたどってシステムに適したパッケージをダウンロードします。これは、32ビットまたは64ビットのdebファイルです。
または、ターミナルで直接次のコマンドを実行します-
# 64 bit download and install $ wget https://dl.google.com/linux/direct/google-chrome-stable_current_amd64.deb $ sudo gdebi google-chrome-stable_current_amd64.deb # 32 bit download and install $ wget https://dl.google.com/linux/direct/google-chrome-stable_current_i386.deb $ sudo gdebi google-chrome-stable_current_i386.deb
9。フラッシュをインストールする
GoogleChromeにはすでにフラッシュが埋め込まれています。 FirefoxとChromiumは、フラッシュが機能するために追加のパッケージが必要です。
次のコマンドは、CanonicalパートナーリポジトリからAdobeFlashプラグインをインストールします。これにより、FirefoxとChromiumの両方でフラッシュが機能します
$ sudo apt-get install adobe-flashplugin
以前のpepperflashplugin-nonfreeは非推奨になりました。詳細はこちら。
ただし、adobe(Linux用)のFirefox FlashプラグインはNPAPIベースであり、更新されていないことに注意してください。上記のコマンドでインストールするバージョンはかなり古くなっています。
フラッシュが正しく機能していることを確認するには、http://www.adobe.com/software/flash/about/
にアクセスすると、ブラウザにインストールされているフラッシュのバージョンに関する情報が表示されます。
10。マルチメディアコーデックをインストールする
Ubuntuは、特許関連の法的な問題により、一部のオーディオ/ビデオコーデックのインストールを回避しています。これらのコーデックがないと、多くの一般的なオーディオおよびビデオ形式を再生できません。
すべてのマルチメディア形式を手間をかけずに再生するには、次のパッケージをインストールしてください-
$ sudo apt-get install ubuntu-restricted-extras libavcodec-extra
暗号化されたDVDの再生のサポート
$ sudo apt-get install libdvdread4 $ sudo /usr/share/doc/libdvdread4/install-css.sh
11。 VLCプレーヤー
Vlcプレーヤーは、Linuxで利用できる最高のビデオプレーヤーであり、個別のコーデックを必要とせずに、多くのマルチメディア形式をネイティブに再生できます。
$ sudo apt-get install vlc
12。 Skype
Skypeは正規のパートナーリポジトリで利用できるため、直接インストールできます
$ sudo apt-get install skype
または、Skypeの最新バージョンをhttp://www.skype.com/go/linuxからダウンロードし、Ubuntuのdebインストールファイルをダウンロードして、gdebiを使用してインストールすることもできます。
13。 Dropbox-クラウドストレージ
ドロップボックスをインストールして、クラウドからファイルを保存および同期できるようにします。ドロップボックスのWebサイト(https://www.dropbox.com/install?os=lnx)からUbuntu debインストーラーをダウンロードし、gdebiを使用してインストールします
$ sudo gdebi dropbox_2015.10.28_amd64.deb
14。 Ugetダウンロードマネージャー
ファイル、特に大きなファイルを頻繁にダウンロードする場合、ugetはすべてのダウンロードを1か所で管理するための優れたダウンロードマネージャーです。
ubuntuリポジトリには古いバージョンのugetがあるため、公式のppaを使用して最新バージョンをインストールしてください-
$ sudo add-apt-repository ppa:plushuang-tw/uget-stable $ sudo apt update $ sudo apt install uget aria2
15。独自のドライバーをインストールする
システムにベンダー固有のハードウェアがある場合は、NvidiaまたはATIグラフィックカードとBroadcomのwifiチップセットを使用して、これらのハードウェアユニットのパフォーマンスを最大化するために独自のドライバをインストールします。
Unity Dashで「ドライバー」を検索し、「追加ドライバー」という名前のアイコンを起動します。ダイアログには、システムのハードウェアと互換性がある可能性のあるすべての追加ドライバーが一覧表示されます。
必要なものをインストールしてから再起動してください。
16。大洪水-BitTorrentクライアント
Linux Mintには、シンプルで効率的なトレントクライアントであるTransmissionが付属しています。大洪水やvuze(以前のazureus)、またはqbittorrentを試すよりも、より機能的なトレントクライアントを探している場合。
$ sudo apt-get install deluge-torrent
17。アーカイブユーティリティ
特定の独自のアーカイブユーティリティは、デフォルトではUbuntuにインストールされていません。それらを追加すると、システムは追加のアーカイブ形式を読み取り、問題なくそれらからファイルを抽出できるようになります。
次のコマンドを実行するだけで、すべてを一度に実行できます-
$ sudo apt-get install unace rar unrar p7zip-rar p7zip sharutils uudeview mpack arj cabextract lzip lunzip plzip
18。 Guake-ドロップダウンターミナル
ドロップダウン端末は、シェルを頻繁に使用する人のための電力生産性ツールです。ドロップダウン端末はボタンを押すと表示され、不要な場合は非表示になり、バックグラウンドで実行を続けます。複数のタブもサポートしています。
Guakeは、GTKに基づくそのようなドロップダウン端末アプリケーションの1つです。ソフトウェアセンターで見つけるか、次のコマンドでインストールします
$ sudo apt-get install guake guake-indicator
次に、Guakeを検索して、ダッシュから起動します。実行すると、F12キーを押すことで表示と非表示を切り替えることができます。
起動時に実行するようにGuakeを構成する
デフォルトでは、Guakeはシステムの起動時に自動的に起動するように構成されていません。そのためには、スタートアップアプリケーションのリストに追加する必要があります。
ダッシュを開き、Startupを検索して、「StartupApplications」という名前のアイコンを起動します。コンソールから実行する場合、同じコマンドはgnome-session-propertiesです。
[スタートアップアプリケーションの設定]ダイアログボックスで、[追加]をクリックして新しいエントリを追加します。次の詳細を入力してください
名前:Guake
コマンド:/ usr / bin / guake
コメント:Guakeドロップダウンターミナルを実行します
19。 Clipit-クリップボードマネージャー
クリップボードマネージャーは、クリップボードにコピーされたアイテムを追跡し、ユーザーが後でそれらにアクセスできるようにします。つまり、ユーザーがここからそこにコピーしたテキストの履歴を保持します。
Ubuntuには、優れたクリップボードマネージャーであるClipitをインストールできます。クリップボードの履歴を示すアイコンをシステムトレイに配置します。
$ sudo apt-get install clipit
Glipperなど、このようなクリップボードマネージャーアプリはほとんどあります。
20。 Hardinfo-システム情報ツール
Hardinfoは、さまざまなハードウェアコンポーネントの詳細を読みやすい形式で報告するGUIツールです。
$ sudo apt-get install hardinfo
21。ピジン
ユニバーサルチャットクライアントのPidginは、gtalk、yahoo、ircなどのプロトコルで同時にチャットする場合に必須のアプリです。
次のコマンドでインストールします-
$ sudo apt-get install pidgin
22。 Javaブラウザプラグインをインストールする
Javaブラウザプラグインを使用すると、ブラウザでJavaアプレットを実行できます。 icedteaプラグインをインストールして、Firefoxブラウザ内でJavaを機能させます。
$ sudo apt-get install icedtea-plugin
インストール後、Firefoxを閉じて再度開き、http://javatester.org/version.htmlにアクセスして、Javaプラグインが機能していることを確認します。
Google ChromeとChromiumはJavaのようなNPAPIベースのプラグインをサポートしていないため、Javaを実行することはできません
23。いくつかのゲームをインストールする
Ubuntuには、今すぐプレイできる無料のゲームがたくさんあります。これらには、3Dレース、アーケード、アクションゲームが含まれます。
最高のものには、SuperTuxKart、Secret Maryo Chronicles、OpenArenaがあります。


UbuntuでのSuperTuxKartゲーム
それらはすべてソフトウェアリポジトリで利用できます。ソフトウェアセンターからインストールするか、次のコマンドを実行します-
$ sudo apt-get install smc $ sudo apt-get install openarena $ sudo apt-get install supertuxkart
24。 Gksudoをインストールする
gksudoコマンドは、コマンドラインからroot権限でGUIプログラムを起動するために使用されます。 Ubuntuにはデフォルトではインストールされていません。
$ sudo apt-get install gksu
次に、gksudoを使用してGUIアプリケーションを実行し、rootとして実行します。
$ gksudo nautilus
25。 GnomeClassicデスクトップをインストールする
UbuntuのUnityデスクトップが気に入らない場合は、次のパッケージをインストールして古いgnomeスタイルのデスクトップを入手してください
$ apt-get install gnome-session-flashback
KDE、Xfceのような他にもたくさんのデスクトップを試すことができます。
26。パーティションを書き込み可能にする
たとえばファイルを保存およびバックアップするために他のextパーティションがある場合は、毎回root権限を使用しないように、それらを書き込み可能にする必要があります。
まずファイルマネージャを開き、パーティションをクリックしてマウントします。次に、ルートとしてnautilusを実行し、各パーティションに1つずつ移動します
$ gksudo nautilus
パーティションディレクトリに移動します。右クリックして[プロパティ]>[権限]タブに移動し、[ファイルの作成と削除]へのアクセスを[グループ]と[その他]に付与します
Ntfsパーティションの場合、これを行う必要はありません。
27。ネットワークでIPv6がサポートされていない場合は、IPv6を無効にしてください
UbuntuおよびほとんどのLinuxディストリビューションでは、デフォルトでipv6が有効になっています。ただし、ISPがipv6をサポートするまでは、機能しません。このような場合、ipv6を無効にすると、Linuxがipv6で時間を無駄にすることを回避できるため、インターネット接続が少し向上する可能性があります。
ubuntuでipv6を無効にする方法については、この以前の投稿に従ってください-
Ubuntu、Linux Mint、DebianでIpv6を無効にする方法28。 Compizを構成する
影やアニメーションなどのデスクトップ上の視覚効果は、Compizによって管理されます。 compiz設定は、Compiz設定マネージャーを使用して変更できます。
次のコマンドでインストールします-
$ sudo apt-get install compizconfig-settings-manager
実行するには、ダッシュでCompizを検索するか、次のコマンドを実行します
$ ccsm
UbuntuUnityプラグインを検索します 設定します。
29。クリーンアップ
結局、不要なパッケージを削除してシステムをクリーンアップします。ターミナルで次のコマンドを実行します。
$ sudo apt-get autoremove
30。より多くのアプリを入手
新しいUbuntuシステムでの生活を楽にするために入手できるアプリは他にもたくさんあります。これは、いくつかの非常に人気のあるアプリの小さいながらも便利なリストです。必要なものを見つけてください。
Gnome EncfsManager-Encfsで暗号化されたマネージャーファイルとフォルダー
Smplayer-マルチメディアプレーヤー
Clementine-音楽プレーヤー
Openshot、Kdenlive-ビデオエディター
Audacity-オーディオエディター
Inkscape -グラフィックスと画像の編集
Gparted-パーティションエディタ
Gufw-ファイアウォール設定ツール
qBittorrent、Vuze-Torrentクライアント
Gwenview-画像表示
チームビューア-リモートデスクトップ
Tv-maxe-テレビチャンネルの表示
Grubカスタマイザー-GRUBブートメニュー設定の変更
LinrunnerTLP-電源管理ツール。ノートパソコンの電力を節約するのに便利です
Virtualbox-仮想化
Kazam、recordMyDesktop-デスクトップレコーディング/スクリーンキャスト
Bleachbit-古い/一時ファイルを削除してディスク容量を解放します。
チーズ-を使用して写真を撮るウェブカメラ
シャッター-たくさんの機能を備えたスクリーンショットツール