KDE またはKデスクトップ環境 は、 Ubuntu 22.04を含むLinuxオペレーティングシステム用の次世代デスクトップです。 。これは、Webサーフィンに使用されるマルチプラットフォームで強力なツールです。 KDEを使用すると、家族、友人、同僚と連絡を取り合うことができます。 KDEのコミュニティは、Krita、Kdenlive、Kdevelop、GComprisなどのLinuxベースのオペレーティングシステムでサポートされる200以上のアプリケーションを開発しました。
インストール、アクティベーションの完全な手順 およびアンインストール KDEの概要はこの記事で示されます。
Ubuntu22.04にKDEをインストールする方法
Ubuntu 22.04では、以下の手順を使用してKDEをインストールします。
ステップ1:システムパッケージを更新する
最初のステップで、「 CTRL + ALT + T」を押します 」をクリックしてターミナルを開き、Ubuntuシステムパッケージを更新およびアップグレードします。
$ sudo apt update && sudo apt upgrade -y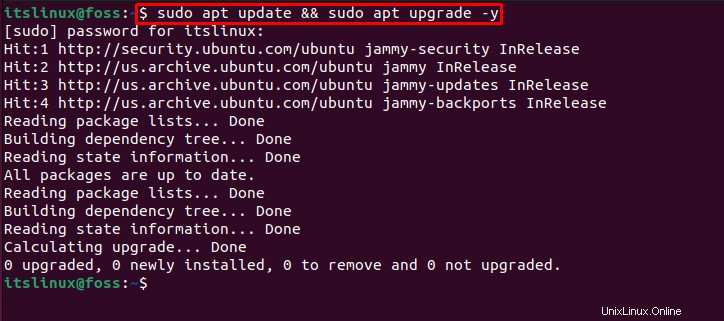
ステップ2:KDEをインストールする
ユーザーは「KDE標準」をインストールできます 」または「KDEPlasmaDesktop 」彼らの好みに応じて。たとえば、KDE標準パッケージをインストールする場合は、以下のコマンドを実行します。
$ sudo apt install kde-standard 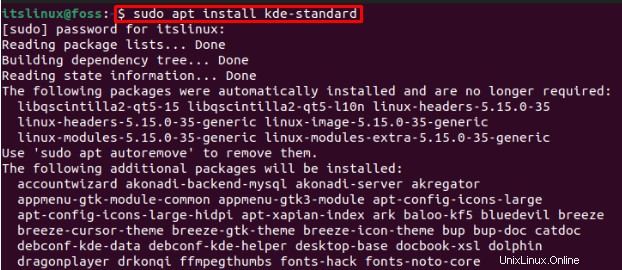
KDEのインストール中、「パッケージ構成 」ウィンドウが表示されます。 「OK」をクリックします 」を使用してsddmを構成します:
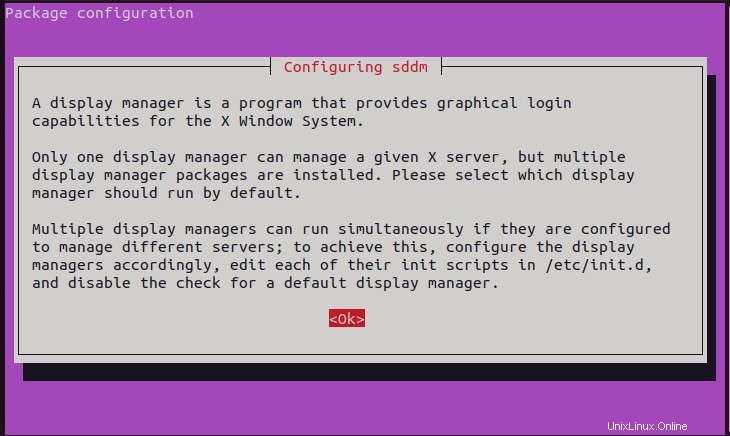
「sddm」を選択します 」をクリックし、「入力」を押します 」キー:
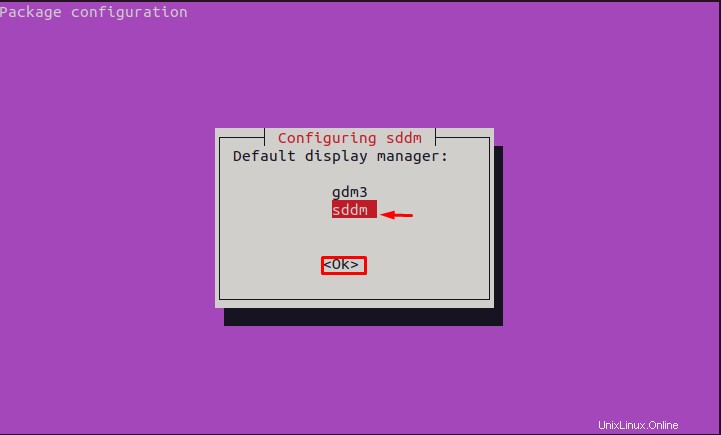
以下の出力は、KDE標準パッケージが正常にインストールされたことを示しています。
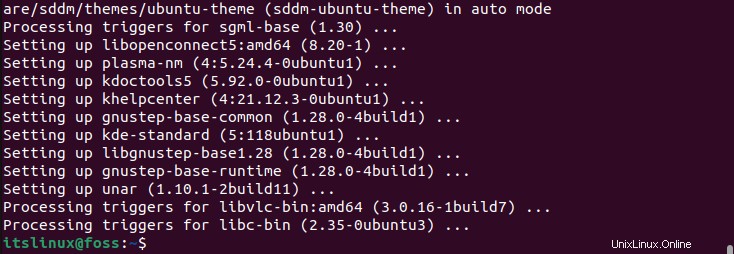
ユーザーが「KDEPlasmaデスクトップ」をインストールしたい場合 KDE Standardではなく」の場合は、次のコマンドを実行します。
$ sudo apt install kde-plasma-desktop 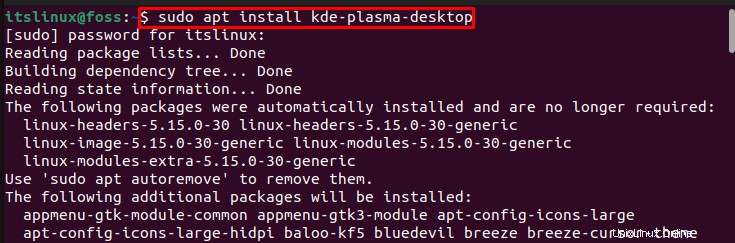
KDEと同様に、次の「パッケージ構成 」ウィンドウが画面に表示されます。 「OK」をクリックします 」続行:
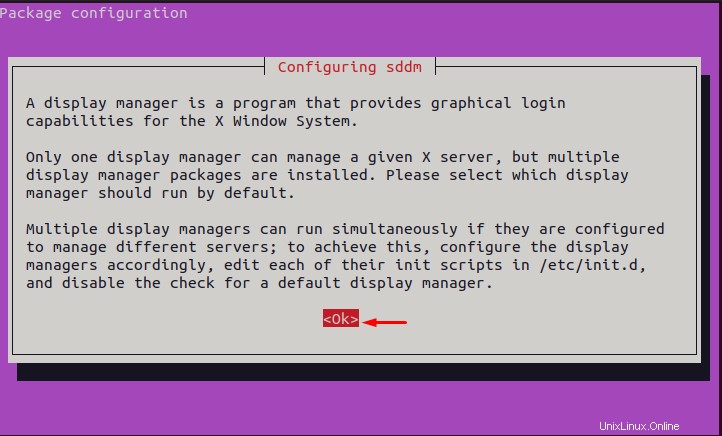
「デフォルトのディスプレイマネージャ」を選択してください 、「 gdm3」を選択したため 」を押して「Enter」を押します 」:
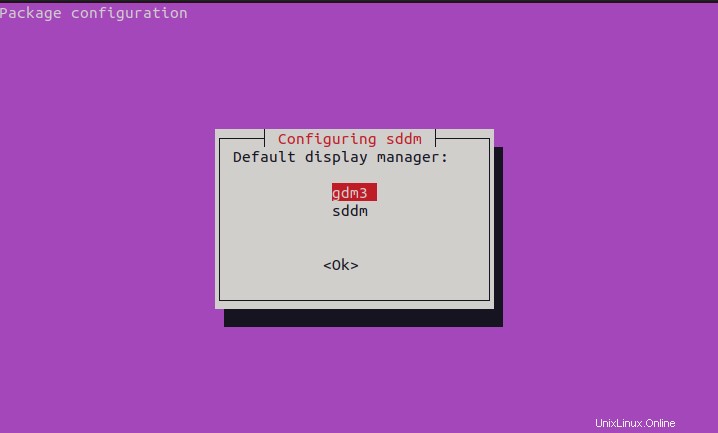
以下の出力は、KDEPlasmaDesktopがUbuntu22.04に正常にインストールおよび構成されていることを示しています。
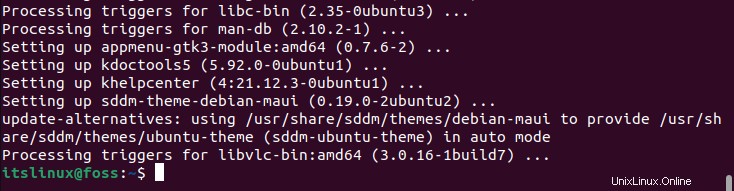
ステップ3:Ubuntuシステムを再起動する
優先KDEパッケージをインストールした後、システムを再起動します:
$ sudo reboot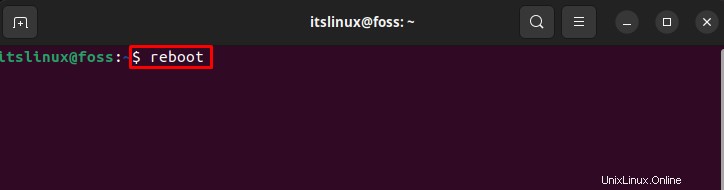
それでは、Ubuntu22.04でKDEデスクトップをアクティブ化するために移動しましょう。
Ubuntu22.04でKDEデスクトップをアクティブ化する方法
システムを再起動した後、KDE PlasmaDesktopはUbuntu22.04で自動的にアクティブ化されます:
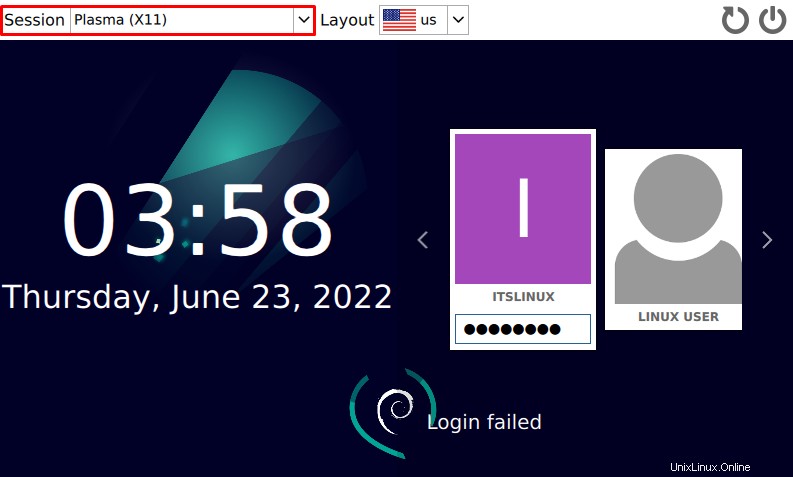
ただし、KDEが自動的にアクティブ化されない場合は、「ギア」をクリックしてください。 」アイコンをクリックし、「プラズマ(X11)」を選択します。 表示されたオプションから」。パスワードのクレデンシャルを入力してログインします:
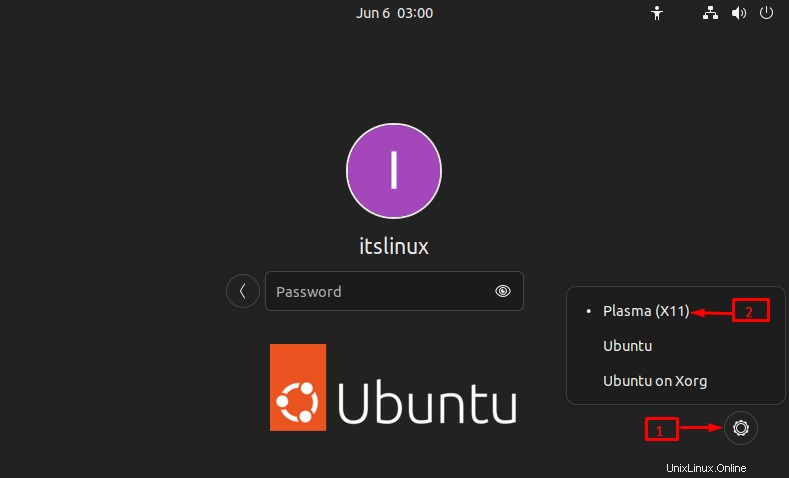
以下の出力は、KDEデスクトップ環境に正常にログインしたことを示しています。
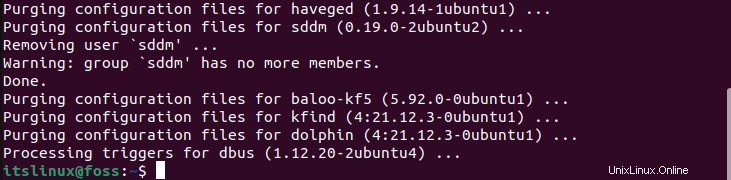
Ubuntu22.04からKDEを削除する方法を確認しましょう。
Ubuntu22.04からKDEを削除する方法
以下にリストされているコマンドを実行して、KDE標準パッケージをアンインストールします。
$ sudo apt autoremove kde-standard --purge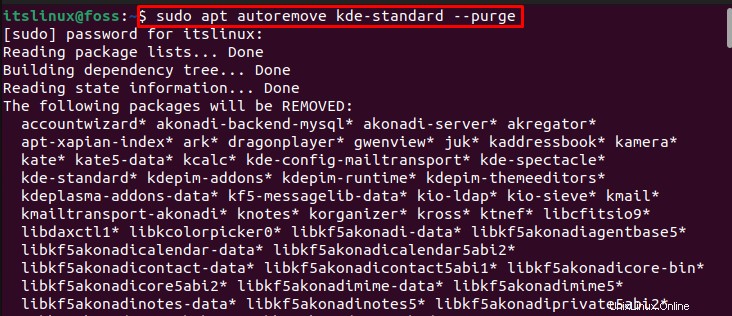
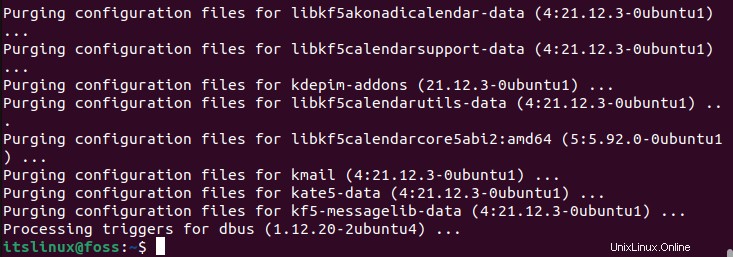
KDE Plasma Desktopをアンインストールするには、Ubuntu22.04ターミナルで指定されたコマンドを使用します。
$ sudo apt autoremove kde-plasma-desktop --purge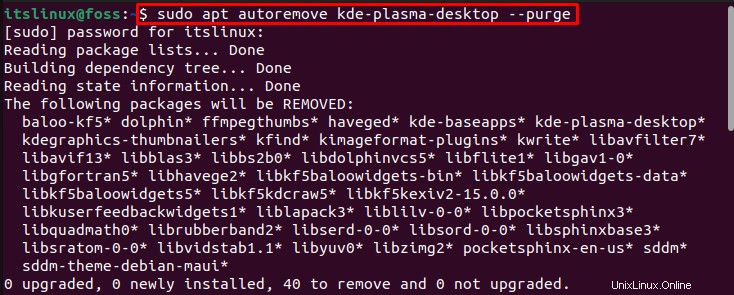
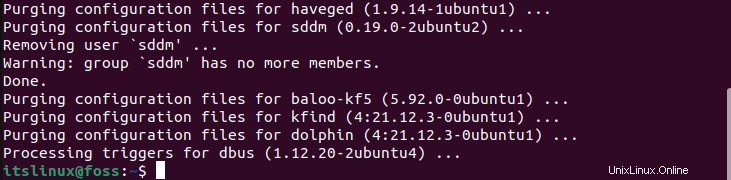
KDE のインストール、アクティブ化、およびアンインストールに必要なすべての手順を取得しました。 Ubuntu 22.04 。
結論
Ubuntu 22.04にKDEをインストールするには、まずシステムパッケージを更新し、好みに応じてKDEパッケージをインストールします。 インストールするには KDE標準 パッケージには、「 $ sudo apt install kde-standard」を使用します ターミナルの」コマンド。 KDE Plasmaをインストールする場合 デスクトップパッケージ、「 $ sudo apt install kde-plasma-desktop」を実行します ターミナルの」コマンド。この記事では、インストールの方法を効果的に説明しました。 、アクティブ化 およびKDE環境を削除する Ubuntu 22.04 。