Kubuntu 14.04
Ubuntu 14.04 LTSが最近リリースされ、Kubuntu14.04が迅速にフォローアップされました。 Kubuntuは長年私の主要なディストリビューションです。素晴らしいKDEデスクトップとアプリを搭載したUbuntuが一緒になります。
したがって、Kubuntuの新規インストールを行ったばかりの場合は、いくつかの調整を行い、いくつかのアプリをインストールして、マルチメディアからOfficeアプリ、ブラウザー機能まで、すべてが問題なく最適に機能するようにすることができます。
1。システムを更新する
システムを最新の状態に保つことは、改善やバグ修正を行うだけでなく、セキュリティ関連の問題やバグを修正するためにも必要です。
$ sudo apt-get update $ sudo apt-get upgrade
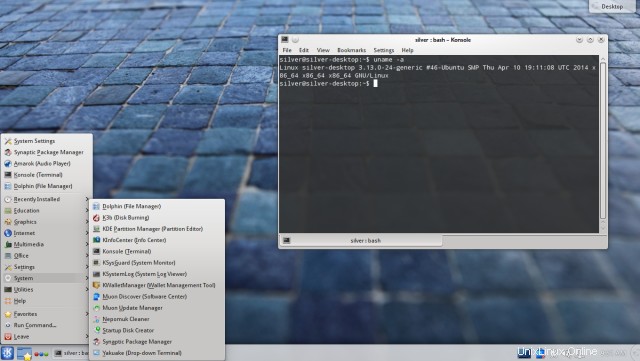
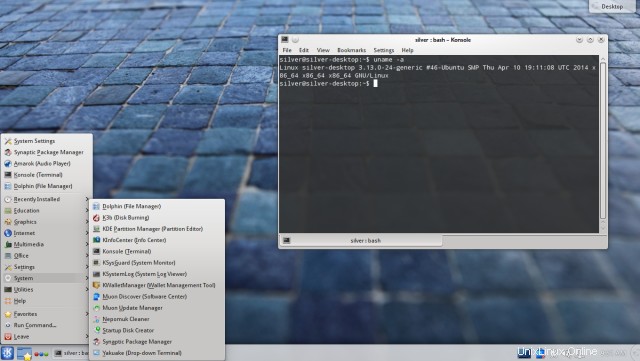
2。 Synapticパッケージマネージャー、aptitude、gdebiをインストールします
KubuntuにはデフォルトでMuonパッケージマネージャーがインストールされています。それに加えて、ubuntu用の非常にシンプルで強力なパッケージ管理ツールであるSynapticパッケージマネージャーを使用できます。
aptitudeコマンドは、apt-getコマンドの優れた代替手段であり、さらに多くの機能があります。 gdebiコマンドを使用すると、debファイルをインストールして、依存関係を自動的に取り込むことができます。
$ sudo apt-get install aptitude synaptic gdebi-core software-properties-gtk
software-properties-gtkコマンドは、Ubuntuシステムでリポジトリを構成および管理するためのGUIツールです。 Synapticパッケージマネージャー内の[設定]>[リポジトリ]オプションは、インストールされている場合、それを起動します。それ以外の場合は、オプションが非常に限られた別の種類のダイアログが開きます。
3。壁紙を入手する
Kubuntuでインストールされる奇妙な外観の壁紙は1つだけです。デスクトップをもう少し飾るには、リポジトリから見栄えの良い壁紙を入手してください。
$ sudo apt-get install kde-wallpapers
上記のパッケージをインストールすると、デスクトップ設定ダイアログにさらに壁紙が表示されます。
4。 rarおよびunrarユーティリティをインストールする
Dolphinのコンテキスト(右クリック)メニューを使用すると、シングルクリックでファイルとフォルダーを圧縮できます。ただし、rarアーカイブを作成するオプションは、rarパッケージがインストールされるまで機能しません。
rarプログラムがシステムに存在しない場合、rarファイルを作成しようとすると、「ディスク上でプログラムrarを見つけることができませんでした」というエラーメッセージが表示されます。
$ sudo apt-get install rar unrar
unrarパッケージは、rarアーカイブを解凍するために必要なプログラムをインストールします。 unrarがないと、Ark(KDEのアーカイブプログラム)はエラーメッセージを表示します-「ディスク上でunrarプログラムを見つけることができませんでした。」
5。クイックアクセスウィジェットをインストールする
クイックアクセスプラズマウィジェットを使用して、ファイルシステムをナビゲートし、ファイルマネージャーを起動したり、任意のファイルを直接開いたりすることができます。パネルに追加されます。
$ sudo apt-get install plasma-widget-quickaccess
次に、パネルを右クリックして、[パネルオプション]>[ウィジェットの追加...]をクリックします。クイックアクセスという名前のウィジェットを検索して、パネルに追加します。
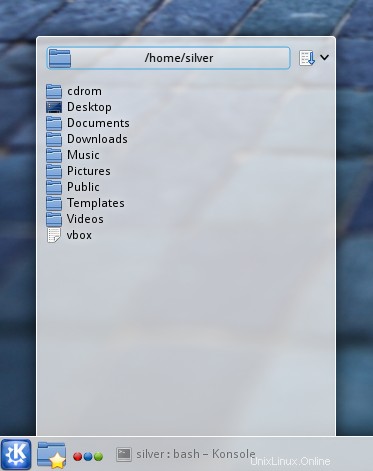
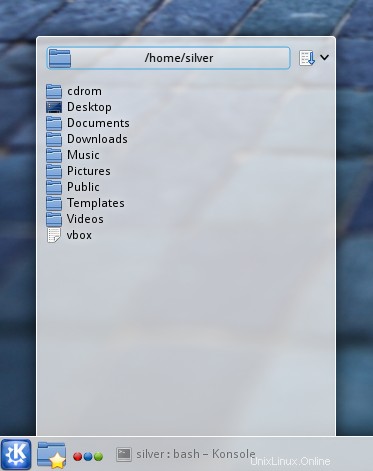
6。スクリーンセーバーをいくつかインストールする
プレインストールされたスクリーンセーバーは非常に原始的な見た目です。したがって、次のパッケージをインストールして、見栄えの良いスクリーンセーバーを入手してください。
$ sudo apt-get install kscreensaver
[システム設定]>[ハードウェア]>[ディスプレイとモニター]>[スクリーンロッカー]に移動し、スクリーンセーバーを選択します。 OpenGLスクリーンセーバーの1つを選択します。彼らはかなりクールに見えます。
7。 Dolphinに「RootActions」サービスを追加
ルート権限でフォルダまたはファイルを開く必要がある場合は常に、kdesudoを使用してコマンドを実行する必要があります。それほど複雑ではない方法は、イルカに「ルートアクション」サービスを追加することです。右クリックメニューにオプションが追加され、シングルクリックでroot権限を持つフォルダまたはファイルを開くことができます。もちろん、パスワードを入力する必要がありますが、それでも時間の節約になります。
[Dolphinの構成]>[サービス]タブに移動し、[新しいサービスのダウンロード]をクリックします。ルートを検索し、ルートアクションという名前のサービスを見つけます。 [インストール]をクリックします。
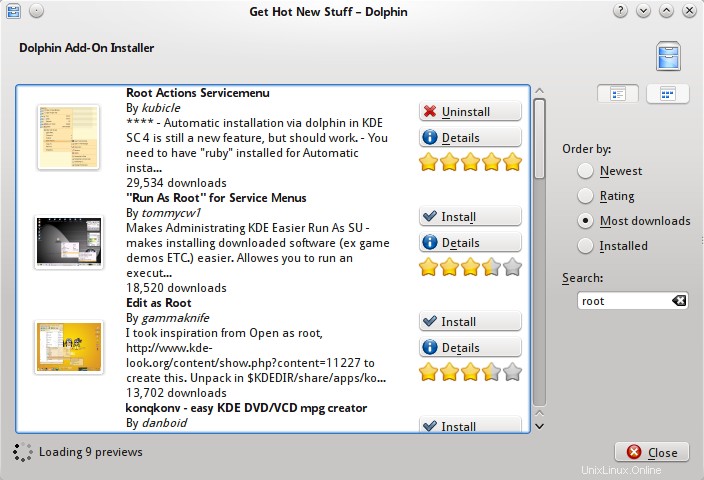
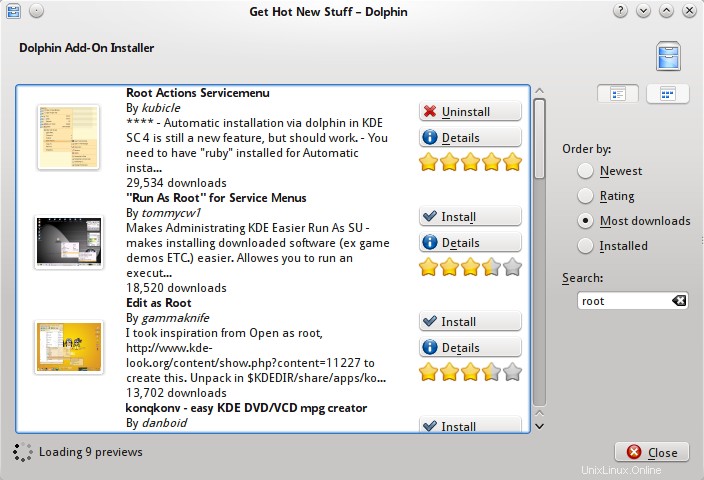
インストール後、右クリックメニューに新しいオプションが表示され、ファイルとフォルダをルートとして開くことができます。
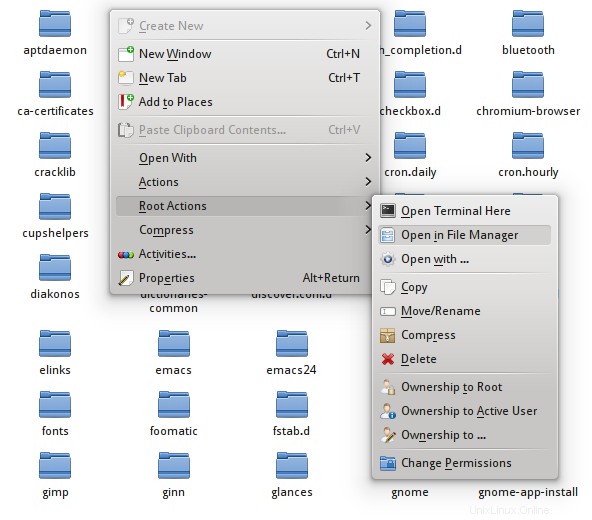
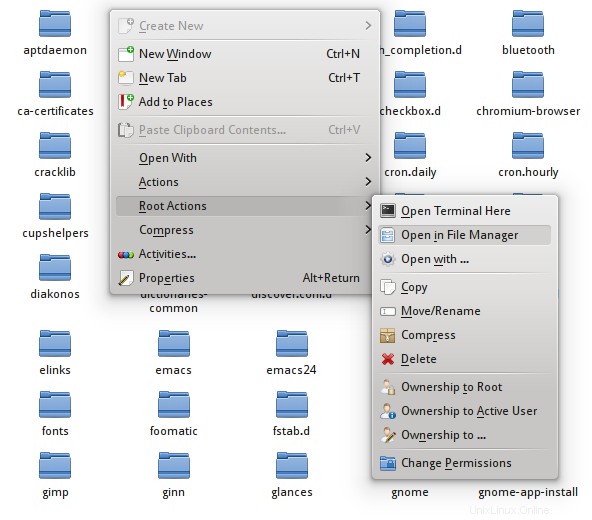
8。 Chromiumをインストールする
KubuntuにはFirefoxが付属しており、より高速で応答性の高いブラウザであるChromiumブラウザをインストールできます。 GoogleChromeのオープンソースバージョンです。
$ sudo apt-get install chromium-browser
Google Chromeも使用したい場合は、http://www.google.com/chrome/からdebファイルをダウンロードし、gdebiを使用してインストールしてください。
# 64 bit download and install $ wget https://dl.google.com/linux/direct/google-chrome-stable_current_amd64.deb $ sudo gdebi google-chrome-stable_current_amd64.deb # 32 bit download and install $ wget https://dl.google.com/linux/direct/google-chrome-stable_current_i386.deb $ sudo gdebi google-chrome-stable_current_i386.deb
9。 FlashPlayerをインストールする
Chromiumブラウザ(Google Chromeなど)は「PepperApi」ベースのフラッシュプラグインを使用するようになりましたが、無料のソフトウェアではないため、デフォルトでは含まれていません。次のパッケージは、それを行うタスクを管理します。
$ sudo apt-get install pepperflashplugin-nonfree
ペッパーフラッシュプラグインはグーグルクロームをダウンロードし、ペッパーフラッシュプレーヤーファイルを抽出してChromium内に配置し、Chromiumがフラッシュを再生できるようにします。
Firefoxは、以前と同様にネイティブのadobeflashプラグインを使用します。インストールプロセス中に「このサードパーティソフトウェアをインストールする」を選択した場合は、すでにインストールされています。そうでない場合は、次のパッケージをインストールする必要があります
$ sudo apt-get install flashplugin-installer
Google Chromeユーザーは何もインストールする必要はありません。すでに、PepperAPIベースのadobeflashプラグインが組み込まれています。
10。 VLCプレーヤーをインストールする
これは、マルチメディアカテゴリの必須アプリケーションです。コーデックの欠落を訴えることなく、手間のかからない方法で多種多様なビデオおよびオーディオ形式を再生できます。はい、そのオープンソースで完全に無料です。
$ sudo apt-get install vlc
11。制限付きコーデックをインストールする
一般的なオーディオ/ビデオ形式を再生するには、VLCプレーヤーで十分です。それに加えて、他のマルチメディアアプリケーションも可能な限り多くのフォーマットを再生できるように、さまざまな独自のフォーマット用のコーデックパックをインストールすることもできます。
インストール中に「このサードパーティソフトウェアをインストールする」を選択した場合は、すでに完了しています。そうでない場合は、次のパッケージをインストールします。
$ sudo apt-get install kubuntu-restricted-extras libavcodec-extra
12。暗号化されたDVDの再生
libdvdcssライブラリ(VideoLANプロジェクトの一部)を使用して、「Content ScrambleSystem」(CSS)で暗号化されたDVDを再生できます。これをインストールするには、最初にlibdvdread4パッケージをインストールしてから、インストーラースクリプトを使用します。
$ sudo apt-get install libdvdread4 $ sudo /usr/share/doc/libdvdread4/install-css.sh
libdvdcssライブラリはVLCプレーヤーでも使用されます。
13。 skypeをインストールする
一部のユーザーにとって、Skypeはオプションのアプリである可能性があります。ビデオ会議の場合、Googleハングアウトは非常にうまく機能します。ただし、単一のデスクトップアプリケーションから電話、ビデオコール、テキストチャットをすべて行う場合、SkypeにはLinux上での代替手段はありません。
次のURLからskypeを取得します。ディストリビューションリストからUbuntuを選択すると、ダウンロードが自動的に行われるはずです
http://www.skype.com/en/download-skype/skype-for-computer/または、次のコマンドを使用してwgetでインストールファイルをダウンロードします。
# download with wget $ wget http://download.skype.com/linux/skype-ubuntu-precise_4.2.0.13-1_i386.deb # install with gdebi $ sudo gdebi skype-ubuntu-precise_4.2.0.13-1_i386.deb
Skypeは現在、Windowsバージョンのようにうまく開発されていないMicrosoftによって所有されています。その理由は、おそらくLinuxではユーザーベースのサイズが小さいためです。ただし、引き続きそのまま使用します。
14。 Dropboxをインストールする
https://www.dropbox.com/installからUbuntudebファイルをダウンロードします。正しいアーキテクチャ(64ビット/ 32ビット)を選択してください。 100kbのインストーラーdebファイルをダウンロードします。次に、インストーラーは完全なドロップボックスアプリケーションをダウンロードしてインストールします。
gdebiを使用してdebファイルをインストールします
$ sudo gdebi dropbox_1.6.0_amd64.deb
K>インターネットメニューでDropboxショートカットを見つけて起動します。完全なものをインストールするdropboxデーモンをダウンロードするように求められます。
最終的なインストールには数分かかります。その後、使用できるようになります。
15。薬明ドロップダウンターミナルをインストールする
YakuakeはKDE用のクールなドロップダウンターミナルアプリです。キーを押すだけで端末を表示/非表示にするため、コマンドラインに簡単にアクセスできます。
$ sudo apt-get install yakuake
次に、「K>システム」メニューからyakuakeを起動します。薬明は、端末を表示するためのショートカットとしてF12キーを登録します。
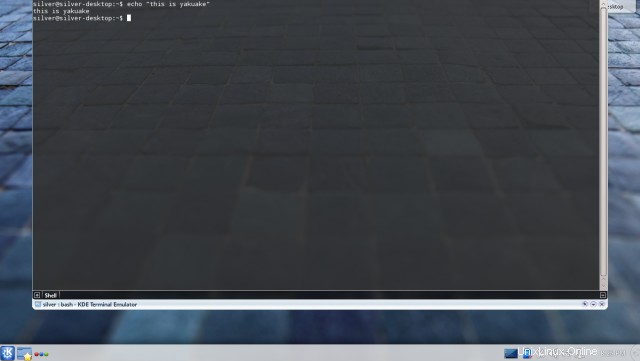
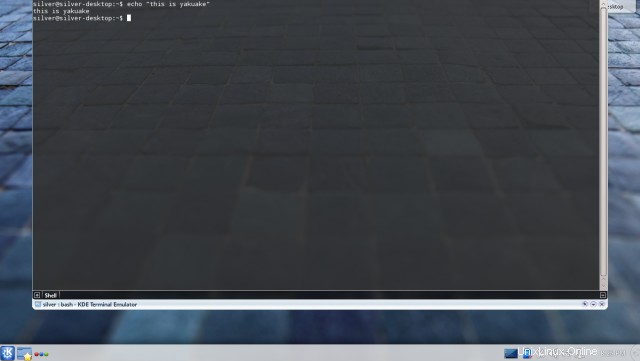
16。フォントを微調整する
KubuntuはUbuntuフォントを使用していますが、DroidSansのような他のフォントと比べると見栄えがまったくありません。 XubuntuやElementaryOSなどのディストリビューションは、デスクトップのデフォルトフォントとしてすでにDroidSansを使用しています。
昔、私はフォントの外観を微調整して、それらを並外れて見えるようにする簡単な方法を開発しました。これには、DroidおよびNotoフォントの使用と、.fonts.confファイルを介したアンチエイリアスの構成が含まれます。
こちらの記事に従ってください
Ubuntuでゴージャスなフォントを入手する方法
17。追加のドライバーをインストールする
NvidiaやAMTグラフィックカードやBroadcomワイヤレスチップセットなどの特定のハードウェアの場合、ubuntuリポジトリは独自のドライバーをインストールするためのパッケージを提供します。これらはそれぞれのベンダーの公式ドライバーであり、ハードウェアが無料のオープンソースドライバーよりもはるかに優れたパフォーマンスを発揮できるようにします。
ハードウェアのパフォーマンスを最大限に高めるには、独自のドライバをインストールすることをお勧めします。
nvidiaドライバーをインストールする方法については、この投稿に従ってください-
Ubuntu 14.04TrustyTahrに最新のNvidiaドライバーをインストールする方法
18。 Javaブラウザプラグインをインストールする
Javaブラウザープラグインは、ブラウザー内でアプレットを実行するために不可欠です。最近のほとんどのWebサイトはJavaアプレットを使用していませんが、場合によってはJavaアプレットに出くわすことがあります。
Javaブラウザプラグインをインストールするには、次のパッケージをインストールするだけです
$ sudo apt-get install icedtea-plugin
openjdk-7-jre(javaランタイム)およびその他の必要なパッケージをインストールします。これで、JavaプラグインはFirefoxとGoogleChromeですぐに機能するはずです。これをテストするには、http://javatester.org/version.htmlにアクセスしてください。
19。パーティションを書き込み可能にする
これは、Linuxディストリビューションをインストールした後に行う最もクールなことです。 Linuxのパーミッションシステムでは、root権限なしで他のパーティションに書き込むことはできません。
ほとんどの場合、sudo / gksudo/kdesudoを使用してファイルマネージャーを開いています。デスクトップでは、他のパーティションを書き込み可能にして、自由にアクセスできるようにするのが賢明です。
Open Dolphin (or your favorite file browser) with root privileges and go into the hard drive partition/usb drive. Right click > Properties > Permissions tab, give View+Modify privileges to owner, group and others.
「すべてのサブフォルダとそのコンテンツに変更を適用する」をチェックして、内部のすべての場所に新しい権限が適用されていることを確認します。
特定のパーティションがすでにファイルで占有されている場合は、次のコマンドを実行して、そのパーティション上のすべてのファイルのアクセス許可を変更する必要があります
$ sudo chmod -Rv a+w /media/<uuid>
最後の部分(/ media /
20。ホームランキッカーメニュー
Homerun Kickerは、メニューを開いて、すでにある通常のKメニューと同様のアプリケーションを見つけて起動するプラズマウィジェットです。 Homerun Kickerは、お気に入りのアプリケーションを起動するための検索ボックスとショートカットの個別のリストを備えた拡張バージョンです。
次のコマンドを実行して、homerunをインストールします。
$ sudo apt-get install plasma-widget-homerun-kicker plasma-widget-homerun
次に、下部のパネルを右クリックして、[パネルオプション]>[ウィジェットの追加]に移動します。ホームランを検索し、「ホームランキッカー-非フルスクリーンバージョンのホームラン」という名前のウィジェットを追加します。このようになります
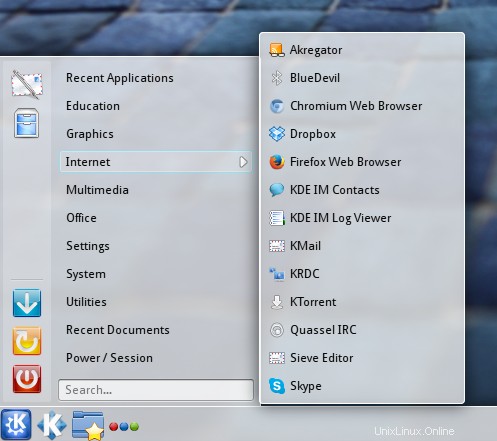
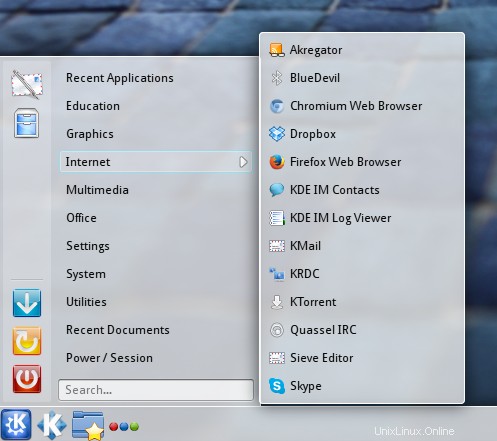
概要
これで、Kubuntuシステムははるかにユーザーフレンドリーに感じられるはずです。最も重要な調整の一部のみを実行しましたが、実行できることは他にもたくさんあります。その他のソフトウェアアプリについては、ミューオンまたはSynapticパッケージマネージャーを確認し、必要に応じてインストールしてください。
システム設定ツールをチェックして、アプリケーション設定、ロケール設定、外観、ハードウェア構成、ネットワーク設定など、考えられるすべての方法でデスクトップを構成します。KDEはカスタマイズに優れています。
そして、Kubuntuをより良くすることができるもっとクールなことを知っているなら、下のコメントボックスで知らせてください。