Elementary OS Luna
Elementary OSは、デスクトップ上でMacのようなルックアンドフィールを提供するLinuxディストリビューションのUbuntuファミリーの優れたディストリビューションです。
GTKライブラリの上に構築されたPantheonと呼ばれる完全に新しいデスクトップ環境を備えています。
デスクトップ自体は非常にスタイリッシュに見えますが、同時に非常にユーザーフレンドリーで直感的です。また、ノートパソコンでも見栄えがします。
とりあえず、すべてのディストリビューションのようにvirtualboxゲスト追加機能をインストールする必要があることを除いて、完璧に動作するvirtualboxで試してみました。
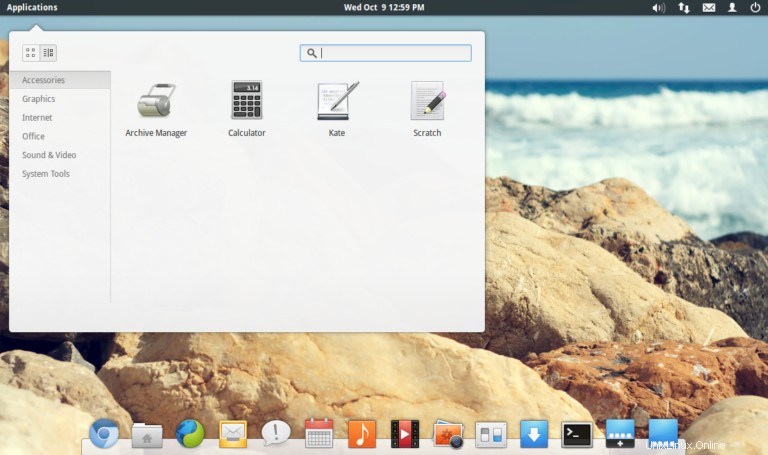
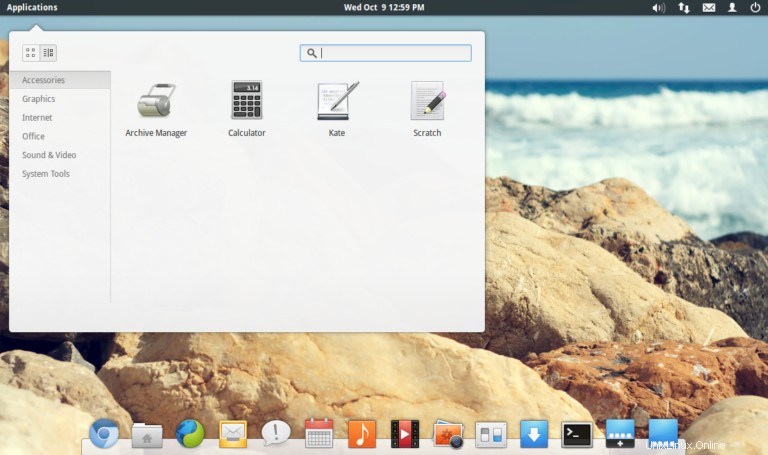
エレメンタリーOSにVirtualboxゲスト追加機能をインストールする
エレメンタリーOSにvirtualboxゲスト追加機能をインストールする手順は、ubuntuまたはdebianとまったく同じです。カーネルヘッダーをインストールし、virtualbox内に構築されたディスクイメージからゲストの追加をコンパイルするだけです。
ただし、ubuntuリポジトリでも利用できるゲスト追加パッケージがあることも知っておいてください。
したがって、2つの場所のいずれかからインストールできます。リポジトリのバージョンは一般的に古いか古いでしょう。そして、virtualboxの中にあるのは最新バージョンです。
1。カーネルヘッダーとビルドツールをインストールします
最初に行う必要があるのは、virtualboxゲストの追加などのカーネルモジュールをコンパイルできるようにシステムを準備することです。
このためには、ディストリビューションに適切なカーネルヘッダーをインストールする必要があります。これらはリポジトリですぐに利用できます。
$ sudo apt-get install build-essential module-assistant
上記のコマンドは、リポジトリから約9MBのパッケージをダウンロードする必要があります。終了したら、m-aコマンドを実行してカーネルヘッダーを準備します
$ sudo m-a prepare
2。 virtualboxゲストの追加をコンパイルする
virtualboxゲストの追加を構築するために必要なすべてのパッケージがインストールされていません。
「デバイス」>「virtualboxウィンドウからゲスト追加をインストール」をクリックするか、右Ctrl + Dを押します。これにより、ゲスト追加CDがエレメンタリーに「挿入」されます。ただし、CDを使用するにはCDをマウントする必要があります。
CDをマウントするには、ファイルマネージャを開き、左側の[デバイス]セクションの下にあるCDアイコンをクリックします。
「VBOXADDITIONS」という名前にする必要があります。
CDの内容を開き、マウントします。マウントディレクトリは/mediaディレクトリにあります。
ターミナルからマウントする場合は、最初にlsblkコマンドを使用してデバイスを検索し、次にホームディレクトリのどこかにマウントします。
# find cdrom device $ lsblk NAME MAJ:MIN RM SIZE RO TYPE MOUNTPOINT sda 8:0 0 20G 0 disk ├─sda1 8:1 0 18G 0 part / ├─sda2 8:2 0 1K 0 part └─sda5 8:5 0 2G 0 part [SWAP] sr0 11:0 1 61.7M 0 rom $ cd ~/ $ mkdir vbox # mount the cd rom $ sudo mount /dev/sr0 ~/vbox mount: block device /dev/sr0 is write-protected, mounting read-only # start compiling vbox guest additions $ cd vbox/ ~/vbox$ sudo ./VBoxLinuxAdditions.run
次に、ターミナルを開き、ゲスト追加CDがマウントされているディレクトリに移動して、Linuxインストーラーを実行します。
/media/VBOXADDITIONS_4.2.12_84980$ sudo ./VBoxLinuxAdditions.run
そして、インストールを開始し、数分かかり、正常に終了するはずです。コンパイルが成功した場合に表示される実際の出力は次のとおりです。
[email protected]:/media/VBOXADDITIONS_4.3.10_93012$ sudo ./VBoxLinuxAdditions.run Verifying archive integrity... All good. Uncompressing VirtualBox 4.3.10 Guest Additions for Linux............ VirtualBox Guest Additions installer Copying additional installer modules ... Installing additional modules ... Removing existing VirtualBox DKMS kernel modules ...done. Removing existing VirtualBox non-DKMS kernel modules ...done. Building the VirtualBox Guest Additions kernel modules ...done. Doing non-kernel setup of the Guest Additions ...done. Starting the VirtualBox Guest Additions ...done. Installing the Window System drivers Installing X.Org Server 1.11 modules ...done. Setting up the Window System to use the Guest Additions ...done. You may need to restart the hal service and the Window System (or just restart the guest system) to enable the Guest Additions. Installing graphics libraries and desktop services components ...done. [email protected]:/media/VBOXADDITIONS_4.3.10_93012$>
「VirtualBoxGuestAdditionsカーネルモジュールの構築...完了」という行を確認してください。コンパイルを成功させるには、「完了」と表示され、失敗していない必要があります。
ゲスト追加のCDイメージをファイルイメージまたはターミナルからアンマウントします。
$ sudo umount /dev/sr0 $ eject /dev/sr0
インストールが完了したら、エレメンタリOSを再起動します。または、コマンド「sudoreboot」を発行するだけです。
3。ゲストの追加が機能していることを確認します
再起動後、virtualboxゲストの追加が有効になります。これで、画面の解像度が仮想ボックスウィンドウのサイズに適応し、マウススクローラーがエレメンタリー内で機能するようになります。
virtualboxゲストの追加は、以下に示すコマンドを使用して検証できるカーネルモジュールとしてロードされます。
# kernel module $ lsmod | grep vboxguest vboxguest 244263 8 vboxsf # version information $ modinfo vboxguest filename: /lib/modules/3.2.0-51-generic/extra/vboxguest.ko version: 4.3.10 .....
modinfoコマンドは、virtualboxゲスト追加のインストール済みバージョンが4.3.10であることを示しています
4。共有フォルダを設定する
ゲストとして実行されているエレメンタリーOS内の共有フォルダーにアクセスするプロセスは、他のLinuxディストリビューションと同じです。まず、virtualboxウィンドウの[デバイス]> [共有フォルダ設定]オプションから共有フォルダを作成し、別の名前を付けます。
次に、elementary内にディレクトリを作成し、次のいずれかのコマンドを使用して共有フォルダをマウントします。
# create a directory in your home directory $ mkdir shared # mount using the mount command. SHARENAME is the name of the shared directory $ sudo mount -t vboxsf SHARENAME ~/shared # or $ sudo mount.vboxsf SHARENAME ~/shared
既知の問題
Virtualboxの一部のバージョンには、mountコマンドが共有フォルダーのマウントに失敗するというバグがあります。このような場合、「mount.vboxsf」と「mount-tvboxsf」の両方が失敗します。これが例です
$ sudo mount -t vboxsf shared_folder ./shared
[sudo] password for silver:
mount: wrong fs type, bad option, bad superblock on shared_folder,
missing codepage or helper program, or other error
(for several filesystems (e.g. nfs, cifs) you might
need a /sbin/mount.<type> helper program)
In some cases useful info is found in syslog - try
dmesg | tail or so
# mount.vbox would also fail
$ sudo mount.vboxsf shared_folder ./shared
sudo: mount.vboxsf: command not found この問題は、mount.vboxsfコマンドが/ sbinディレクトリー内に存在しないか、間違ったパスを指しているために発生します。
この問題を修正するには、mount.vboxsfコマンドに正しいパスを使用する必要があります。
ほとんどの場合、mount.vboxsfコマンドは次のパスにあります
/usr/lib/x86_64-linux-gnu/VBoxGuestAdditions/mount.vboxsf
$ sudo /usr/lib/x86_64-linux-gnu/VBoxGuestAdditions/mount.vboxsf SHARENAME ./shared
上記のコマンドは、共有フォルダーをマウントして、エレメンタリーOS内からアクセスできるようにする必要があります。
別の方法-リポジトリからインストール
上記のコンパイル手順は完全にスキップでき、virtualboxゲストアドオンはリポジトリからのパッケージとともにインストールできます。
$ sudo apt-get install virtualbox-guest-additions # or $ sudo apt-get install virtualbox-guest-additions-iso
ただし、リポジトリで利用可能なゲストの追加は、利用可能な最新バージョンのvirtualboxと比較して、ほとんどの場合古くなっています。
リポジトリのvirtualboxバージョンおよびゲストアドオンと競合する可能性もあります。
結論
上記の手順に従うと、virtualboxゲスト追加機能をエレメンタリーOSにインストールできるはずです。
フィードバックや質問がある場合は、下のコメントでお知らせください。