まず、ラップトップまたはデスクトップに最新のUbuntu18.10「CosmicCuttlefish」を正常にインストールしたすべてのユーザーに心からの挨拶をします。あなたは新しいユーザーであり、Ubuntuの新しいコピーをインストールしたので、Ubuntu 18.10'Cosmic Cuttlefish'をインストールした後、このリストに従うことを強くお勧めします。ここでは、テストされ、損傷しないすべてのヒントを共有します。あなたのシステム。ただし、ここに記載されているすべてのことを実行できるとは限りません。ただし、最も気に入って、役立つと思われるものを除きます。
Ubuntu18.10をインストールした後に行うこと
Ubuntu18.10「CosmicCuttlefish」をインストールした後の対処方法について説明します。これは、ユーザーがシステムをどのように使用したいかによって異なります。開発者やプログラマーにとって、ユーザーは多くのエディター、IDE、ツールをインストールしている可能性があります。ゲーマーの場合、ユーザーはゲームのインストールとグラフィックカードの構成を検討する必要があります。グラフィックデザインの場合、Gimp、Krita、Inkscape、Karbonなどをインストールできます。したがって、それはタスクをどのように達成する必要があるか、またはさまざまなユーザーの異なる考え方に完全に依存します。
ここでは、Ubuntu18.10「CosmicCuttlefish」をインストールした後に行うべきことのリストを共有します。これは主に、ユーザー、特に新しいユーザーが新しいUbuntuシステムを最大限に活用するのに役立つ一般的なリストです。
>1。 Ubuntu18.10「CosmicCuttlefish」の新しい変更
今回のUbuntu18.10「CosmicCuttlefish」には、いくつかの小さな変更が加えられています。 Ubuntu 18.04 LTSリリースを使用している場合は、パフォーマンスの向上とバグ修正を除いて、ほとんど違いはありません。いつものように、それはセットの素晴らしいデスクトップ環境– Mate、KDEまたはGnomeデスクトップ(デフォルト)が付属しています。ユーザー上級者でも初心者でも、最新の変更は新しいUbuntu18.10「CosmicCuttlefish」デスクトップからのものであることを知っておく必要があります。 omgubuntu.co.ukが作成したビデオを見て、最新のUbuntuがもたらした変更点を確認することをお勧めします。
UbuntuはUnityデスクトップ環境をGnomeデスクトップに置き換えていますが、Unityと左側のDockシステム、トップパネル、ステータスメニュー、新しいメッセージとカレンダーメニューに類似点がある場合があります。
2。追加のリポジトリを有効にする
Ubuntuには、デフォルトでは、追加のリポジトリが有効になっているわけではありません。 Ubuntuシステムを更新およびアップグレードする前に、追加の正規リポジトリを許可する必要があります。これを行うには、ソフトウェアとアップデートを検索します 。その他のソフトウェアタブ 、「CanonicalPartners」を有効にします。ここでウィンドウを閉じ、リロードと表示されている場合は無視します。
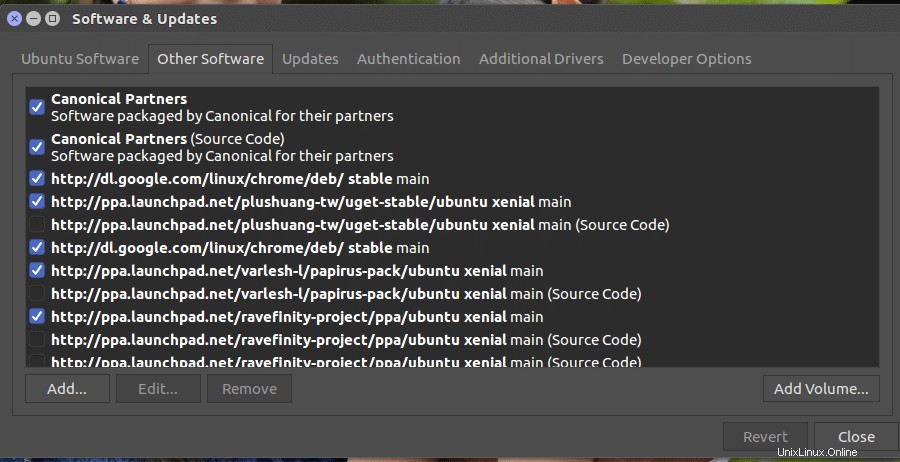
3。更新とアップグレードを確認する
---最新バージョンのUbuntuをインストールしましたが、バグ修正、セキュリティパッチ、およびソフトウェアアップデートを解決するためのアップデートがある可能性があります。システムを更新することをお勧めします。アップデートを確認してアップグレードするには、ソフトウェアアップデータツールにアクセスしてください アプリケーションの概要から 画面の指示に従います。ターミナルへのコマンドを使用して、Ubuntuの更新とアップグレードを行うこともできます。以下のコマンドをターミナルで実行し、Enterキーを押して、さらに処理するためのパスワードを入力します。
sudo apt update sudo apt upgrade sudo apt dist-upgrade
「y/n」という質問が表示された場合は、「y」を選択します。 後続のタスクを完了するため。
4。最新のグラフィックドライバをインストールする
このステップは、最新のUbuntuゲームをプレイし、高度なグラフィカルデザインタスクを実行する場合に実行する必要があります。最新のLinuxラップトップとデスクトップはすべて、高い処理パフォーマンスとグラフィックカードを備えているため、最高のパフォーマンスを得るには、独自のドライバを有効にする必要があります。 ハードウェア専用のドライバをインストールして利用できるかどうかを確認するには、アプリケーションの概要>>>ソフトウェアとアップデート>>>追加のドライバ>>>インストール/変更の適用
5。 GnomeShellをカスタマイズする
プレインストールされているデフォルトの設定アプリでは、システムをあまり制御できません。フォント、ウィンドウスタイル、アニメーション、GTKテーマ、アイコンなどのシステム環境を変更する場合は、GnomeTweakToolをインストールする必要があります。以下のコマンドを実行してインストールします。
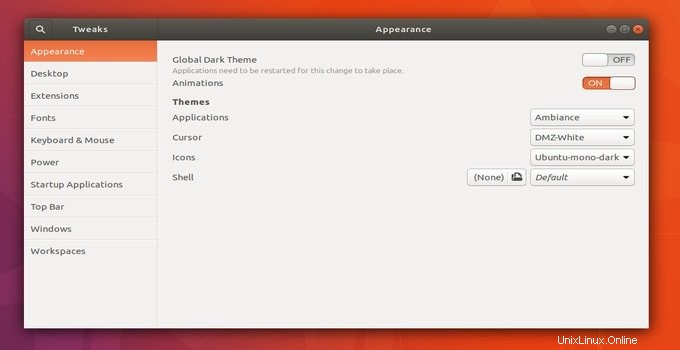
sudo apt-get install gnome-tweak-tool
推奨投稿:GnomeShellをカスタマイズする方法。 Gnomeデスクトップを美化するためのヒント
6。 GnomeShellExtensionsをインストールする
Gnome Shell Extensionsは、Linuxをカスタマイズするための最良のツールです。 Linuxデスクトップの美しさを、いくつかの優れたアイコン、パーソナライズされたフォント、素晴らしいスキンパックなどで強化するだけです。Gnomeシェルには、追加機能を提供するいくつかの優れた拡張機能があります。まず、微調整ツールをアクティブにして、すべての拡張機能をインストールする必要があります。
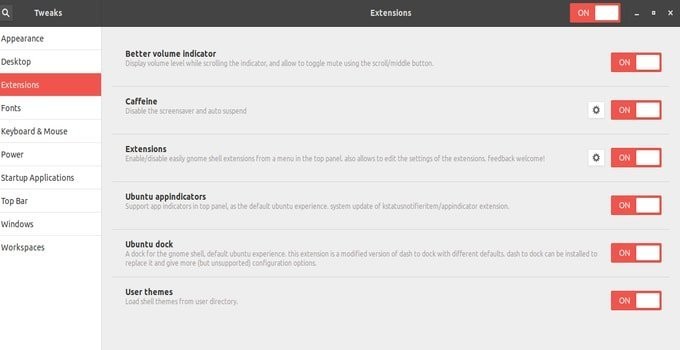
推奨投稿:UbuntuGnomeデスクトップに最適な19のGnomeシェル拡張機能
Gnome Shell Extensionsは、ChromeまたはFirefoxブラウザで使用する従来のブラウザ拡張機能と同様であり、これらは無料です。インストールを成功させるにはブラウザが必要です。拡張機能は非常に優れているため、想像もできません。ただし、拡張機能は簡単に使用でき、より適切なカスタマイズに最適です。変更、有効化/無効化、およびアンインストールを問題なく行うことができます。 UbuntuLinuxにインストールするときに変更が見つかります。
推奨投稿:UbuntuGnomeシェル拡張機能をカスタマイズする方法
7。新しいGTKとアイコンのテーマ
Ubuntuには、見栄えの良いデフォルトのテーマとアイコンのセットが用意されていますが、鈍感で変更が必要な場合があります。 Ubuntuを素晴らしく素晴らしいものにするために、GTKのテーマやアイコンがたくさんあります。 Ubuntuディストリビューションの外観をさらにカスタマイズするには、Gnome調整ツールを使用できます。
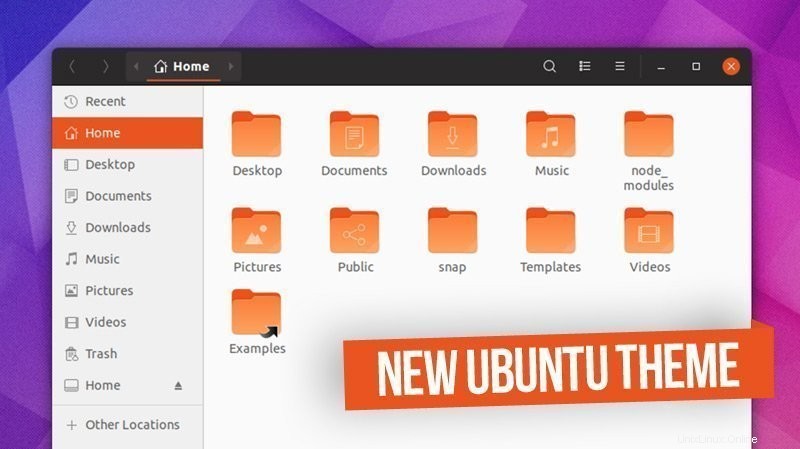
おすすめの投稿:心を打つ最高のUbuntuテーマトップ28
上記のUbuntuGTKテーマをシステムにインストールした後、Ubuntu Gnome Tweak Toolsを使用するか、Linuxデスクトップ環境にテーマをインストールする方法の指示に従います。
8。サードパーティのメディアコーデックとエクストラ
デフォルトでは、Ubuntuはマルチメディアファイルを再生するためのメディアコーデックを提供していません。したがって、映画、音楽、および面白いアプリケーションを楽しむには、メディアコーデックをインストールする必要があります。次のコードをターミナルに使用します。
sudo apt install ubuntu-restricted-extras
ここでは、ビデオエディタまたはトランスコーダでメディアタスクを実行する際の問題を回避するために、無料バージョンのlibavcodecをインストールすることをお勧めします。次のコードを使用してください。
sudo apt install libavcodec-extra
さらに、暗号化されたDVD再生を有効にするには、…「libdvd-pkg」をインストールする必要があります。
sudo apt install libdvd-pkg
9。ナイトライトを有効にする
Ubuntuシステムは、ウィンドウ10、Oxygen OS、iPhoneなどのブルーライトフィルターナイトモードオプションを提供します。システムへの実装は簡単です。 設定>デバイス>ディスプレイに従ってください 常夜灯をオンに切り替えます。
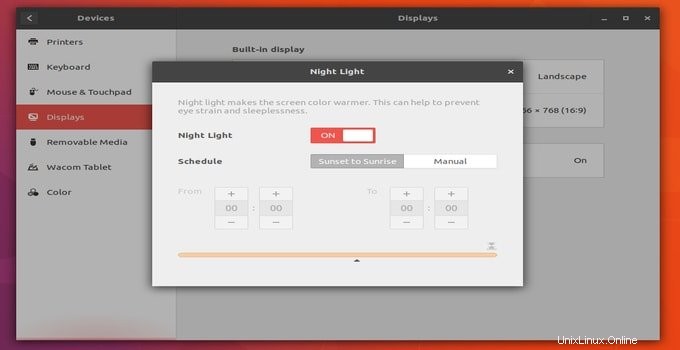
10。 Ubuntuソフトウェアからアプリケーションをインストールする
Ubuntuには、ウェブブラウザとしてのMozilla Firefox、メールクライアントとしてのThunderbird、完全なオフィススイートとしてのLibreOfficeなどの最高のソフトウェアのセットがプリインストールされています。しかし、これはそうではありません。 Ubuntuソフトウェアセンターから、任意のソフトウェアのさまざまな代替アプリをインストールできます。ソフトウェアセンターには何千ものアプリがあります。 インストールボタンをクリックする必要があります 。いくつかの最高で人気のあるソフトウェアを以下に示します。
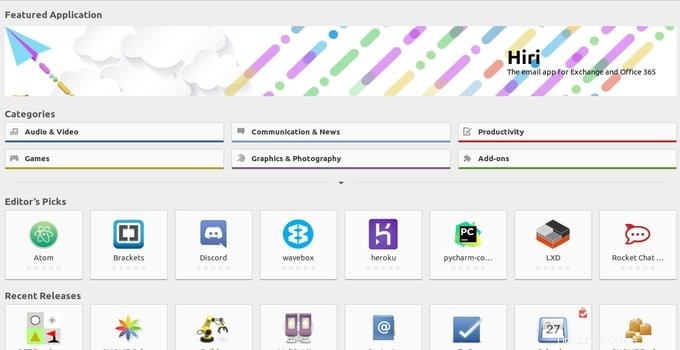
- VirtualBox –必要に応じてインストールします
- VLC – 最高の音楽およびビデオプレーヤー
- 蒸気 – LinuxGamesDistroをプレイする
- Gimp –画像編集ツール
- コアバード –デスクトップTwitterクライアント
- 電報 –クロスプラットフォームメッセージングアプリ
- クロム –GoogleChromeオープンソースバージョン
- Geary –ユーザーフレンドリーなデスクトップ電子メールクライアント
11。その他のお気に入りのUbuntuソフトウェアをインストールする
Ubuntuソフトウェアセンターには多くのお気に入りの便利なアプリがありますが、一部のソフトウェアは.debパッケージとしてダウンロードしてインストールするか、Google Chrome、WeChat、Dropbox、Atom、Java、Skypeなどの公式PPAとしてターミナル経由でインストールする必要があります。そこで、ここで私はあなたをより生産的にする最高のUbuntuソフトウェアのリストを共有しています。
12。 Ubuntuシステムのパフォーマンスを高速化
Ubuntuデスクトップのパフォーマンスを高速化する方法についてのチュートリアルがあります。ここでは、Linuxシステムを高速かつスムーズにするための小さなヒントや微調整を使用する方法の詳細を示しました。 Ubuntu Gnome Systemを高速化するためのその他の手順については、推奨される投稿を参照してください。
13。クラウドアカウントを同期する
すべての個人的および重要なドキュメントをクラウドアカウントに保持したくないのは誰ですか?このようなタスクを実行するために、Ubuntuにはオンラインクラウドバックアップと自然同期プロセスが付属しています。重要なクラウドプロバイダーのほとんどは、Ubuntuで使用できます。 Dropbox、Googleドライブ、owncloud bynativenaturalを使用してクライアントを処理できます。
14。 Ubuntuの電力管理の微調整
UbuntuLinuxOSから最適な出力を得るのに役立つヒントをいくつか紹介します…
- 必要がない場合は、WiFiとBluetoothをオフにします。
- 画面の明るさを最適なレベルに下げました。
- 電源機能を一時停止するよりも、休止状態にする方が常に優れています。これを行うには、次の手順に従います…設定>>電源管理>>バッテリー電源について
- キーボードの明るさを無効にしてみてください
これらのヒントとは別に、ノートパソコンを涼しく安全に保つのに役立つTLPをインストールすることもできます。
sudo add-apt-repository ppa:linrunner/tlp sudo apt update sudo apt install tlp tlp-rdw sudo tlp start
ノートパソコンモードツールをインストールすることもできます これは、ハードディスクの速度とカーネル制御を遅くすることにより、消費電力を削減するのに役立ちます。インストールするには、次のコマンドを実行します。
sudo add-apt-repository ppa:ubuntuhandbook1/apps sudo apt update sudo apt install laptop-mode-tools
インストール後、さらにカスタマイズするためのGUIを入手します。コマンドを実行します。
gksu lmt-config-gui
15。デスクトップ環境を試す
UbuntuにはUbuntuGnome、Mate、Budgieなどの多くのフレーバーがありますが、他のデスクトップ環境を味わいたい場合は、以前に「TopLinuxDesktopEnvironment」を作成しました。
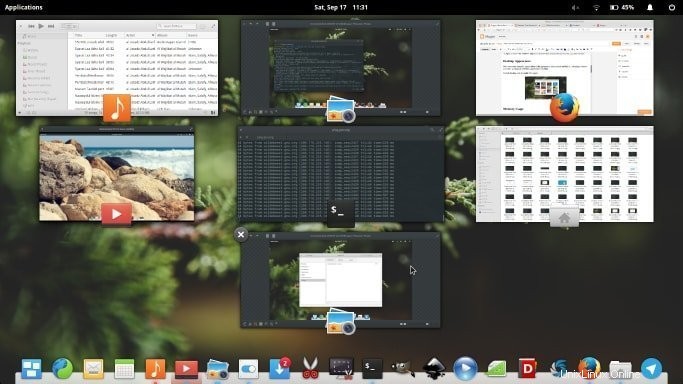
16。 UbuntuLinuxでゲームをプレイする
LinuxまたはUbuntuユーザーとして、WindowsOSのようにすばらしいゲームをプレイするための多くのオプションがあります。市場には無料のLinuxゲームや無料のSteamゲームがたくさんあり、ゲームへの渇望を満たすのに十分です。さらに、Linuxでゲームをプレイすることは、あなたが思っているよりもはるかに快適です。ゲーム用にシステムをインストールして構成するための適切で簡単なチュートリアルに従ってください。
推奨投稿:Linuxでゲームをプレイする方法:初心者ユーザー向けの簡単なチュートリアル
17。プログラマー向けのテキストエディター
あなたがプログラマーまたはライターであるなら、あなたは良いコードエディターまたはIDEエディター、あるいは適切で快適なLaTeXエディターを探しているに違いありません。 Ubuntu Linuxは、この種のアプリケーションに多くのオプションを提供しています。
18。あなたの子供のための教育用ソフトウェア
個人的な仕事に夢中にならないでください。あなたの子供のためにも少し時間を割いてください。子供が正しい方法で成長するのに役立つ、驚くほど機知に富んだ教育アプリケーションを子供にインストールします。
19。ファイアウォールを有効にしてウイルス対策をインストールする
デフォルトでは、UbuntuにはUFWと呼ばれるファイアウォールがあります。これは非常に優れた簡単なものです。ただし、最初に有効にする必要があります。コマンドで有効にするか、UFW用のGUIをインストールできます。
- ファイアウォールの実行を有効にするには:
sudo ufw enable
- UFWは非常に直感的に使用できます。ファイアウォールの実行を無効にするには:
sudo ufw disable
- GUIを介したUFWの管理
sudo apt install gufw
現在、私たちのシステムはさまざまなマルウェアやウイルスに対して脆弱すぎます。 Linuxでさえ、多くの場合、このマルウェアやトロイの木馬からは安全ではありません。したがって、システムを保護するのに役立つウイルス対策を使用することを考えるかもしれません。市場には最高のアンチウイルスがたくさんあります。
推奨投稿:ベストLinuxアンチウイルス:レビューと比較のトップ10
20。 Ubuntuに最適なアプリケーションのセットを入手する
ここでは、Ubuntuシステムに最適なLinuxソフトウェアのセットを共有しています。
- 最高のメールクライアント– Thunderbird
- 最高の無料オフィススイート– LibreOffice
- 最高のパスワードマネージャー– KeePassXC
- 最高のパーティションマネージャー– Gparted
- 最高のPDFエディター– LibreOffice Draw
- 最高のLaTeXエディター– TeXmaker
- 最高のスクリーンレコーダー– Kazam
- ベストトレントクライアント–送信
- 最高のFTPクライアント– FileZilla
- ベストノート取りアプリ– Simplenote
- 最高のターミナルエミュレータ–GNOMEターミナル
- 最高のコードエディタ– Atom
- 最高のLinuxアンチウイルス–ソフォス
- 最高の教育用ソフトウェア– KDE Edu Suite
- 最高のビデオ編集ソフトウェア– Open Shot
- 最高のダウンロードマネージャー– uGet
- 最高のビデオプレーヤー– VLC
- 最高のGoogleドライブクライアント– overGrive
- 最高のWebブラウザ–ChromiumまたはGoogleChrome
- 最高のメディアサーバーソフトウェア– Kodi
- 最高のクラウドストレージ– OwnCloud
21。 Ubuntuにソフトウェアをインストールする方法を学ぶ
このステップでは、UbuntuLinuxまたはその他のLinuxディストリビューションにソフトウェアをインストールする他の方法を学ぶことをお勧めします。 Ubuntuにソフトウェアをインストールするのは簡単で簡単ですが、代わりの方法を学ぶことをお勧めします。あなたを助けるために、Snapパッケージ、Appimage、Flatpak、ソースコード、Pipなどのさまざまな方法に従ってUbuntuLinuxにソフトウェアをインストールする方法に関する包括的なチュートリアルを作成しました。
22。 Ubuntuコマンドチートシート
コマンドラインインターフェイスを介して任意のタスクを実行するために使用できるLinuxコマンドは数千あります。 Linuxユーザーにとって、これらすべてのLinuxコマンドを覚えたり覚えたりするのは困難です。そして、おそらく、これらすべてのLinuxコマンドを覚えたり覚えたりするのは賢明ではありません。このシナリオでは、LinuxコマンドのチートシートがLinuxユーザーにとって便利です。それは彼らが日々の仕事を素早く遂行するのを助けるでしょう。私は包括的なLinuxコマンドチートシートを作成しました。これには、最高のUbuntuコマンドチートシートもいくつか含まれています。あなたはそれを見て、プロLinuxまたはUbuntuユーザーになることができます。
23。システムのクリーンアップ
さまざまな方法でそれを行うことができます。
コマンドを使用して部分的なパッケージをクリーンアップできます
sudo apt-get autoclean
apt-cacheを自動クリーンアップできます
sudo apt-get clean
未使用の依存関係をクリーンアップできます
sudo apt-get autoremove
最終的な考え
最新のUbuntuリリースが気に入っていただければ幸いです。システムをインストールした後、上記の手順を実行すると、より堅牢で機知に富んだものになります。ここで説明するすべてのヒントとコツは、最新のUbuntuでテストされており、問題は見つかりませんでした。ただし、インストールや微調整が困難な場合は、コメントセクションで経験や提案をお気軽に共有してください。