無制限のアクセスと同期を備えたより大きなクラウドストレージを探しているなら、Nextcloudがあなたのためにあると言わなければなりません。あるクラウドストレージから別のクラウドストレージへのクロールは、はるかに苦痛で時間の無駄になります。したがって、他のクラウドストレージからNextcloudに移行することは、間違いなく大きなハイパーダイブです。 Nextcloudは、すべてのスマートデバイスの中で最高のクラウドストレージ共有システムを提供します。 Nextcloudの入手はUbuntuLinuxではそれほど難しい仕事ではありません。必要なのは、いくつかのソフトウェア要件を満たすことだけです。
UbuntuLinux上のNextcloud
ほとんどのサーバーが世界中のUbuntuApacheシステムで実行されていることを私たちは知っています。したがって、独自のクラウドサーバーを取得することは、実際にはサーバーの世界に参入するための大きなステップです。独自のハードウェアシステムをホスティングデバイスとして使用することも、トップクラスのホスティングプロバイダーからホスティングパッケージを購入することもできます。
したがって、この投稿では、UbuntuにNextCloudをダウンロードしてインストールする方法を見ていきます。そしてもちろん、すべてのセットアップをホストするためにローカルホストサービスを使用します。 NextCloudのインストールが完了すると、ログインしてクラウドサービスを使用できるログインページが表示されます。 NextCloud用のモバイルアプリを使用することもできます。
ステップ1:Ubuntuシステムを更新する
ApacheとPHPはどちらも、Ubuntuのシステムリポジトリで更新を取得するためにファイルを必要とします。さらに、Ubuntuのアップデートにより、システムがより機能的でアクティブになります。また、最新のセキュリティガード、カーネル、ファームウェアもインストールされます。そのため、最初に、Ubuntuシステムを更新します。
$ sudo apt update -y && sudo apt upgrade -y
アップグレードされるパッケージがあるかどうかを確認することもできます。
$ sudo apt list --upgradeable
これらに加えて、お住まいの地域に最適な最速のリポジトリサーバーを選択し、Ubuntuからアップデートが利用可能かどうかをソフトウェアとアップデートで確認できます。
---
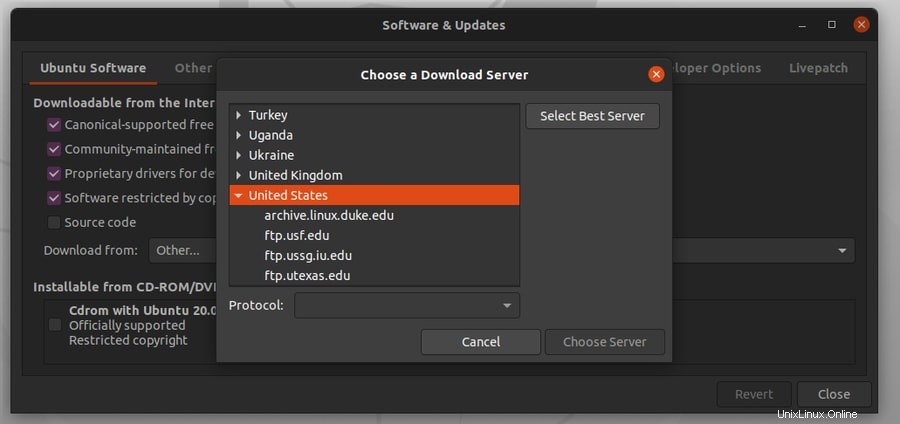
ステップ2:UbuntuにPHPとApacheサーバーをインストールする
パーソナルホームページ(PHP)言語は、主にWebサイトの開発およびWeb関連の作業に使用されます。ここではNextcloudを扱っているので、マシン内にPHP言語をインストールする必要があります。次に、Apacheサーバーを取得してUbuntuマシンにインストールします。
Curlを使用することもできます ライブラリ関数を使用するか、PHPおよびApacheサービスフォームをWebから直接ダウンロードします。ここでは、curlライブラリのコマンドラインを使用してPHPとApacheサーバーをインストールする方法を紹介します。 Curlをインストールして開始する必要があります まずUbuntuで。
$ sudo apt install curl
次に、UbuntuシステムにPHP拡張コミュニティライブラリを追加します。
$ sudo add-apt-repository ppa:ondrej/php
Nextcloudの使用を開始するには、UbuntuシステムにLAMP(Linux、Apache、MySQL、およびPHP)パッケージをインストールして使用します。そのために、PHPとApacheサーバーをインストールします。次に、MariaDBでMySQLサービスを取得する方法を説明します。
$ sudo apt install apache2 libapache2-mod-php7.2 openssl php-imagick php7.2-common php7.2-curl php7.2-gd php7.2-imap php7.2-intl php7.2-json php7.2-ldap php7.2-mbstring php7.2-mysql php7.2-pgsql php-smbclient php-ssh2 php7.2-sqlite3 php7.2-xml php7.2-zip
これまで、UbuntuシステムにApacheサーバーとPHPを正常にインストールしました。 PHPのバージョンをチェックして、PHPが完全に機能していることを確認できます。 Apacheサーバーが応答しているかどうかも確認できます。
$ php -v $ sudo dpkg -l apache2
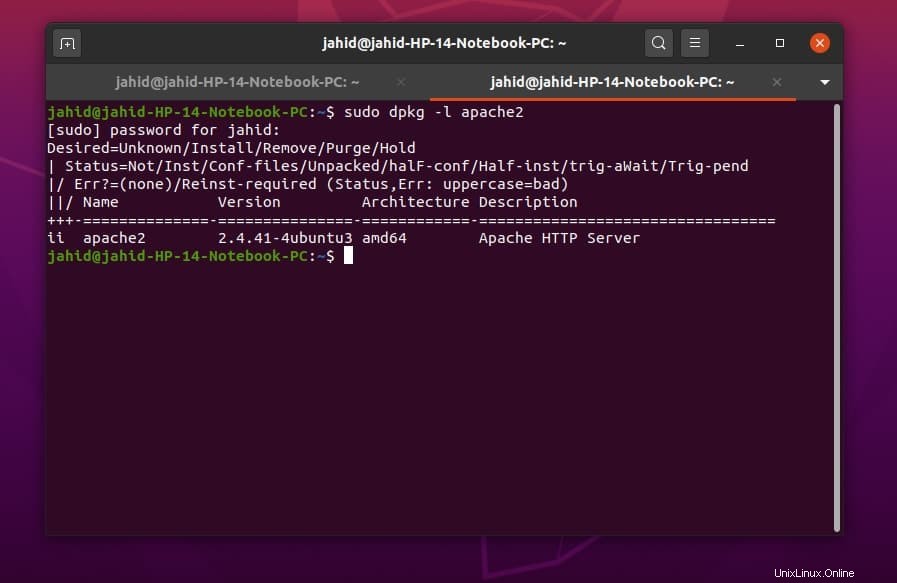
次に、いくつかのプライマリApacheサーバーコマンドを使用して、UbuntuプラットフォームでApacheサーバーをテストして有効にします。
$ sudo systemctl status apache2 $ sudo systemctl start apache2 $ sudo systemctl enable apache2
ApacheサーバーとPHPがインストールされ、Ubuntuマシン内で実行されていることを願っています。それでは、試乗してみましょう。 Welcome pageはいつでも実行できます Apacheサーバーが機能しているかどうかを確認するためにテストします。すでに知っているように、Apacheサーバーはローカルホストにインストールされているので、サーバーがlocalhostにあることを期待できます。 (127.0.0.1)アドレス。 localhostを確認することもできます および基本的なネットツールifconfigを使用したその他のIPアドレス コマンド。
$ sudo apt-get install -y net-tools $ ifconfig
それでは、Webブラウザーに移動して、localhostと入力します。 アドレスバーでEnterキーを押します。 Apache Ubuntuのデフォルトページが表示されたら、おめでとうございます! UbuntuシステムにApacheサーバーが正常にインストールされました。
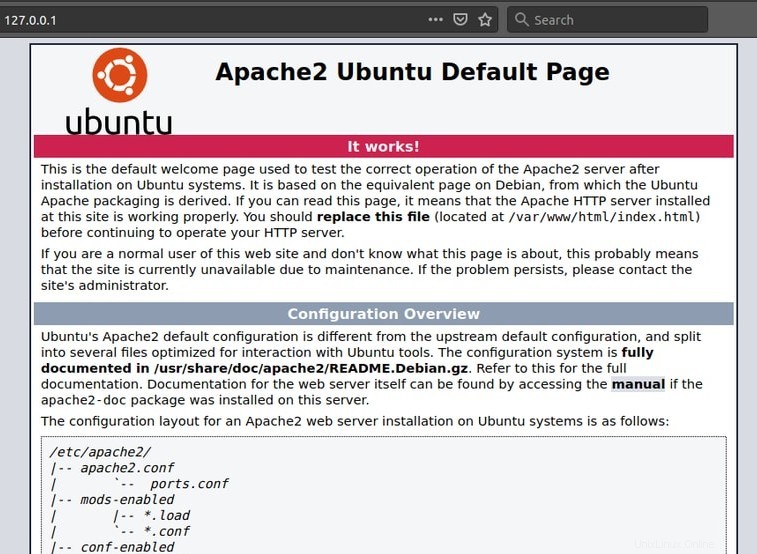
ステップ3:Nextcloud用のMariaDBのインストールと構成
すべてのクラウドストレージシステムまたはWebサイトには、そのサーバーのデータを維持するためのデータベースシステムが十分に確立されている必要があります。 MySQL言語を使用し、データベースエンジンについては、UbuntuにMariaDBサーバーをインストールします。 MariaDBサーバーは、構造化されたクエリ言語を実行するためのアクセスを提供します。
$ sudo apt install mariadb-server
MariaDBサーバースクリプトを変更するには、Ubuntuで次のターミナルコマンドを使用できます。これにより、MySQLデータベースエンジンへのルートアクセスが可能になります。 PostgreSQLのファンなら心配しないでください。Nextcloudがインストールされたら、いつでもDBエンジンを変更できます。
マシンに新しいMariaDBサーバーをインストールしている場合は、現在のパスワードを空白にする必要があります。システムのルートパスワードを入力するだけです。次に、データベースパスワードを変更し、データベースエンジンから既存のユーザーを許可または削除し、データベースエンジンからテストデータベースを削除できます。
$ sudo mysql_secure_installation
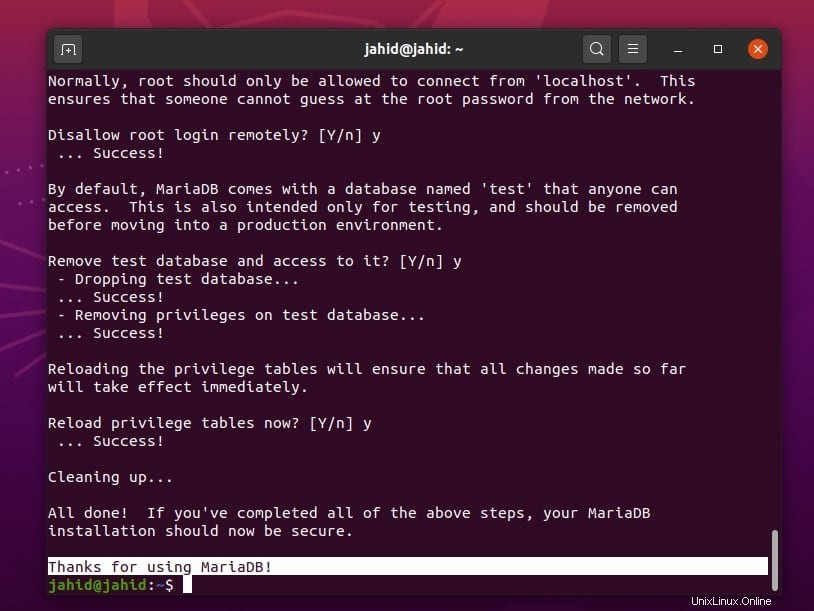
UbuntuでNextcloudのデータベースをセットアップするために必要なSQLを少し知っていると思います。それでは、Nextcloudサービス用のデータベースを作成します。データベースを作成するために使用するプライマリSQLコマンドと構文はごくわずかです。ここでは、ubuntupitという名前のデータベースを作成しています。 1234で識別されます 。
$ sudo mysql -u root -p CREATE DATABASE nextcloud_db; GRANT ALL ON nextcloud_db.* TO 'ubuntupit'@localhost IDENTIFIED BY '1234'; FLUSH PRIVILEGES; EXIT;
データベースが正常に作成されたかどうかを確認するには、いつでもshow databaseを使用できます。 ターミナルの構文。
$ sudo mysql -u root -p $ show databases;
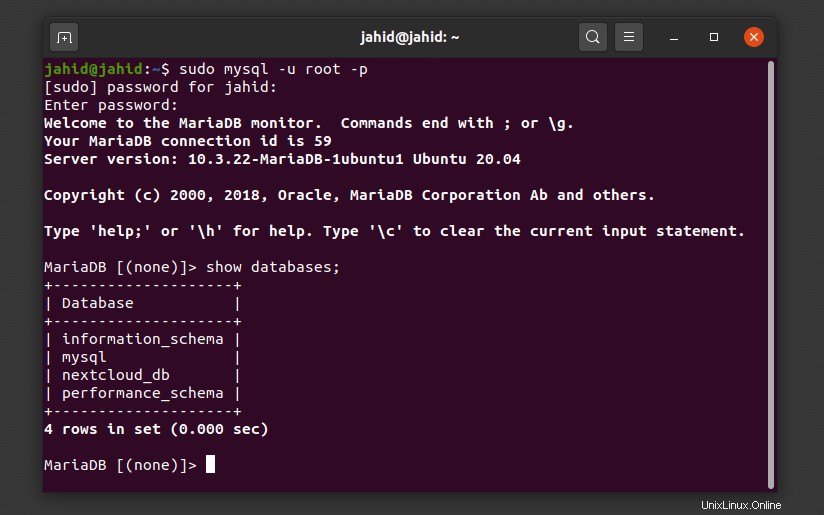
MariaDBサービスのステータスを有効、無効、および確認するための主要なMariaDBコマンドラインを次に示します。
$ sudo systemctl stop mariadb.service $ sudo systemctl start mariadb.service $ sudo systemctl enable mariadb.service
ステップ4:UbuntuにNextcloudをダウンロードしてインストールする
Nextcloudのダウンロードはほとんど簡単なプロセスです。あなたはあなたのUbuntuマシンにNextcloudの圧縮バージョンをダウンロードする必要があります。次に、圧縮ファイルを特定の/var/www/html/nextcloudに解凍する必要があります ディレクトリ。 wgetを使用できます 圧縮されたNextcloudをダウンロードするコマンド。次のディレクトリにファイルを解凍するのが難しい場合は、その正確なディレクトリのルート権限を変更する必要があるかもしれません。 chownを使用できます パス権限を変更するコマンド。
$ sudo wget -c https://download.nextcloud.com/server/releases/nextcloud-18.0.0.zip $ sudo unzip nextcloud-18.0.0.zip $ sudo cp -r nextcloud /var/www/html/ $ sudo chown -R www-data:www-data /var/www/html/nextcloud
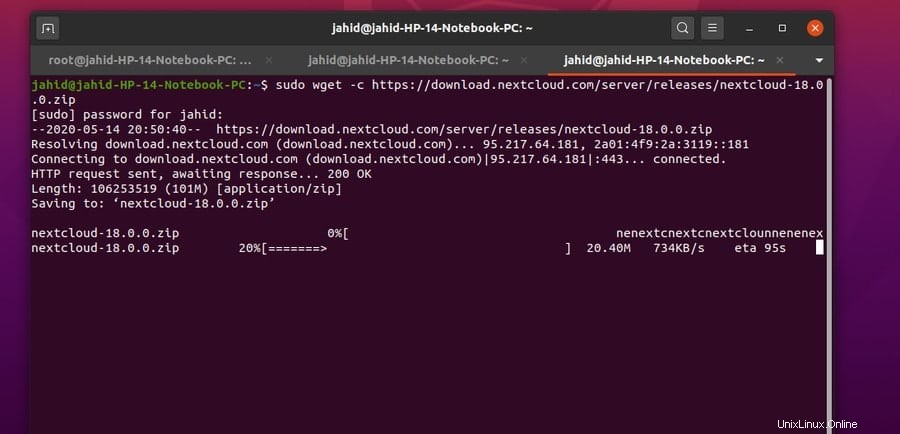
次に、Nextcloudファイルをダウンロードして抽出した後、Nextcloud構成スクリプトファイルを編集して、ApacheサーバーとPHPで構成する必要があります。 nextcloud.confを編集するには、VimまたはNanoスクリプトエディターを使用することをお勧めします ファイル。 Ubuntuマシン内にVimがインストールされていない場合は、インストールするだけです。
$ sudo apt-get install vim $ vi --version
次に、VimエディターでNextcloud構成スクリプトを開きます。
$ sudo vim /etc/apache2/sites-available/nextcloud.conf
Nextcloud構成スクリプト内に次のスクリプトを追加します。スクリプトをコピーしてペストし、保存してエディタを終了するだけです。
Alias /nextcloud "/var/www/html/nextcloud/" <Directory /var/www/html/nextcloud/> Require all granted Options FollowSymlinks MultiViews AllowOverride All <IfModule mod_dav.c> Dav off </IfModule> SetEnv HOME /var/www//html/nextcloud SetEnv HTTP_HOME /var/www/html/nextcloud </Directory>
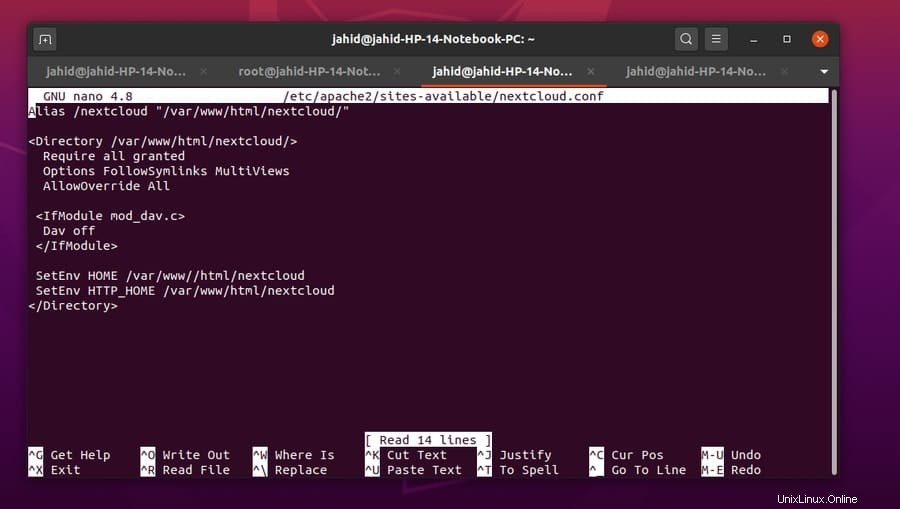
Apacheスクリプト内に追加したばかりの仮想ホストを有効にするには、a2ensiteを使用する必要があります。 Nextcloud構成のコマンド。次に、スクリプトファイルを書き直して、Nextcloudサービス用にApache環境をセットアップする必要もあります。
$ sudo a2ensite nextcloud.conf $ sudo a2enmod rewrite $ sudo a2enmod headers $ sudo a2enmod env $ sudo a2enmod dir $ sudo a2enmod mime
すべてが完了したら、Apacheサーバーを再起動して、PHPおよびApacheサーバーが新しく構成された設定で正しく機能できるようにする必要があります。
$ sudo systemctl restart apache2
ステップ5:ファイアウォールセキュリティアクセスを取得する
ファイアウォールは、Ubuntuマシンからのアクセスを許可または拒否できるコンピューターネットワークセキュリティシステムです。 localhostアドレスを使用してUbuntuでNextcloudを実行しているため、ファイアウォールが問題にならないことを願っています。さらに、ファイアウォールのステータスを確認して、Nextcloudで有効にするのは安全です。
$ sudo ufw enable $ sudo ufw status
Nextcloudが別の場所でホストされている場合は、その特定のIPとポートに対してファイアウォールアクセスを行うことができます。
$ sudo ufw allow 80/tcp $ sudo ufw allow from 192.168.0.1
すべてのHTTPWebサイトのファイアウォールアクセスを取得するには、allow httpを使用できます。 ターミナルでコマンドを実行します。
$ sudo ufw allow http
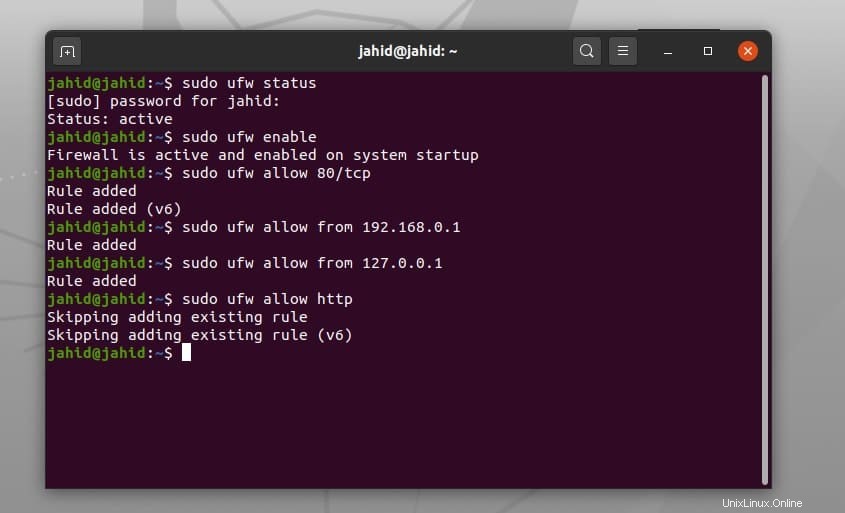
ステップ6:UbuntuでNextcloudを使い始める
これは、Nextcloudサービスを開始するための最後のステップです。これまでのところ、すべてのインストールおよび構成プロセスが完了しています。これで、Webブラウザーを開いて、localhostと入力できます。 アドレス、次にスラッシュ/を追加します そして、nextcloudと入力します。どうぞ! Nextcloudクライアントが実行されています。ここでは、実行する必要のある基本的なセットアッププロセスをいくつか紹介します。すべての手順は簡単でわかりやすいです。
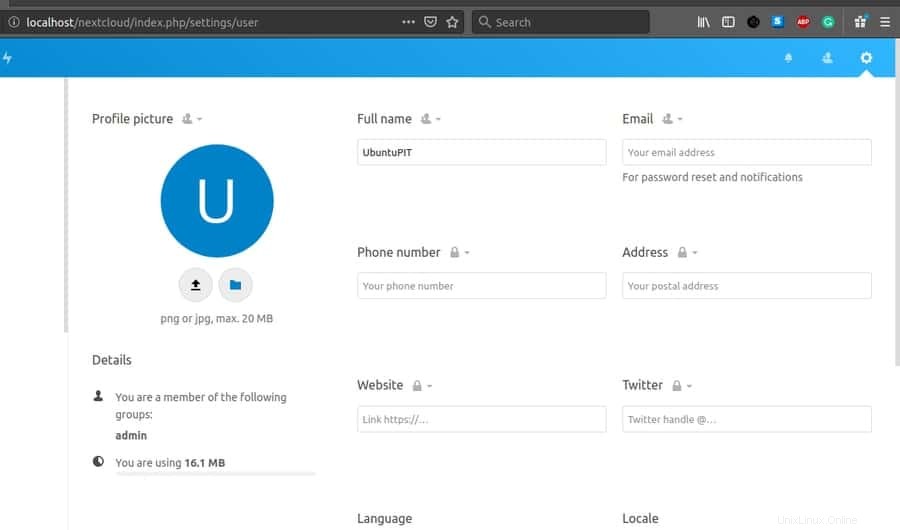
セットアップが完了すると、ログインページにリダイレクトされます。ここでは、以前に生成したユーザー名とパスワードを入力する必要があります。パブリックアクセス可能なホスティングサービスがある場合は、Nextcloudアドレスを他の人と共有することもできます。ここでは、理解を深めるためにNextcloudサービスのWebアドレスを示しています。
[email protected]/nextcloud
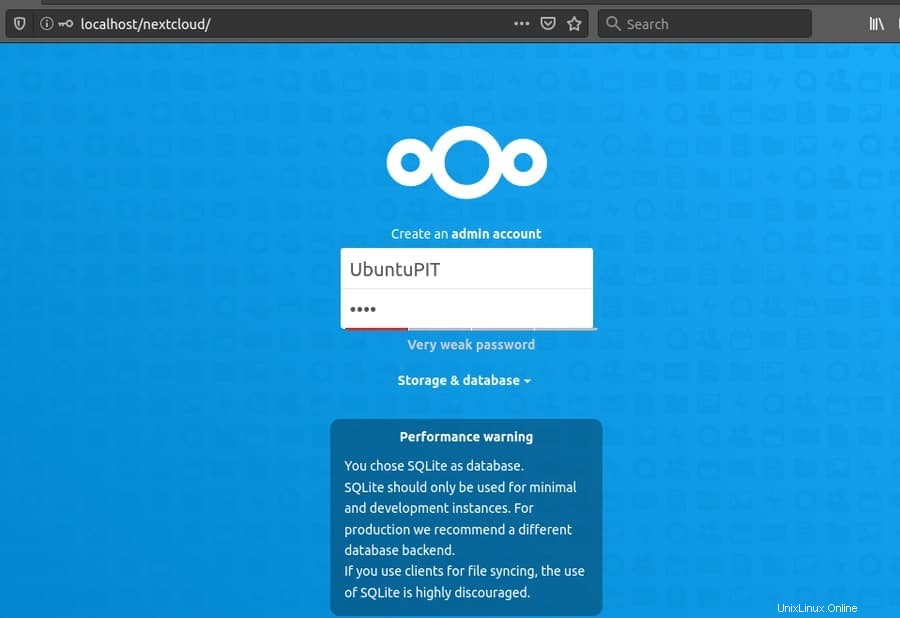
Nextcloudハブ
ここで、この投稿の最後にいます。 NextCloudハブを手に入れました。 NextCloud Hubは、ファイルをアップロード、ダウンロード、共有できる場所です。 NextCloud Hubの助けを借りて、同時に複数のユーザーとファイルを共有することができます。ハブ内のすべてのファイルのグリッドとリストビューを見つけることができます。さらに、クライアントや他の人とチャットできるチャットルームがあります。
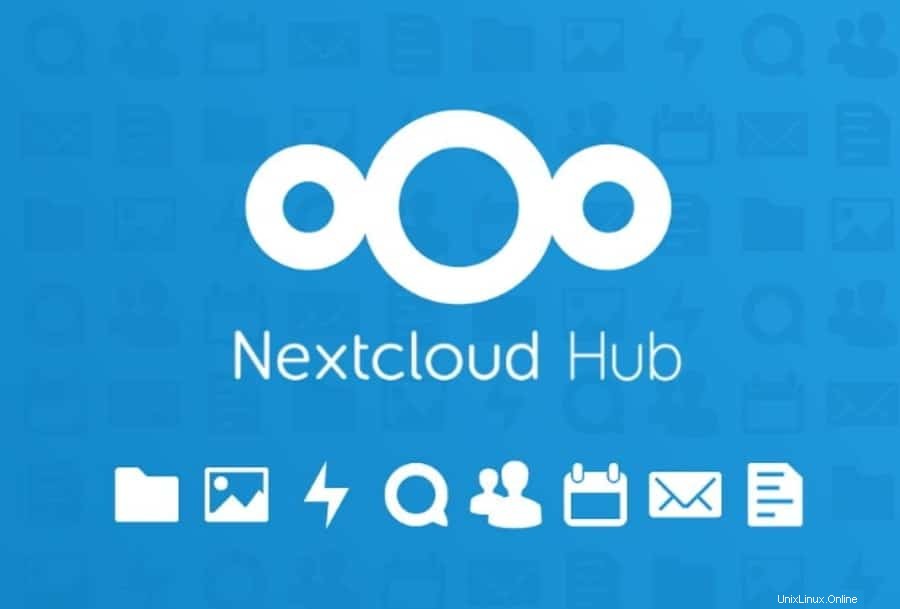
ここでは、いくつかの重要な機能がNextcloud-Hubの下にリストされています:
- クラウドトークとチャット
- ユーザーが内部ストレージを共有できるようにする
- ファイルとフォルダのグリッドとリストビュー
- クロスプラットフォームソフトウェア
- スムーズなメールサービス
- Nextcloudの連絡先リスト
- フル機能のオフィススイート
- データの暗号化
- 2要素認証
UbuntuでのNextcloudの削除またはリセット
UbuntuLinuxマシンからNextcloudサービスをアンインストールまたは再インストールする必要がある場合があります。 Nextcloudをインストールするよりも削除する方がはるかに簡単で簡単です。必要なのは、クラウドストレージ設定ページからデータベースを削除し、Nextcloudサービスをインストールしたディレクトリを削除することだけです。私の場合、ディレクトリまたはパスは/var/www/html/nextcloudです。 。
Snap Storeを使用してNextcloudをインストールした場合は、ターミナルコマンドラインで次のsnapremoveコマンドを使用できます。
$ sudo snap remove nextcloud
UbuntuでNextcloud設定をリセットするには、このターミナルコマンドラインを使用できます。
$ sudo -u www-data php /var/www/html/nextcloud/occ user:resetpassword admin
最終的な考え
Nextcloudはオープンソースサービスであるため、すべてのコントロールが手元にあります。すべてのファイルは安全で、NextCloudで保護されています。 NextCloudハブからファイルのプライバシーシステムをロックすることができます。この投稿では、インストールプロセスとNextCloudの主な機能について説明しました。
では、NextCloudサービスについてどう思いますか?以前にこのサービスを利用したことがあるかどうか、またどのように体験したかをお知らせください。この投稿に関連するコメントは、コメントセクションに書き込むことができます。また、この投稿をソーシャルメディアで共有してください。