Odooは、Python、JavaScript、およびXMLで記述された顧客関係管理ツールです。以前は、OpenERP(エンタープライズリソースプランニング)と呼ばれていました。 Odooは人材(HR)の人たちの間で非常に人気があります。営利目的と非営利目的の両方に使用できます。 Odooは主に、公式およびビジネスデータの管理、アカウント、およびプロジェクトの処理に使用されます。また、生産管理を運用および監視し、保管を監督することもできます。 Odooはオープンソースツールであるため、Odooは適切であり、Ubuntuで十分に機能します。 Odooは他のオフィス管理ツールとも互換性があります。
UbuntuLinuxでのOdooとその機能
Odooは、PostgreSQLのようなリレーショナルデータベース管理システムに関連付けられた統合ツールです。データベース管理はUbuntuでは他のオペレーティングシステムよりもはるかに優れているため、OdooはUbuntuLinuxでスムーズかつ適切に機能します。この投稿では、UbuntuLinuxに雇用管理ツールOdooをインストールする方法を学びます。また、データベース管理ツールであるPostgreSQLがLinux上のOdooとどのように関連付けられているかについても説明します。
これがUbuntuのOdooでできるリストです。これは、Odooができることについてのあなたのすべての質問に答えるかもしれません!
- Odooでウェブサイトを作成する
- Odooeコマースシステム管理
- Odooとの約束をする
- Odooの顧客関係管理
- Odoo販売アシスタント
- Odoo Office Bookkeeper Ledger
- Odooアプリケーションに関するカスタマーヘルプ
- 製品ライフサイクル管理
- Odooによるメンテナンスと製造
- Odooによる品質管理
- Odooによる採用と従業員の管理
- Officeの調査とOdooによる評価
- Odooを使用した一括SMSサービス
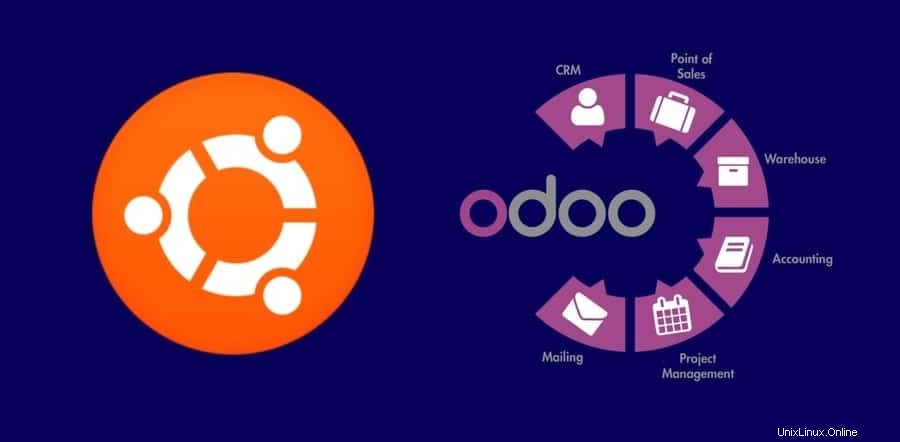
ステップ1:LinuxへのPostgreSQLのインストール
PostgreSQLは、データベースの作成とデータの保守に使用されるリレーショナルデータベース管理システム(RDBMS)ですが。しかし、今日はPostgreSQLをインストールしてUbuntuにOdooをインストールして使用します。 OdooはPostgreSQLデータベースと統合でき、Odooによって生成されたすべてのデータはPostgreSQLデータベース内に保持されます。
$ sudo apt-get update $ sudo apt install postgresql postgresql-contrib
これで、PostgreSQLが正常に機能しているかどうかに関係なく、PostgreSQLのステータスを確認できます。また、PostgreSQLが有効になっているかどうかも確認してください。 Linuxシステムで次のターミナルコマンドラインを使用して、これらの処理を実行します。
$ systemctl status postgresql $ systemctl is-enabled postgresql---
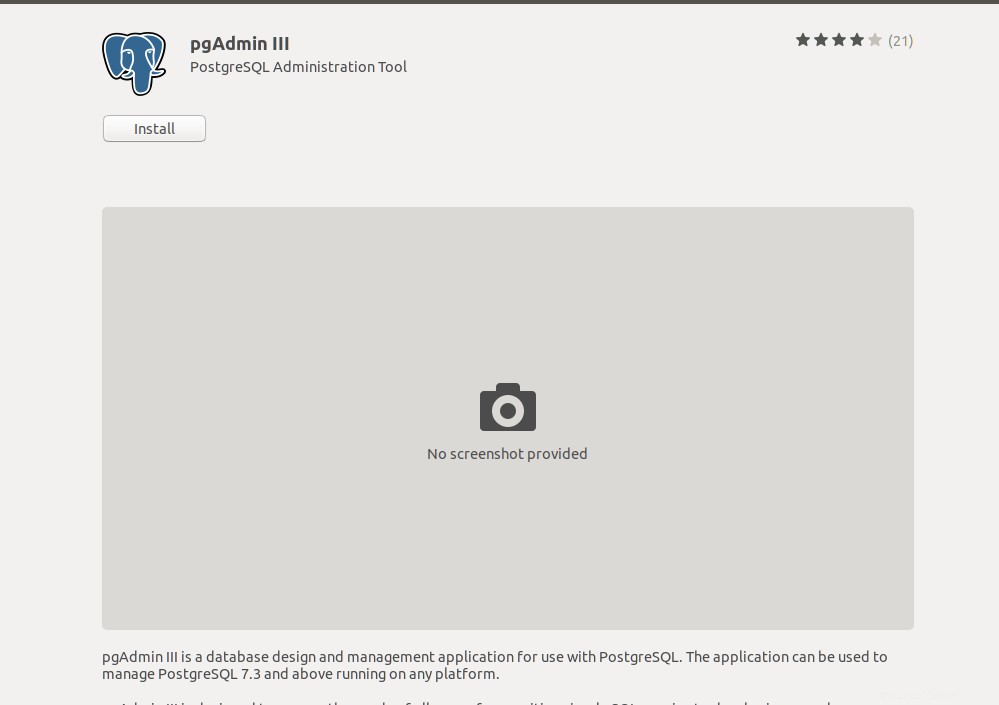
PostgreSQLにもっと興味がある場合は、LinuxマシンのLinuxソフトウェアストアからpgAdminをインストールしてPostgreSQLを維持することもできます。 LinuxにPostgreSQLデータベースとpgAdminをインストールする方法については、この完全なチュートリアルを確認することもできます。
PostgreSQLのインストールが完了したら、データベースにOdooを導入する必要があります。これを行うには、PostgreSQLデータベースに関連付けられたOdooのディレクトリを作成できます。ターミナルコマンドに従って、Odooをデータベースで解釈します。
$ sudo su - postgres $ sudo su - postgrescreateuser --createdb --username postgres --no-createrole --no-superuser --pwprompt odoo13 $ sudo su - postgres -c "createuser -s odoo13">
ステップ2:UbuntuにWkhtmltopdfをインストールする
OdooはWebブラウザベースのソフトウェアであるため、システムツールはWebブラウザインターフェイスを介して操作できます。したがって、Odooツールからいくつかのドキュメントを印刷する場合は、単に印刷または理解できるHTMLファイルが生成されます。この問題を解決するために、Wkhtmltopdfと呼ばれるツールが利用可能です。 。 WkhtmltopdfはUbuntuのOdooと互換性があります。 HTMLページをPDF(Portable Document Format)または画像に変換できます。
UbuntuにWkhtmltopdfをインストールするには、以下のターミナルコマンドに従ってください。
$ wget https://github.com/wkhtmltopdf/wkhtmltopdf/releases/download/0.12.5/wkhtmltox_0.12.5-1.bionic_amd64.deb $ sudo dpkg -i wkhtmltox_0.12.5-1.bionic_amd64.deb $ sudo apt -f install
UbuntuマシンでWkhtmltopdfのインストールが完了したら、以下に示すターミナルコマンドラインを使用して、使用しているWkhtmltopdfのバージョンを確認および証明できます。
$ which wkhtmltopdf $ which wkhtmltoimage
ステップ3:UbuntuLinuxへのOdooのインストール
Odooはオープンソースツールであると前に述べたように、OdooリポジトリはWeb上にあります。次に、apt terminalコマンドを実行して、UbuntuマシンにOdooリポジトリを追加する必要があります。
$ sudo wget -O - https://nightly.odoo.com/odoo.key | sudo apt-key add - $ sudo echo "deb http://nightly.odoo.com/13.0/nightly/deb/ ./" | sudo tee -a /etc/apt/sources.list.d/odoo.list
ここで、apt-updateを実行する必要があります およびapt install UbuntuにOdooを更新してインストールするためのコマンドを同時に実行します。
$ sudo apt-get update && apt-get install odoo
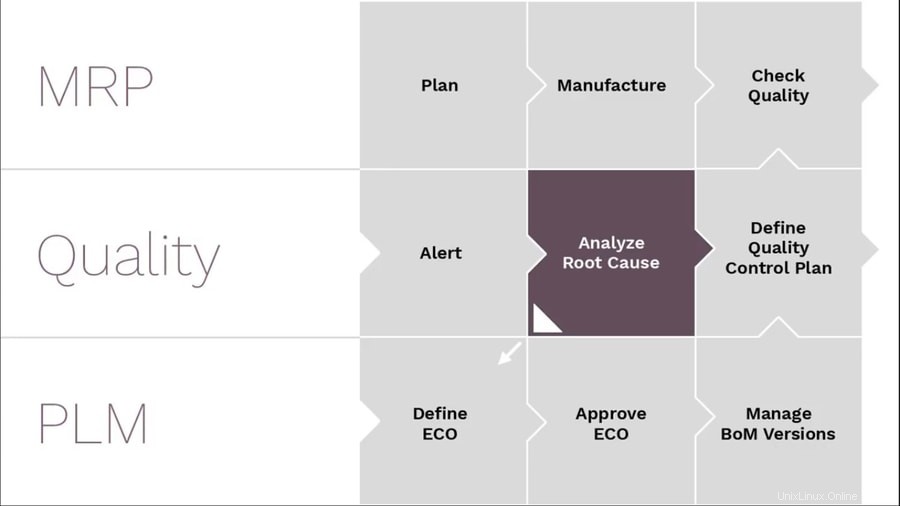 Odooのインストールが完了したら、ステータスを確認してOdooを開始できるようにすることができます。 ssコマンドを使用して、OdooがUbuntuで完全に機能していることを確認することもできます。
Odooのインストールが完了したら、ステータスを確認してOdooを開始できるようにすることができます。 ssコマンドを使用して、OdooがUbuntuで完全に機能していることを確認することもできます。
$ systemctl status odoo $ systemctl is-enabled odoo $ sudo netstat -tpln $ sudo ss -tpln
ステップ4:UbuntuにOdoo用のNginxWebサーバーをインストールする
Nginxは、Linuxローカルホストに構成できるHTTPWebサーバーです。基本的に、Ubuntuでは、Nginxをインストールして実行し、Odooデータベースを保存および管理できます。 Ubuntuマシンのターミナルコマンドラインに従って、NginxWebサーバーをインストールおよび構成します。ちなみに、DockerでNginxサーバーを使用することもできます。
$ sudo apt install nginx $ systemctl status nginx $ systemctl is-enabled nginx
次のターミナルコマンドラインを使用して、Nginx Webサーバーを起動、停止、およびリロードします。
$ nginx -s signal $ nginx -s quit $ nginx -s reload
Nginxで現在実行されているプロセスを確認するには サーバーは次のターミナルコマンドラインを使用します。
$ ps -ax | grep nginx
ここで、Nginx Webサーバーのインストールが完了したら、NginxWebサーバーを使用してOdooを構成する必要があります。 UbuntuのNginxWebサーバーでOdooを構成するには、ターミナルからVimテキストエディターを使用できます。
$ sudo vi /etc/nginx/conf.d/odoo.conf
次に、以下のスクリプトを複製して、Odoo.confに貼り付けます。 Vimコマンドを使用してファイルを作成します。
server {
listen 80;
server_name odoo.tecmint.lan; access_log /var/log/nginx/odoo_access.log; error_log /var/log/nginx/odoo_error.log; proxy_buffers 16 64k; proxy_buffer_size 128k; location / { proxy_pass http://127.0.0.1:8069; proxy_redirect off; proxy_set_header X-Real-IP $remote_addr; proxy_set_header X-Forwarded-For $proxy_add_x_forwarded_for; proxy_set_header Host $http_host; } location ~* /web/static/ { proxy_cache_valid 200 60m; proxy_buffering on; expires 864000; proxy_pass http://127.0.0.1:8069; } gzip on; gzip_min_length 1000; }
エラーを見つけた場合は、次の-tを使用してください。 Nginxに続くターミナルコマンドの構文。そして、NginxWebサーバーを再起動します。
$ sudo nginx -t $ sudo systemctl restart nginx
ステップ5:UbuntuでOdooのファイアウォールセキュリティを有効にする
ここでは、データベースとWebサーバーを扱っているため、Odoo環境全体を有害で悪意のあるサイバー攻撃から保護することが義務付けられています。ここでは、UbuntuファイアウォールシステムがOdoo環境を保護できるようにします。ファイアウォールを有効にした後、ファイアウォールシステムを再起動する必要があります。
$ sudo ufw allow http $ sudo ufw allow https $ sudo ufw reload
ステップ6:UbuntuLinuxのOdooコントロールパネル
すべてのインストールが完了したら、UbuntuでOdooを制御します。 Odooのログインページに移動する前に、すべてのデータベース、Webサーバーがマシン上で正しく機能していることを確認する必要があります。次に、WebブラウザのローカルホストWebアドレスを使用してOdooログインページに移動します。ここでログインして、Odooデータベースとシステムツールを管理できます。
locathost:8069/web/database/selector
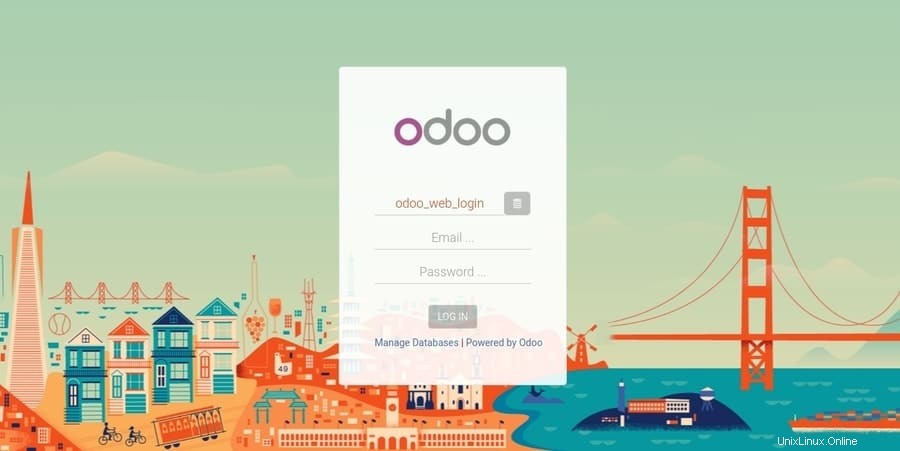
ステップ7:UbuntuでのOdoo管理
Odoo Webアドレスにサインインして、Odooを制御する方法はすでに学習しました。これで、Odooアプリケーションダッシュボードからアプリケーションをインストールすることもできます。必要なのは、アプリケーションを選択して、必要なアプリをインストールすることだけです。実際、UbuntuでOdooを使用するのは非常に簡単で、パイのように簡単です。
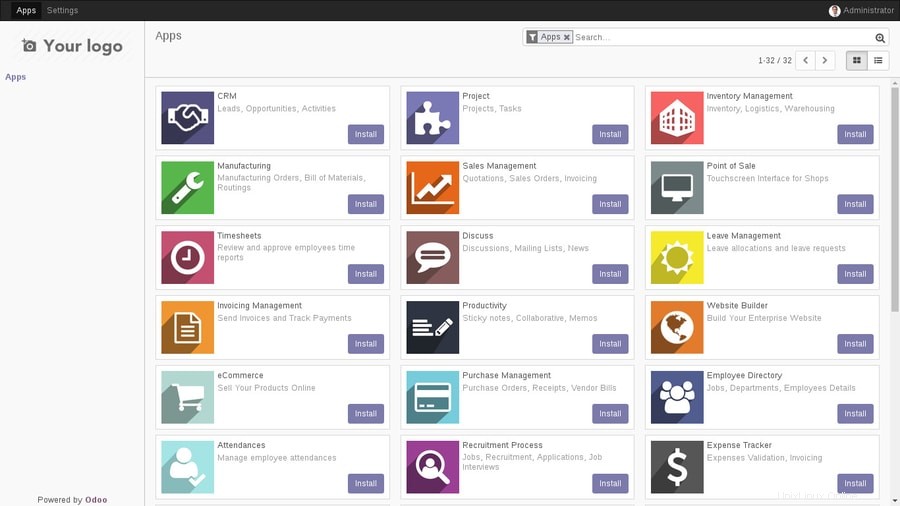
Odooサブドメインの下にビジネス用のeコマースWebサイトを作成することもできます。方法は非常にシンプルで簡単です。会社名、メールアドレス、その他の資格情報を入力するだけで、Odooが無料のeコマースウェブサイトを自動的に作成します。
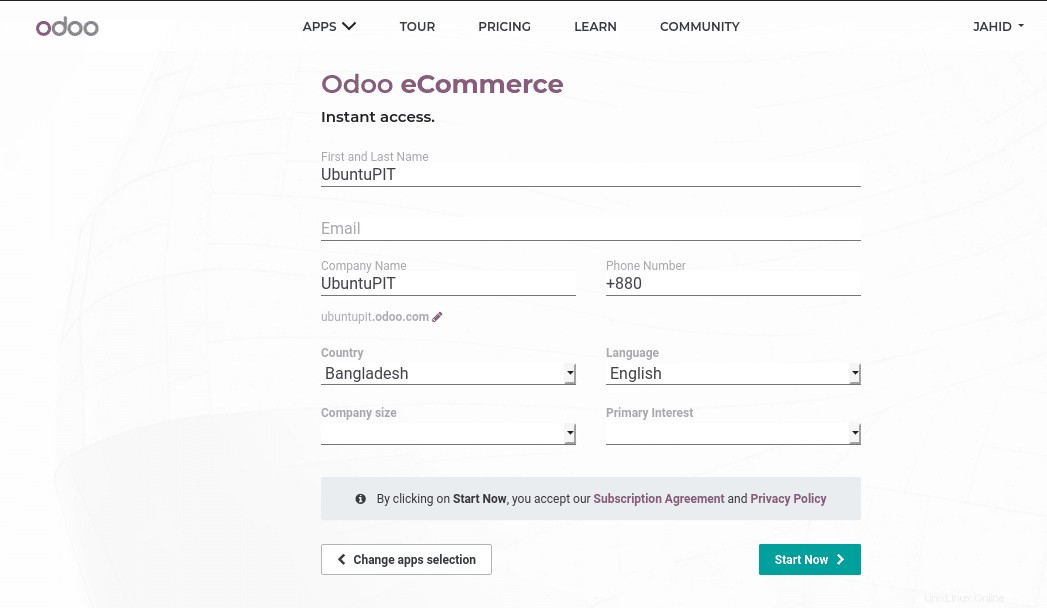
最終的な考え
Odooがスローガンで述べているように、すばらしい従業員はすばらしいソフトウェアに値する 。私は彼らのスローガンに異議を唱えることはできません。Odooはビジネスの研究と分析を管理するための本当に素晴らしいアプリケーションです。投稿全体で、Odooの基本的な基本を説明し、UbuntuLinuxにOdooをインストールする方法の全体的なプロセスを説明しました。また、OdooがPostgreSQLデータベース管理ツールとどのように統合されているかも示しました。
あなたが経営管理責任者または人的資源責任者である場合、私はあなたがすでにOdooを愛していると確信しています。この投稿が気に入って、この投稿が役に立った場合にのみ、オフィスの同僚や友人とこの投稿を共有できます。また、この投稿について質問がある場合は、コメントセクションにコメントしてください。