Joomlaは、ユーザーが完全なコンテンツ管理システム(CMS)を使用してWebサイトを構築できるようにする、最も古いオープンソースおよびPHPベースのフレームワークの1つです。 Joomlaは、世界中でインターネット上に約200万のアクティブなWebサイトがあると主張しています。これは、Joomlaが実際には巨大なコンテンツ管理システム(CMS)であることを意味します。 Webサイトを構築するには、UbuntuLinuxにJoomlaをインストールします。 Joomlaは非常にシンプルで使いやすく、HTMLやCSSを知る必要はありません。
UbuntuLinux上のJoomla
Joomla CMSは、Webサーバーを介してインストールできます。この場合、Ubuntuオペレーティングシステムを使用しているため、Apacheサーバーを使用してJoomlaWebサイトをホストします。手元にオプションがあります。UbuntuにApacheサーバーを直接インストールするか、マシン内にXamppサーバーをインストールしてから、XamppサービスからApacheサーバーをアクティブにすることができます。今日は、UbuntuにJoomlaをインストールする方法を学びます。 Ubuntuを扱っているので、Apacheサーバーを直接使用するのが最善のオプションです。
ステップ1:Ubuntuシステムを更新する
UbuntuマシンにApacheサーバーとPHPをインストールするので、マシンを最新の状態に保つことが非常に重要です。これにより、最新のセキュリティパッチとリポジトリが提供されます。
$ sudo apt update -y && sudo apt upgrade -y
Ubuntuの「ソフトウェアとアップデート」を使用して、利用可能なアップデートがあるかどうかを確認することもできます。
$ sudo apt update -y $ sudo apt upgrade -y
ステップ2:UbuntuLinuxでApacheとPHPを入手する
PHP言語はほとんど構成可能であり、Webサーバーおよびプラットフォームと互換性があります。 UbuntuにJoomlaをインストールするので、UbuntuマシンにPHPとApacheサーバーをインストールします。マシンにCurlがない場合 インストールする場合は、最初にCurlをインストールする必要があります。 Curlは、リポジトリグラバーフォームのWebリンクです。 Ubuntu上のPHPインストーラーファイルを取得します。
$ sudo apt install curl---
これで、UbuntuマシンにPHPリポジトリをインストールできます。
$ sudo add-apt-repository ppa:ondrej/php
次に、次のターミナルコマンドラインを使用して、PHPおよびApacheサーバーを取得します。次に、PHPのバージョンを確認することで、PHPがマシンにインストールされているかどうかを確認できます。
$ sudo apt install apache2 libapache2-mod-php7.2 openssl php-imagick php7.2-common php7.2-curl php7.2-gd php7.2-imap php7.2-intl php7.2-json php7.2-ldap php7.2-mbstring php7.2-mysql php7.2-pgsql php-smbclient php-ssh2 php7.2-sqlite3 php7.2-xml php7.2-zip
すべてが完全に行われると、Apacheサーバーがアクティブ化されます。通常、Apacheサーバーはローカルホストアドレスの下にあります。基本的なネットツールコマンドを使用して、Apacheサーバーのアドレスを確認できます。この場合、ifconfig terminalコマンドはローカルホストのIPアドレスを見つけることができます。
$ php -v
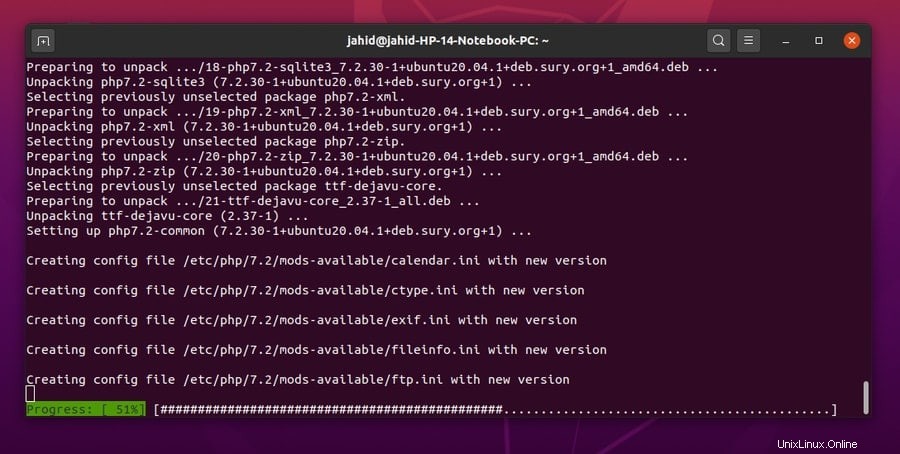
Apacheサーバーのインストールが完了したら、Apacheサーバーのいくつかのプライマリ設定を行います。次のターミナルコマンドを使用して、Apacheサーバーを起動、有効化、およびステータスを確認します。
$ sudo systemctl start apache2 $ sudo systemctl enable apache2
これで、systemctlを使用してApacheサーバーのステータスを確認できます。 Ubuntuのターミナルからのコマンド。
sudo systemctl status apache2
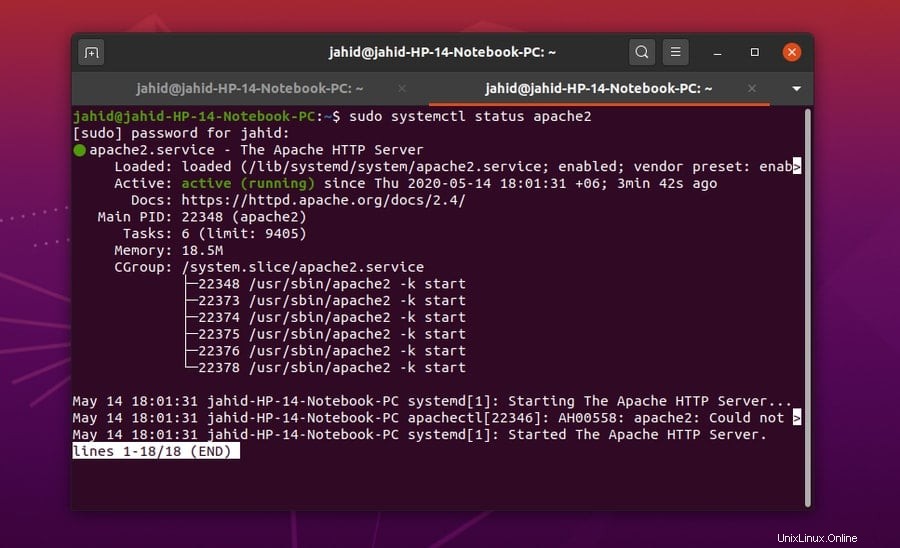
ステップ3:Joomla用のMariaDBのインストール
Joomlaは、Joomlaデータベースと対話するために少なくとも1つのデータベース言語を必要とします。また、MySQLデータベースを使用するため、UbuntuマシンにMariaDBをインストールして構成する必要があります。次に、Joomla用の特定のデータベースも作成します。ただし、Joomlaがubuntuにインストールされると、必要に応じてデータベースを変更できます。しかし今のところ、MariaDBは問題ありません。
$ sudo apt install mariadb-server
MariaDBをインストールした後、データベースのルートにアクセスして、セキュリティ設定をさらに進めることができます。 MariaDB設定から、データベースパスワードを変更したり、他のすべてのユーザーに関連付けたり、Apacheサーバーに関連付けたりすることができます。
$ sudo mysql_secure_installation
次に、MySQLでJoomlaのデータベースを作成する必要があります。基本的なデータベースコマンドを使用して、データベースを作成および設定します。データベースの作成が完了したら、設定をフラッシュしてデータベースを終了する必要があります。
$ sudo mysql -u root -p CREATE DATABASE joomla_db; GRANT ALL ON joomla_db.* TO 'ubuntupit'@localhost IDENTIFIED BY '1234'; FLUSH PRIVILEGES; EXIT;
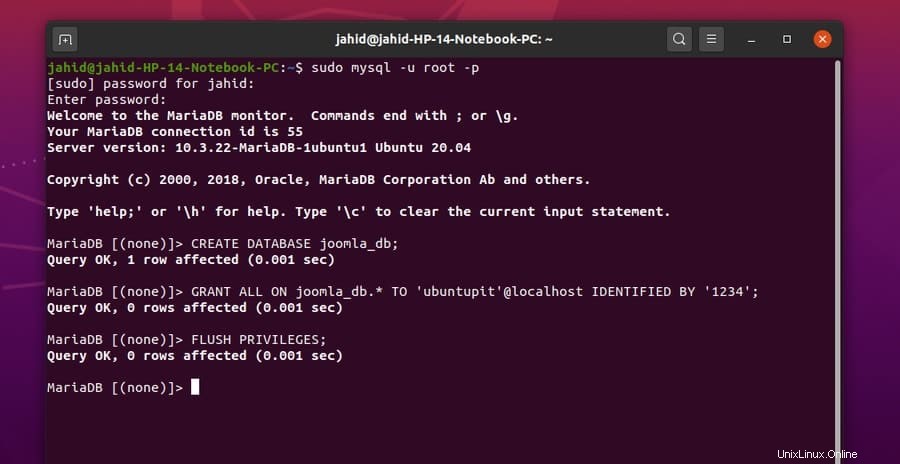
作成したデータベースは、ターミナルのコマンドラインインターフェイスから確認できます。
sudo mysql -u root -p show databases;
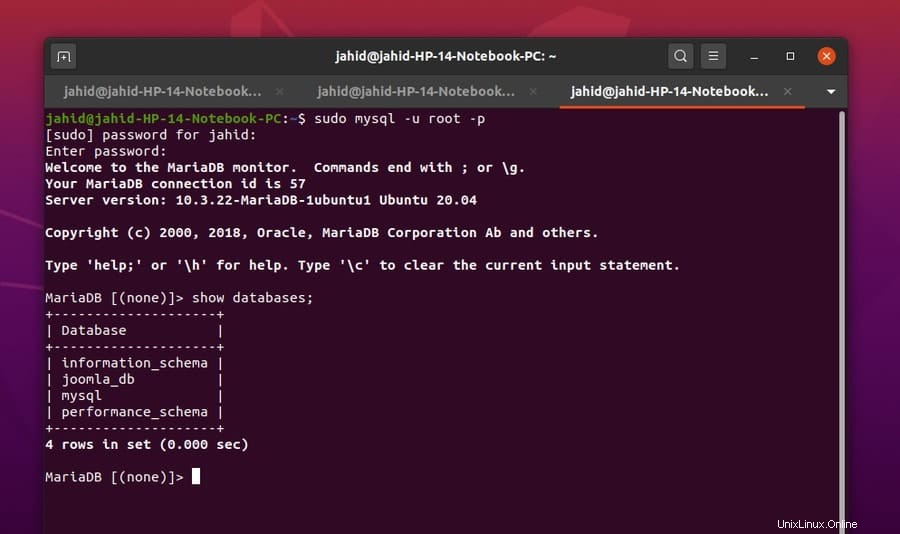
ステップ4:UbuntuLinuxにJoomlaをダウンロードする
これがこの投稿の主要部分であり、Joomla自体をUbuntuマシンにインストールします。 wgetを使用します Joomlaの圧縮バージョンをダウンロードするコマンドを実行し、次に、UbuntuのJoomlaディレクトリ内で解凍します。
$ sudo wget https://downloads.joomla.org/cms/joomla3/3-9-16/Joomla_3-9-16-Stable-Full_Package.zip
ダウンロードが完了したら、Joomlaを解凍するためのディレクトリを作成する必要があります。
$ sudo mkdir /var/www/html/joomla
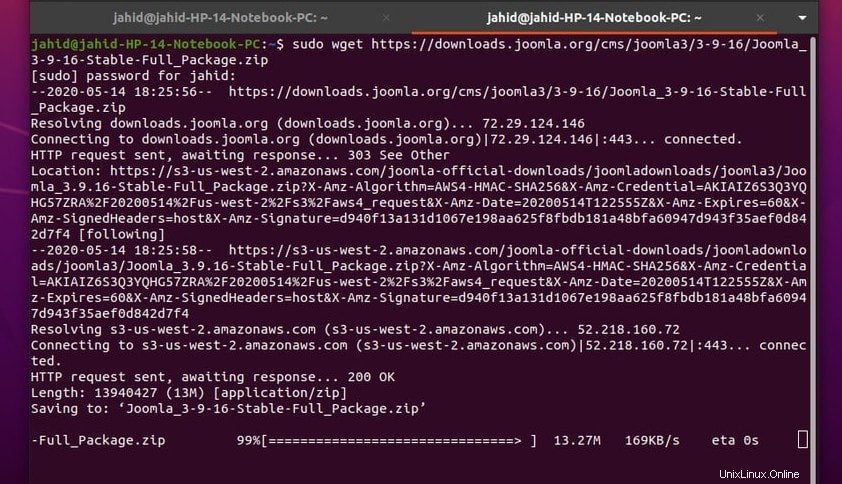
Joomlaのダウンロードしたzipファイルの抽出を開始する前に、ルートアクセスを取得できないというエラーが発生する可能性があります。ターミナルでrootユーザーとしてログインしても、とにかくその問題に直面する可能性があります。この問題を解決するには、そのフォルダーの所有権をrootから現在のユーザーに変更するだけです。 chownを使用できます ターミナルでコマンドを実行します。
$ sudo chown jahid -v /var/www/html/joomla
これで、目的のフォルダー内のJoomlazipファイルを解凍できます。 Joomlaが解凍されているディレクトリを覚えておく必要があります。後で、そのファイルパスが必要になるためです。
$ sudo unzip Joomla_3-19-16-Stable-Full_Package.zip -d /var/www/html/joomla $ sudo unzip Joomla_3-9-4-Stable-Full_Package.zip
これで、Joomlaのダウンロードと抽出はこれまでに行われたと思います。次に、ローカルで使用するためにJoomla設定を構成する必要があります。 UbuntuでJoomla構成ファイルを編集するには、VimまたはNanoテキストエディターのいずれかを使用します。
マシン内にVimがインストールされていない場合は、ターミナルコマンドラインからインストールするだけです。
$ sudo apt install vim
次に、joomla.confを開きます エディターでファイルを作成し、構成ファイル内に次の設定を追加します。次に、ファイルを保存して閉じます。
$ sudo vim /etc/apache2/sites-available/joomla.conf
繰り返しますが、joomla.conにアクセスできない場合 ターミナルからファイルを作成する場合は、それらのファイルのルート権限も変更する必要がある場合があります。
$ sudo su $ sudo chown jahid -v /etc/apache2 $ sudo chown jahid -v /etc/apache2/sites-available/.joomla.conf.swp
これで、フルアクセスで目的のディレクトリ内のJoomlaパッケージを解凍できます。
$ sudo unzip Joomla_3.19-16-Stable-Full_package.zip -d /var/www/html/joomla
Joomla設定スクリプトを編集するには、ルート管理者アクセスを変更する必要がある場合があります。
$ sudo chown -R www-data:www-data /var/www/html/joomla $ sudo chmod -R 755 /var/www/html/joomla
systemctlを使用します Apacheサーバーシステムを再起動するコマンド。
$ sudo systemctl restart apache2
Joomlaサーバーを構成するには、VimまたはNanoエディターを使用できます。 NanoエディターでJoomla.confファイルを開きます。次に、.confファイル内に次の構成設定を追加する必要があります。保存してファイルを終了します。
$ sudo nano /etc/apache2/sites-available/joomla.conf
次に、NanoEditorを使用してJoomla構成ファイル内のスクリプト設定をコピーしてペストします。
VirtualHost *:80> ServerAdmin [email protected] DocumentRoot /var/www/html/joomla/ ServerName example.com ServerAlias www.example.com ErrorLog ${APACHE_LOG_DIR}/error.log CustomLog ${APACHE_LOG_DIR}/access.log combined <Directory /var/www/html/joomla/> Options FollowSymlinks AllowOverride All Require all granted </Directory> </VirtualHost>
ここでアクティブにして、ホストファイルがApache設定を取得できるようにするには、a2enmodを実行します。 UbuntuマシンでのApacheスクリプトコマンド。
$ sudo a2ensite joomla.conf $ sudo a2enmod rewrite
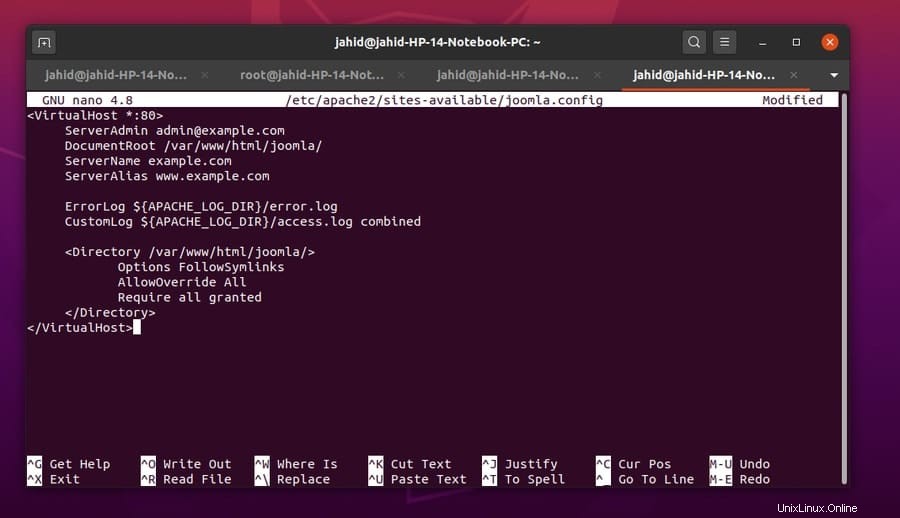
最後に、これまでにすべての設定と構成を正しく行ったことを願っています。これにより、システムでJoomlaがインストールされて有効になる可能性があります。ここで、Apacheサーバーをリロードし、Apache設定スクリプトを書き直せるようにする必要があります。次に、Apacheサーバーを再起動します。
$ systemctl reload apache2 $ systemctl reload apache2 $ sudo a2enmod rewrite $ systemctl restart apache2 $ sudo systemctl restart apache2
ステップ5:ファイアウォール設定からアクセスを取得する
Ubuntuマシン内にサーバーとデータベースをインストールしたので、サイトが内部ネットワークセキュリティシステムによってブロックされないように、適切なファイアウォールアクセスを取得する必要があります。複雑でないファイアウォールufwを使用します ファイアウォール設定を確認、有効化、および無効化するコマンド。
$ sudo ufw enable $ sudo ufw status
WebサイトのHTTPアドレスとポートがわかっている場合は、ファイアウォール設定から特定のセキュリティクリアランスを作成できます。
$ sudo ufw allow 80/tcp
また、同様に、任意のWebサイトのファイアウォールアクセスを拒否するには、次のコマンドラインを使用します。
$ sudo ufw deny 56/tcp $ sudo ufw allow from 192.168.0.1
すべてのHTTPサイトを許可するには、Ubuntuターミナルラインでこのコマンドラインを使用します。
$ sudo ufw allow http
ステップ6:UbuntuLinuxでJoomlaを使い始める
これで、ApacheサーバーのローカルホストWebページがWebブラウザーで開かれたら、スラッシュ/を追加するだけです。 Joomlaを追加し、Enterボタンを押します。すべてが完了すると、Joomlaログインページが表示されます。メールやその他の資格情報を使用してIDを作成します。ここで、必要なPHPバージョンを変更し、必要に応じてSQLエンジンを変更できます。ただし、デフォルトのままにしておきます。
ここで、すべての設定が完了したら、Joomlaの一時インストールフォルダーを削除する必要があります。フォルダを削除すると、Joomlaのログインページにリダイレクトされます。クレデンシャルを使用して、JoomlaCMSにログインします。これで、Joomlaを使用する準備が整いました。
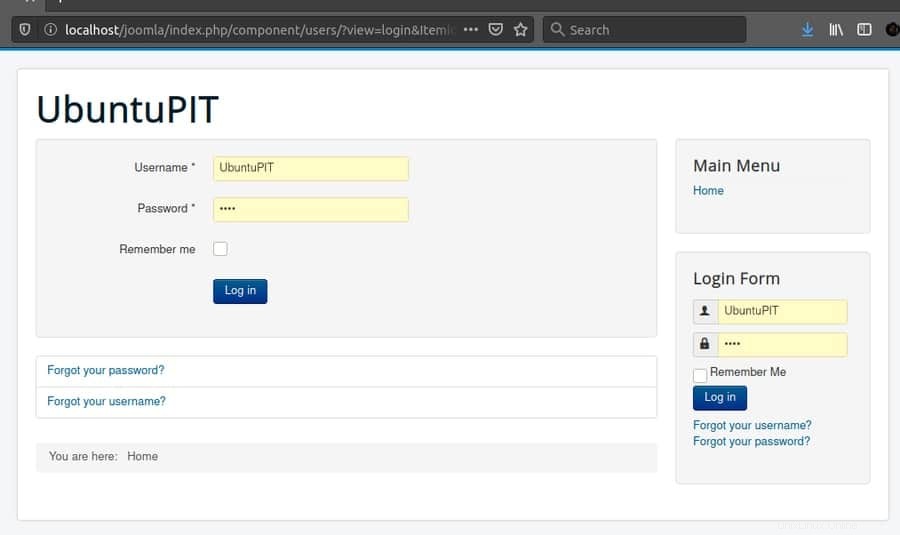
Joomlaログインページにアクセスできるようになると、Webログインインターフェイスページからすべての設定を選択できます。設定は非常に簡単です。ここでは、Webサイトの名前、ユーザー名、データベースタイプ、およびその他の設定を選択できます。完了すると、ダミーのデータベース/インストールフォルダを削除するオプションが表示されます。その後、自動的にログインページにリダイレクトされます。
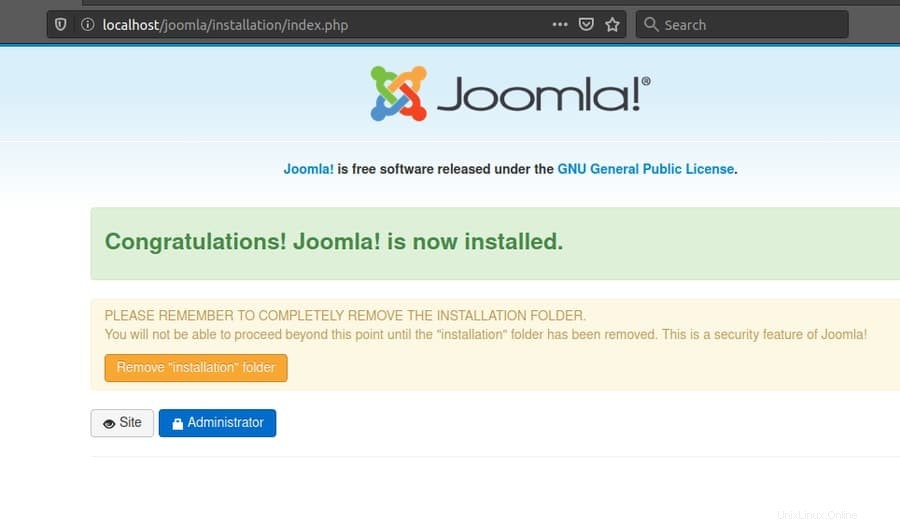 これは、Joomlaサイト管理者ページで、サイト内に入力するためのユーザー名とパスワードの入力を求められます。
これは、Joomlaサイト管理者ページで、サイト内に入力するためのユーザー名とパスワードの入力を求められます。
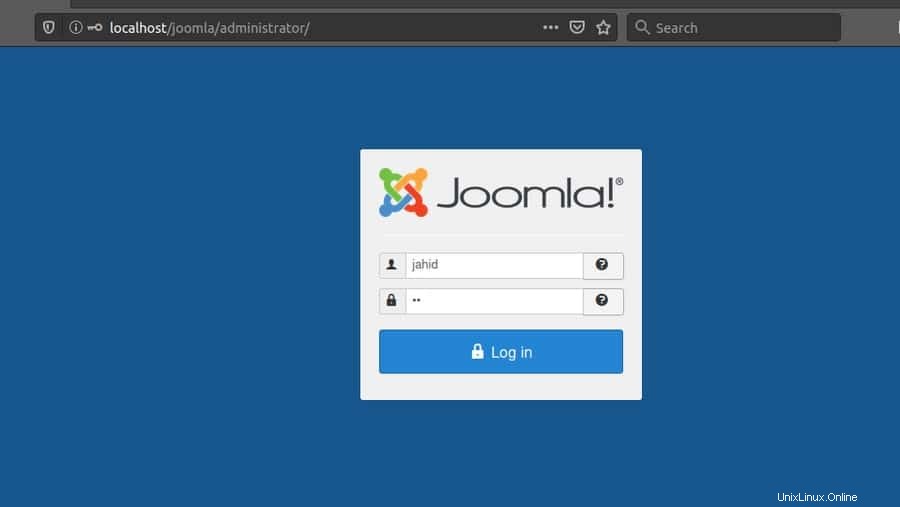
.htaccessを確認することを忘れないでください ログインページに到達するための何らかの問題を見つけた場合は、Apacheサーバーフォルダからファイルを取得します。通常、Joomlaを起動するには10分かかります。それ以上かかる場合は、PHP構成設定ファイル内を確認してください。 PHPランタイム構成ファイルから実行時間とメモリ制限設定を変更する必要があります。ファイルにはphp.iniという名前を付ける必要があります。 NanoまたはVimエディターでそのファイルを開き、phprc内に次のスクリプト設定を入力します ファイル。
max_execution_time = 3000 ; memory_limit=128M ;
最終的な考え
この投稿は、UbuntuLinuxでJoomlaを使い始める方法に関するものです。この投稿の最後に、あなたが犯す可能性のあるいくつかのよくある間違いを思い出させたいと思います。 Joomlaファイルを解凍して設定を構成するときは注意してください。必要に応じて、Ubuntuユーザーのroot権限を変更します。また、同じUbuntuマシンでSkypeアプリケーションを使用している場合は、SkypeとApacheサーバーのネットワークポートが同じでないことを確認してください。デフォルトでは、SkypeはApacheサーバーポートをブロックすることがあります。
私はすべてのインストールと構成のプロセスをすべての人に明確にしようとしました。また、理解を深めるために、すべての手順が対応する画像とともに説明されています。この投稿がお役に立てば幸いです。すでにJoomlaユーザーである場合は、経験を私たちと共有できます。コメントセクションにコメントを書き、ソーシャルメディアでこの投稿を共有して、他の人もJoomlaについて学ぶことができるようにします。