ネットワークブリッジは、コンピュータとネットワークデバイスを接続して、ネットワークトポロジを介してデータパケットを送信する方法であり、送信元アドレスと宛先アドレスの間のネットワークトラフィックを減らすことができます。ネットワークブリッジは、物理アドレス層(MACアドレス)とデータリンク層の組み合わせで機能します。 Ubuntu Linuxでのネットワーキングでは、動的タイプのネットワークブリッジ接続が最も一般的であり、この概念は非常に簡単にインストールできます。
ネットワークブリッジの基礎
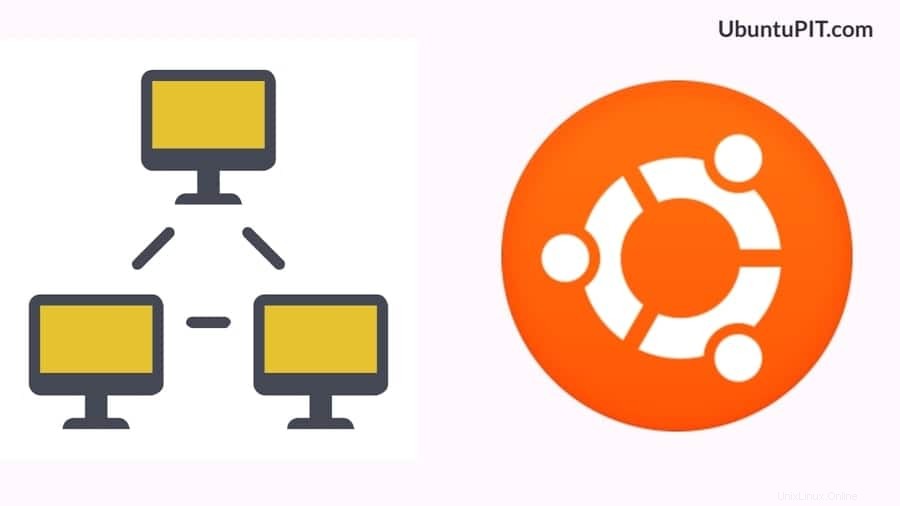
複数のネットワークデバイスがネットワークトポロジを介して接続されている場合、接続を安全、高速、およびプライベートにすることが重要です。ネットワークブリッジの機能方法は明らかです。 MAC(メディアアクセス制御)アドレスとデータリンク層認識方式で動作します。
すべてのデバイスには独自のMACアドレスがあり、どのデータパケットをどのデバイスからどのデバイスに配信するかを選択するために使用されます。ネットワークブリッジは、デバイスがポートと一意のMACアドレスを持ついくつかのセグメントに分割されるセグメント方式で機能します。
ネットワークブリッジは、主にLinuxコンテナ、カーネルベースの仮想マシン、Xenクラウドコンピューティング、およびDockerまたは仮想マシンで使用されます。ネットワークブリッジは、DDL2(データリンク層)を使用して、ブリッジがMACアドレスのジャンクションとして使用される場所で機能します。各セグメントは、セグメント、MACアドレス、およびデータリンク層をクロスチェックします。次に、データパケットを特定のネットワークデバイスに配信します。
ステップ1:UbuntuLinuxにBridgeUtilitiesをインストールする
Ubuntu Linuxにネットワークブリッジをインストールしてアクティブ化するには、まず、Linuxマシン内にブリッジユーティリティソフトウェアをインストールする必要があります。ここでは、Ubuntuを扱っているため、apt-getを使用します。 マシン内にネットワークブリッジをインストールするコマンド。
$ apt-get install bridge-utils
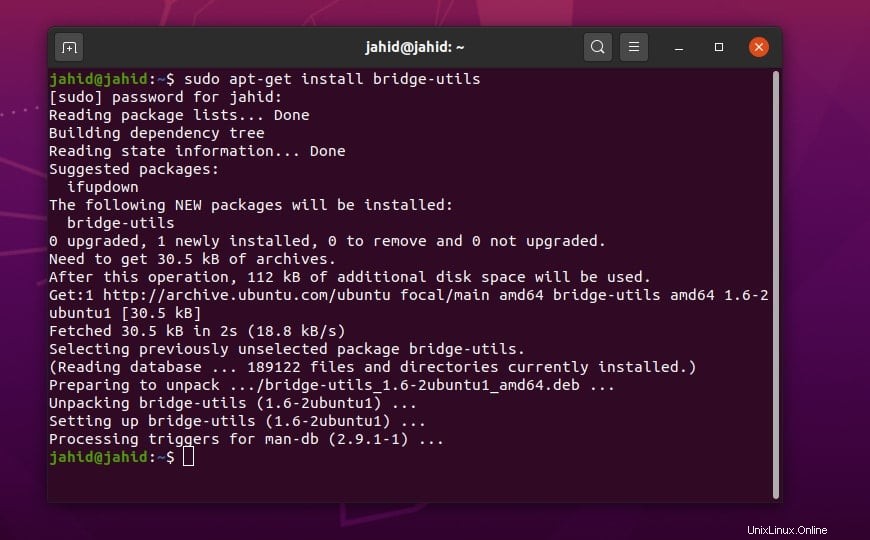
次に、Ubuntuの基本的なnet-toolコマンドを使用して、インターネットプロトコル(IPアドレス)とイーサネット接続ポートの設定またはシステムの構成を確認します。
$ sudo ifconfig $ sudo ip addr show $ ip add
ステップ2:NetPlanからブリッジ接続を構成する
Netplanは、UbuntuLinuxファイルシステムのルート内に保存される非常に主要な構成ファイルです。構成ファイルは、root/etc/netplanの下にあります。 Ubuntuのディレクトリ。 Nanoスクリプトエディタを使用して、ネットプラン構成ファイルを開いて編集できます。 nanoスクリプトエディターツールを使用して、UbuntuターミナルでYAMLファイルを開きます。
$ sudo nano /etc/netplan/01-network-manager-all.yaml
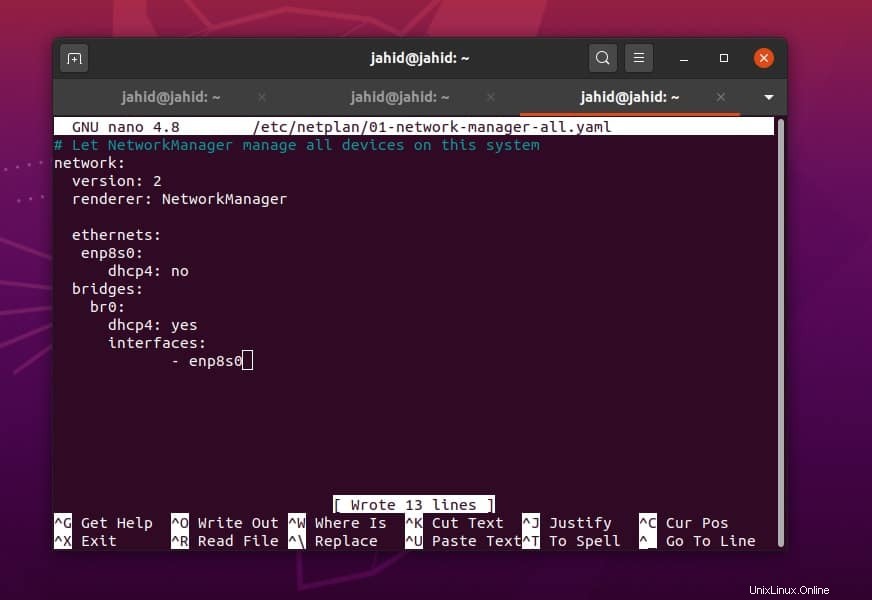
次に、基本的なブリッジ接続の設定と構成をスクリプトファイル内に追加する必要があります。 ifconfigコマンドからイーサネットIDを取得します。ここでは、イーサネットアドレスを使用しています。イーサネットIDに置き換えるように注意してください。私が使用した構成設定を直接コピーできます。そのスクリプト行を自由に入手してください。動的ホスト構成プロトコル(DHCP)設定は、UbuntuLinuxでワイヤレスブリッジ接続を構成しようとしている場合に役立ちます。
# Let NetworkManager manage all devices on this system network: version: 2 renderer: NetworkManager ethernets: enp8s0: dhcp4: no bridges: br0: dhcp4: yes interfaces: - enp8s0
ステップ3:nmcliを使用してネットワークブリッジを構成する コマンド
Network Managerコマンドライン、つまりnmcli UbuntuLinuxでネットワーク設定をセットアップおよび構成するためのコマンドラインベースのインターフェイスです。まず、接続タイプを追加し、nmcliを介してブリッジネットワーク接続をネットワークマネージャーに保存します。 Ubuntuのコマンド。 sudoを使用します ターミナルのコマンド。
$ sudo nmcli conn add type ethernet slave-type bridge con-name bridge-br0 ifname enp8s0 master br0
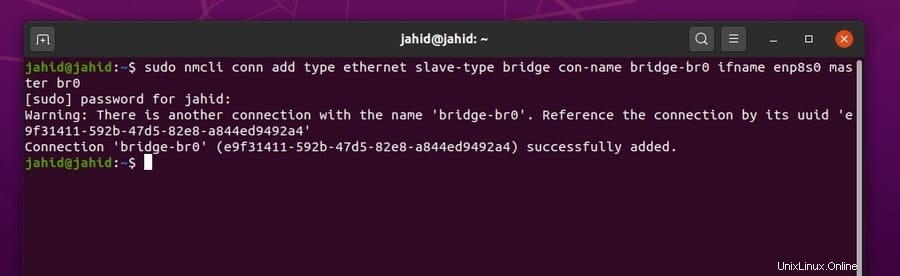
これで、Ubuntuシステムで作成したブリッジネットワーク接続を確認できます。ブリッジコントロール(brctl)を使用します )Ubuntuのターミナルコマンド。すべてがうまくいけば、出力にブリッジ接続の名前、ブリッジ接続ID、およびスパニングツリープロトコル(STP)のステータスが表示されます。
$ sudo brctl show
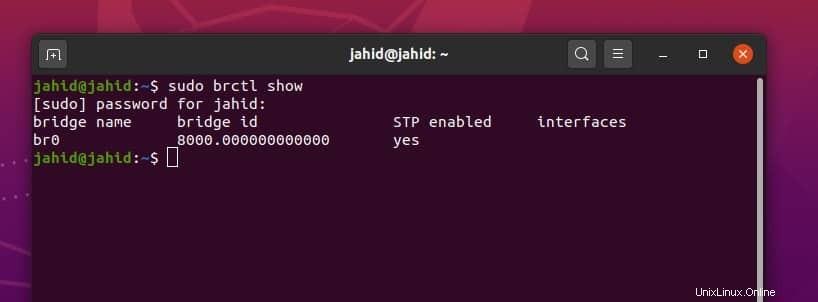
これで、これらの便利で機能的なターミナルコマンドラインを使用して、イーサネット接続をオン、オフに設定したり、ブリッジ接続を削除したりできます。
$ sudo ip link set enp8s0 up $ sudo ip link set br0 down $ sudo brctl delbr br0
nmcliを使用することもできます ターミナルコマンドで同じことを行いますが、ここでは、特定のイーサネットと接続タイプを設定して機能させる必要があります。 Ubuntuターミナルコマンドシェルから、アクティブなすべてのブリッジ接続のすべてのステータスを確認することもできます。
$ sudo nmcli conn add type bridge con-name br0 ifname br0 $ sudo nmcli conn show --active
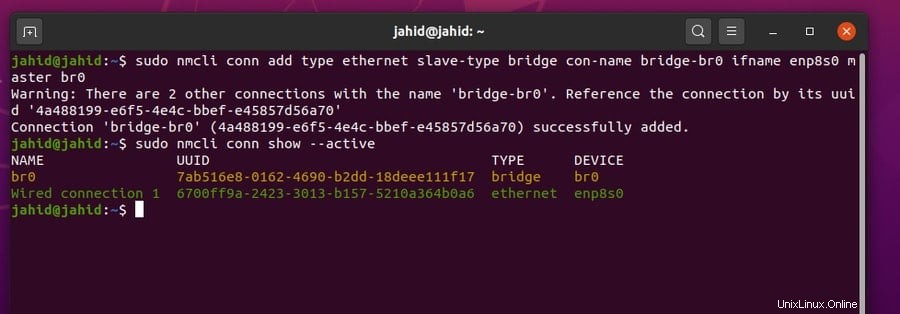
ここで、接続タイプの名前、接続の正確なデバイスを含む接続のUUID、および接続タイプの詳細を取得したことがわかります。 Ubuntuターミナルシェルからterminalコマンドを使用して、ブリッジ接続をアクティブにします。
特定のUUIDアドレスを使用して、特定のブリッジ接続をオンまたはオフにすることができます。同じ手順は、共役イーサネット接続を非アクティブ化およびアクティブ化する場合にも適用できます。 UUIDアドレスを処理するときは注意してください。また、UUIDと一致しないようにしてください。
$ sudo nmcli conn up br0 $ sudo nmcli conn up 7ab516e8-0162-4690-b2dd-18deee111f17 $ sudo nmcli conn down Ethernet\ connection\ 1 $ sudo nmcli conn down 6700ff9a-2423-3013-b157-5210a364b0a6>
ステップ4:Ubuntuネットワーク接続からブリッジネットワークを作成する
Ubuntu Linuxでブリッジネットワーク接続を構成するグラフィカルユーザーインターフェイス(GUI)メソッドがあります。この方法は比較的簡単で手間がかかりません。あなたがする必要があるのは、Ubuntuネットワークマネージャーツールを開くことだけです。次のターミナルコマンドラインを使用するか、Ubuntu設定でネットワークマネージャーを開くことができます。
$ nm-connection-editor
かつては「ネットワーク接続 ‘ウィンドウが開き、ブリッジ接続設定を選択するオプションが表示されます。新しいポップアップウィンドウが開き、[ブリッジ]を選択します ‘をクリックし、‘作成をクリックします ‘ボタン。
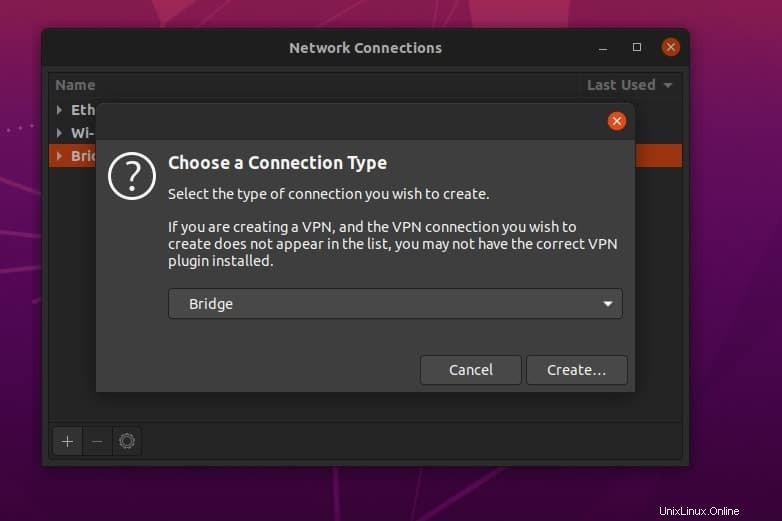
このステップでは、別の新しいウィンドウがポップアップ表示され、接続名に名前を割り当てるように求められます。単に「ブリッジ接続」という名前を付けることができます ‘。残りの設定は表示されたままにしておきます。さらに、理解を深めるために、ここに設定を入れます。
接続名:ブリッジ接続
エージング時間:300
IGMPスヌーピングを有効にする:はい
STP(スパニングツリープロトコル)を有効にする:はい
優先度:32768
転送遅延:15
ハロータイム:2
最大年齢:20
グループフォワードマスク:0
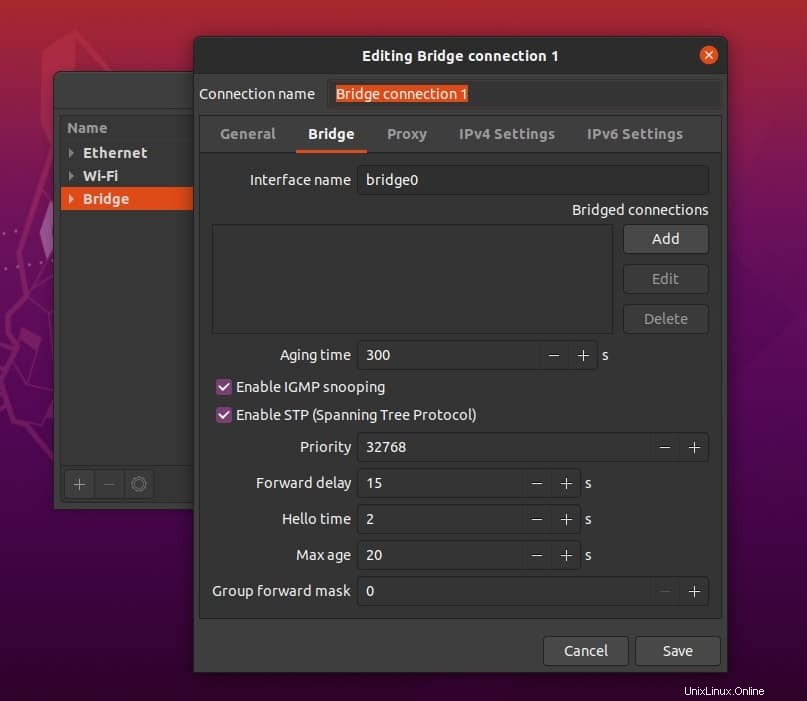
次に、[追加]をクリックします ウィンドウの右側に割り当てられた‘ボタン。システムに新しいウィンドウが表示されます。ここで、接続タイプを選択するための新しいダイアログボックスが表示されます。ローカルエリアネットワーク(LAN)を使用していて、イーサネットケーブルで接続しているので、ドロップダウンメニューからイーサネットオプションを選択します。次に、設定を保存します。
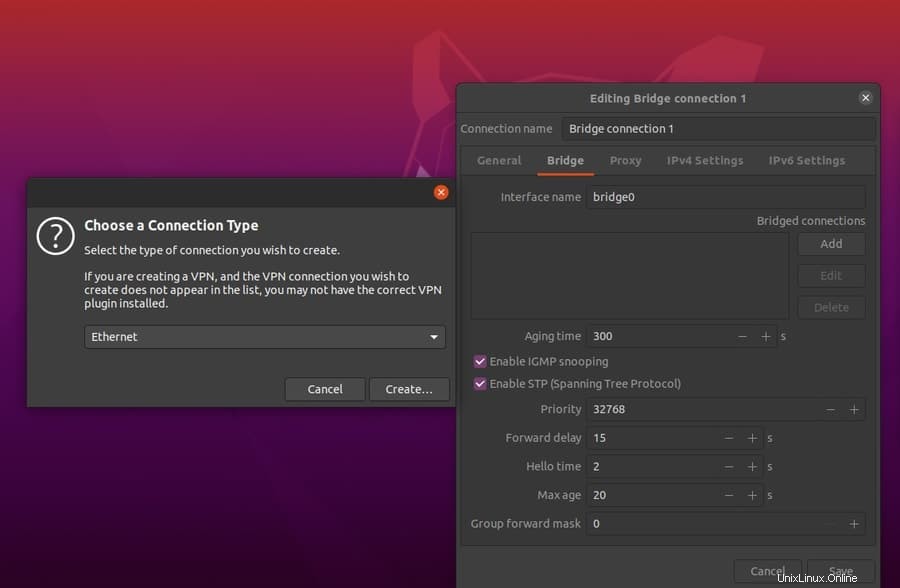
この段階で、UbuntuLinuxでのブリッジネットワーク設定の構成がほぼ完了します。 「イーサネット」に移動します ‘設定、ここでは、次の構成がすべて正常かどうかを確認する必要があります。あなたはそれを私のものと比較することができます。
最大伝送ユニット(MTU):デフォルト
リンクネゴシエーション:無視
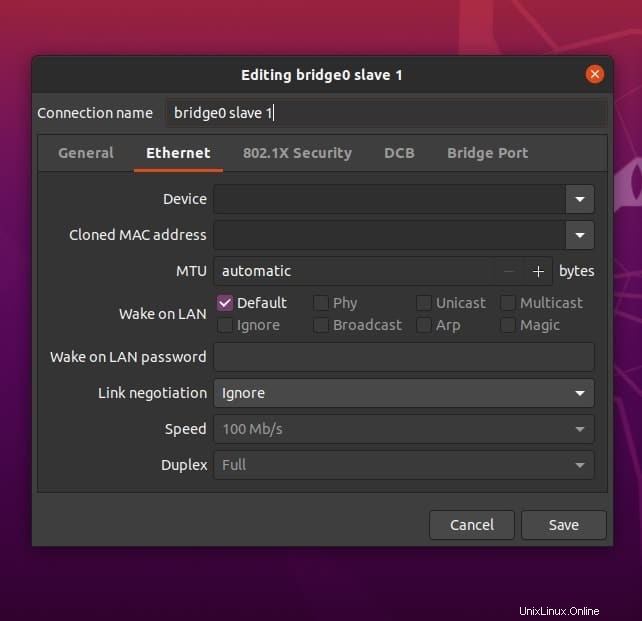
ここで、ブリッジネットワーク接続をアクティブにするには、これらのターミナルコマンドラインを使用します。イーサネット接続ソケットの作成に注意してください。私の場合、ソケットは1です。
$ sudo nmcli conn up br0 $ sudo nmcli conn down Ethernet\ connection\ 1
Ubuntuからのブリッジ構成の削除
これがあなたのためのオプションです。将来、Ubuntu Linuxでブリッジネットワーク接続を使用する際に問題が発生した場合は、ブリッジ接続を削除してプロセス全体をやり直すことができます。 Linuxファイルシステムのルートから構成ファイルを削除する必要がある場合もあります。
$ sudo apt-get remove bridge-utils $ sudo apt-get remove --auto-remove bridge-utils $ sudo apt-get purge bridge-utils $ sudo apt-get purge --auto-remove bridge-utils
Ubuntuでネットワークブリッジを構成した後に直面する可能性のある問題
この投稿の冒頭で、netplanを介してUbuntuでブリッジ接続を構成する方法について説明しました。 設定。ここで、ブリッジ接続が完了し、他のブリッジ接続にアクセスできなくなると、Linuxデバイスにイーサネットアダプタがインストールされていないことを示す問題が発生する可能性があります。この問題を解決するには、別のWi-Fiアダプター(USB WiFi)を使用するか、netplanをリセットするのが最善の方法です。 Ubuntuターミナルからの設定。
まず、netplanを編集するためのアクセス権を取得する必要があります 脚本。 netplanを取得するには スクリプトアクセスを使用すると、その特定のディレクトリの所有権を変更できます。ここでは、chownを使用してディレクトリの所有権を変更する方法を示します。 ターミナルコマンド。
次に、任意のメモ帳でスクリプトを編集してみることができますが、nanoエディターを使用することをお勧めします。ここで、以前に作成したnetwork-manager-all.yamlファイルから構成を削除します。次に、nanoエディターを保存して終了します。次に、netplanを実行して適用します 設定をやり直して、システムを再起動します。
$ sudo chown -R jahid /etc/netplan/ $ sudo nano /etc/netplan/01-network-manager-all.yaml $ sudo netplan apply
最終的な考え
ネットワークブリッジ接続は、セグメントごとの方法で機能するため、ネットワークシステムのトラフィックを減らすことができます。この投稿では、実際のブリッジネットワーク接続とは何か、UbuntuLinuxでブリッジネットワーク接続を構成および削除する方法について説明しました。 Linux sysadmin様、この投稿が気に入った場合は、ソーシャルメディアでこの投稿を共有してください。また、この投稿に関して質問したり、共有したりすることがあれば、コメントしてください。