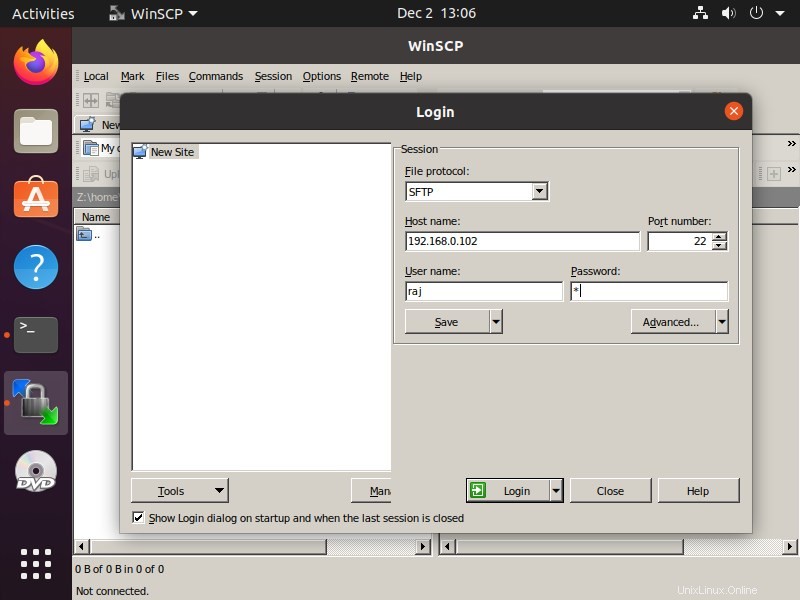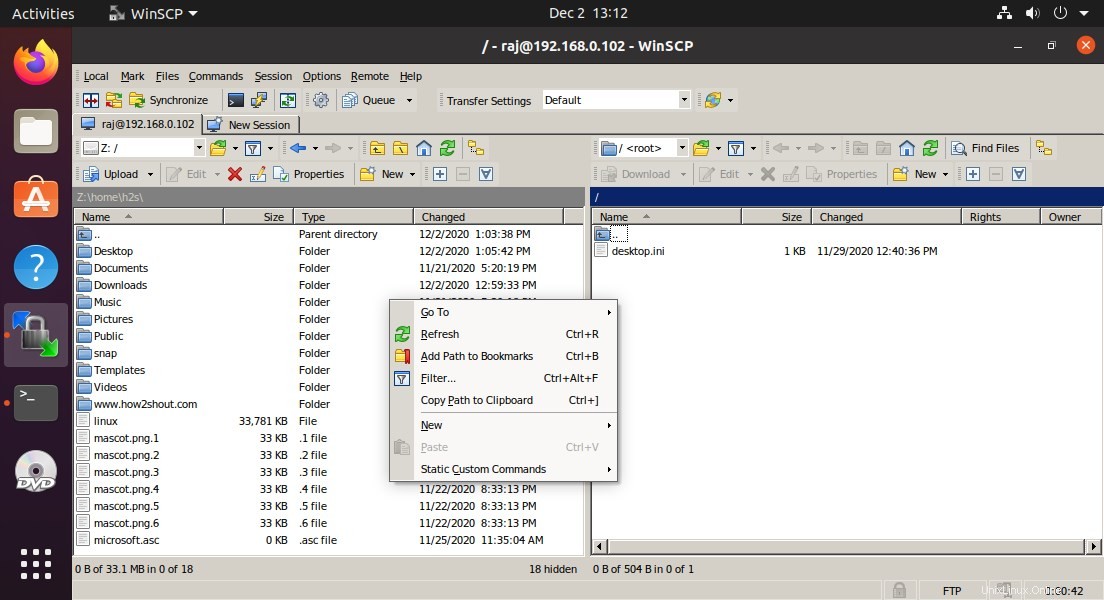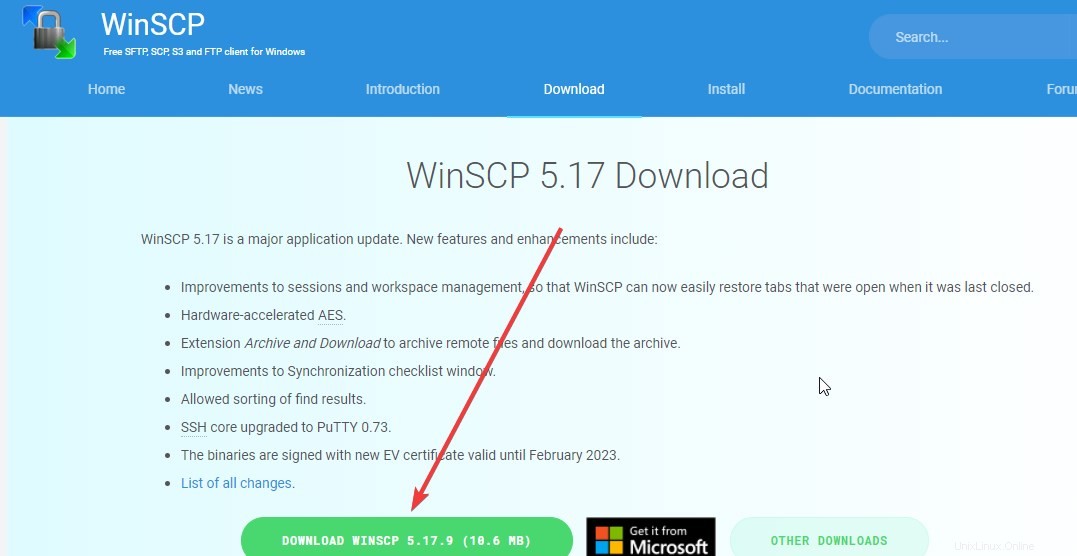WinSCPは人気のあるFTPクライアントであり、Windowsオペレーティングシステムでのみ使用できますが、WinSCPに精通していて、UbuntuなどのLinuxオペレーティングシステムでWinSCPを使用したい場合は、 Wine 最良のオプションです。
このソフトウェアは、使いやすいインターフェイスと、FTPサーバーにデータを簡単に転送してそこからダウンロードするために提供している他のすべての機能との安定性で人気があります。
WinSCPはコマンドラインからも使用できますが、誰もが簡単に使用できるように、このFTPviaSSHクライアントにはグラフィカルユーザーインターフェイスが付属しています。ファイルとフォルダーのドラッグアンドドロップサポートがあり、データの転送が簡単になります。これは、FileZillaと同様に、WinSCPも2つのウィンドウデザインを提供します。 1つはコンピューターのローカルドライブで使用可能なすべてのファイルを表示するためのもので、もう1つはリモートサーバー用です。 WinSCPは、ツリー構造もグラフィカルに表示します。
LinuxUbuntuにWinSCPFTPクライアントをインストールして使用する
FileZillaはLinuxオペレーティングシステム用にネイティブにインストールするためにすでに存在していますが、WinSCP FTPクライアントが必要な場合は、他のネイティブLinuxアプリケーションと同じように使用できます。 参照 :Ubuntu 20.04 /18.04LinuxにFileZillaサーバーをインストールする方法
与えられた手順は、Linux Mint、Debian、Elementary OS、MXLinuxを含むUbuntu19.04 / 18.04 LTS/16.04などの以前のUbuntuバージョンでも同じです。このチュートリアルをCentOSおよびRedhatベースのLinuxディストリビューションで使用する場合、唯一の違いはWineのインストールです。
コマンドターミナルを開く
Linuxにほとんどのプログラムをインストールするには、コマンドラインを使用する必要があるため、Linuxでコマンドターミナルを開きます。 Ubuntuを使用している場合は、ショートカット Ctrl + ALT+Tを使用できます。
WineWindowsプログラムランナーをインストールする
UbuntuベースのLinuxシステムにWineをインストールして構成する方法を示した詳細なチュートリアルをすでに作成しました。 。まず、この記事に目を通し、指定されたリンクを使用してWineをセットアップしてください。それが済んだら、ここに記載されている手順に従ってください。
WinSCPFTPクライアントをダウンロード
Linux用のWinSCPの公式バージョンがないため、Webサイトページから入手できるWindowsバージョンをダウンロードします。その後、次のステップでWineを使用してインストールします。したがって、ブラウザを開いてこのリンクを使用してください このツールを入手するには。
Ubuntu20.04または18.04LTSLinuxにWinSCPをインストールする
ここで、ターミナルに戻ります。ブラウザからダウンロードしたものはすべてわかっているので、デフォルトではダウンロードに移動します。 フォルダ。したがって、最初にそれに切り替えます。コマンドは次のとおりです。
cd Downloads
WineでWinSCP実行可能ファイルを実行する
すべてのファイルを表示するには、次のように入力します。
ls
これで、使用可能なWinSCP実行可能ファイルが表示されます。これをWineコマンドで使用して、LinuxOSにインストールします。
実行するコマンドは次のとおりです。
wine WinSCP-*-Setup.exe
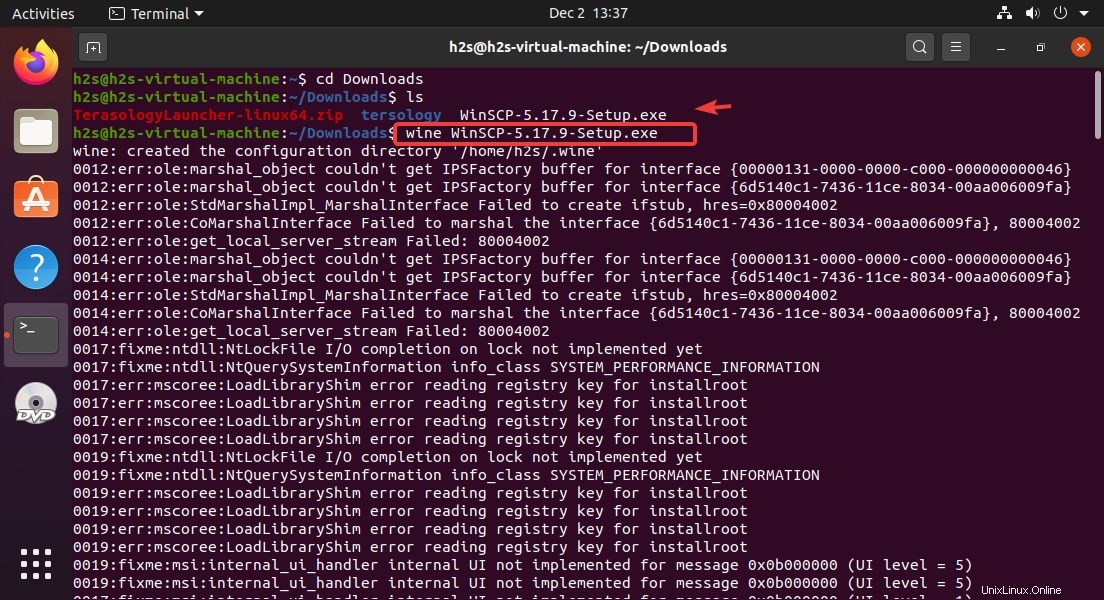
インストールモードを選択
ソフトウェアインストールウィザードが開き、[すべてのユーザーにインストール]を選択します 」オプションを選択し、先に進みます。
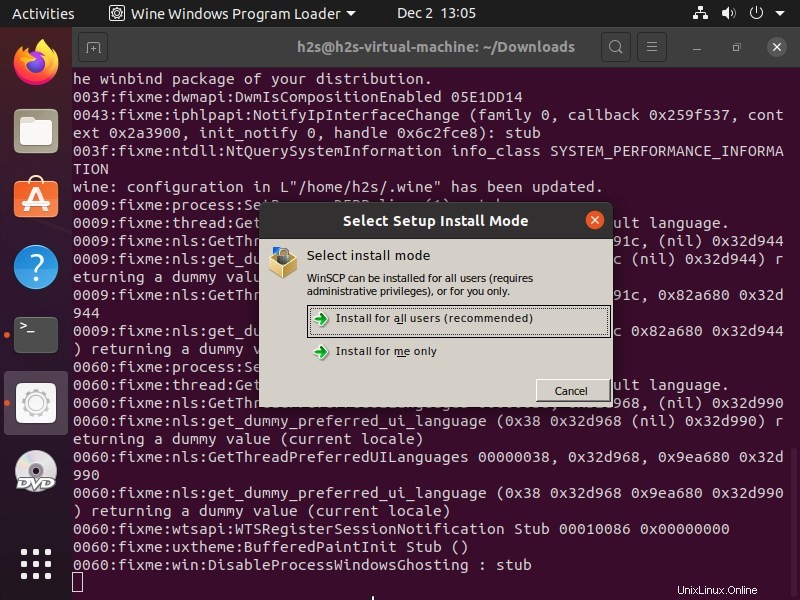
WinSCPのセットアップ
同意するをクリックします 利用規約に同意するためのボタン。
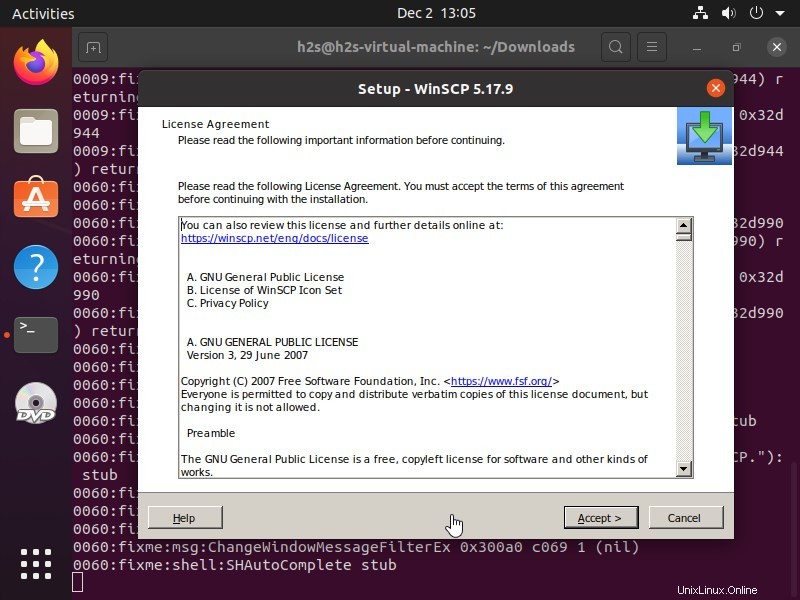
通常のインストール
推奨される一般的なインストールを選択します これにより、WinSCPおよび他のすべてのコンポーネントをセットアップするための宛先フォルダーが自動的に構成されます。
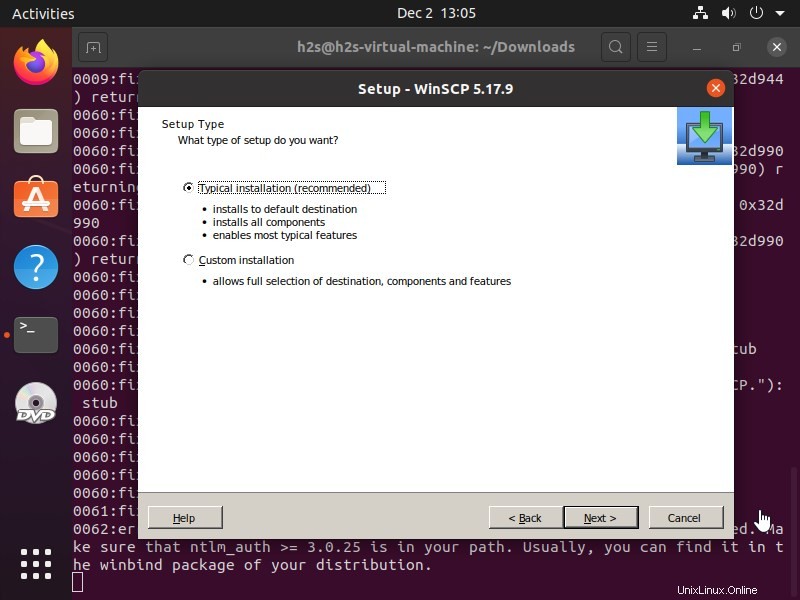
インターフェースの選択
FileZillaが必要な場合 1つの画面でローカルディレクトリとリモートディレクトリの両方を取得するための2つのパネルのインターフェイスのように、デフォルトのインターフェイスは「コマンダー」を選択します 「。
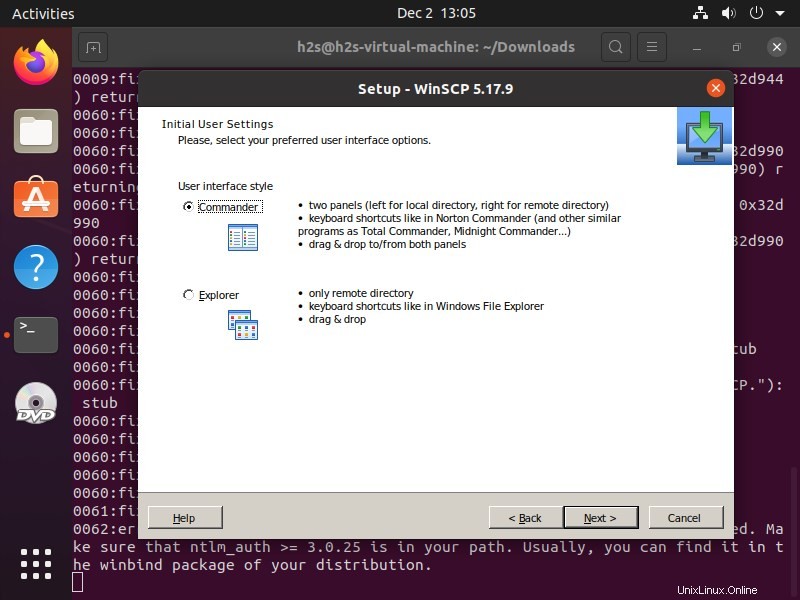
WinSCPforLinuxデスクトップおよびアプリケーションのショートカット
インストールが完了したら。すべてのアプリケーションに移動し、UbuntuLinuxで「WinSCP」を検索します。見つけたら、ダブルクリックして実行します。
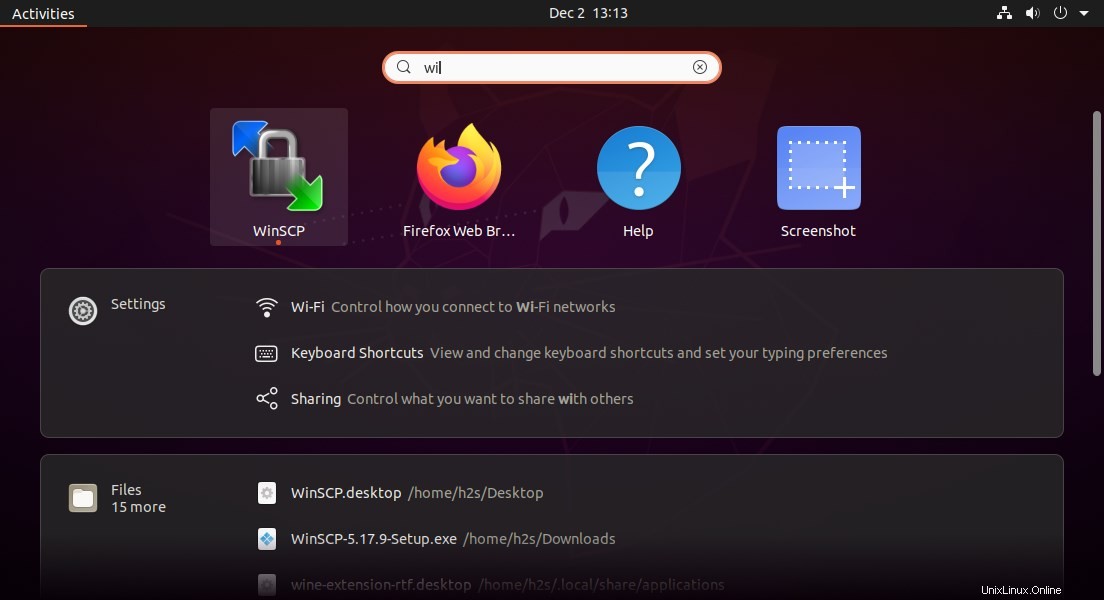
さらに、デスクトップショートカットも自動的に作成されます。使用するには、ユーザーはアイコンを右クリックして、[起動を許可する]オプションを選択する必要があります。 「。
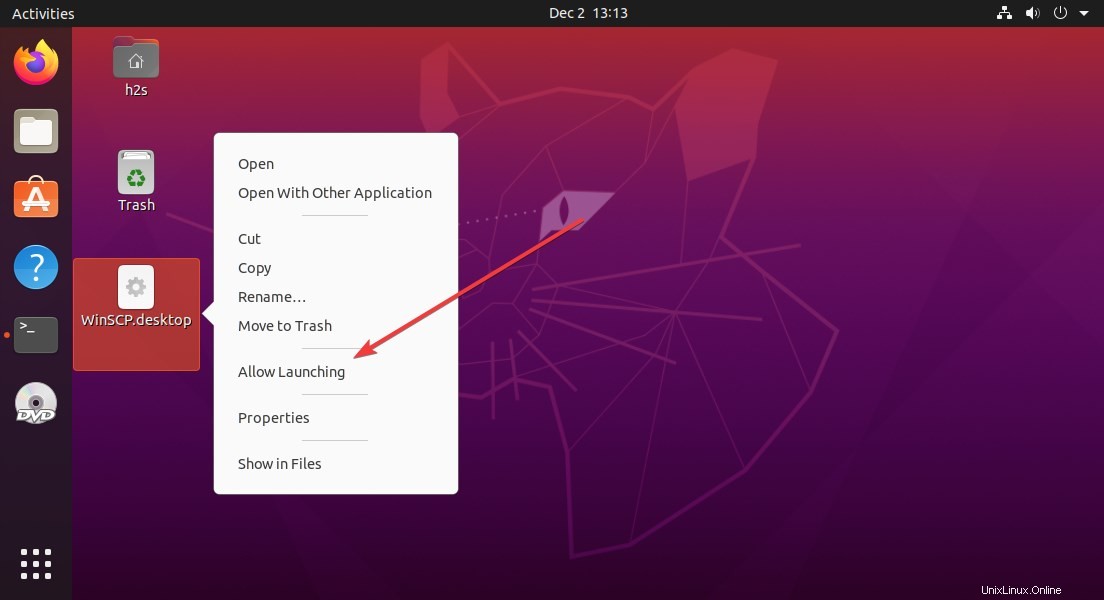
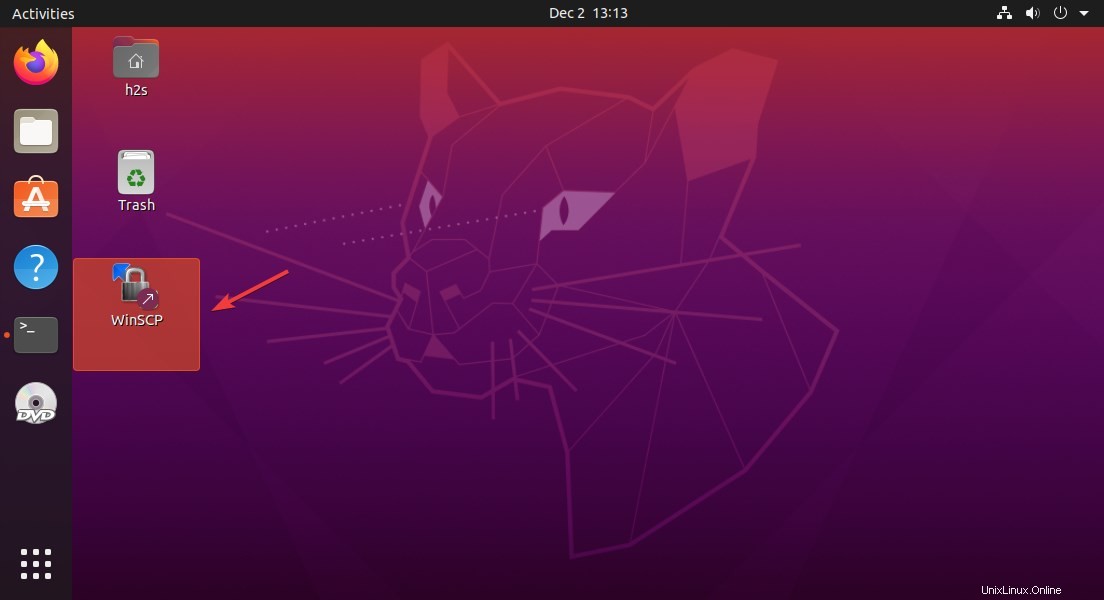
リモートFTPサーバーを接続する
ここから、Windows 10/8/7でこのFTPクライアントを使用するのと同じように、ローカルまたはリモートのFTPサーバーのIPアドレスを入力して接続します。