Linuxでのゲームは、Steamのおかげでより簡単でアクセスしやすくなりました。このチュートリアルでは、UbuntuにSteamをインストールする方法を紹介します。 そしてそれを使ってUbuntuでゲームをプレイする方法。その前に、まずSteamについて詳しく見ていきましょう。
Steamとは何ですか?
Steamは、ビデオゲームのデジタル配信プラットフォームです。 Amazon Kindleは電子書籍のデジタル配信プラットフォームであり、iTunesは音楽のデジタル配信プラットフォームであるため、Steamもゲームのデジタル配信プラットフォームです。ゲームを購入してインストールしたり、マルチプレイヤータイトルをプレイしたり、プラットフォーム上のソーシャルネットワーキングを介して他のゲーマーと連絡を取り合ったりするためのオプションを提供します。ゲームはDRMで保護されています。
そのため、ゲームを購入/ダウンロードする場合は、Steamアカウントを使用してさまざまなデバイスやプラットフォームにインストールできます。
UbuntuにSteamをインストールするにはどうすればいいですか?
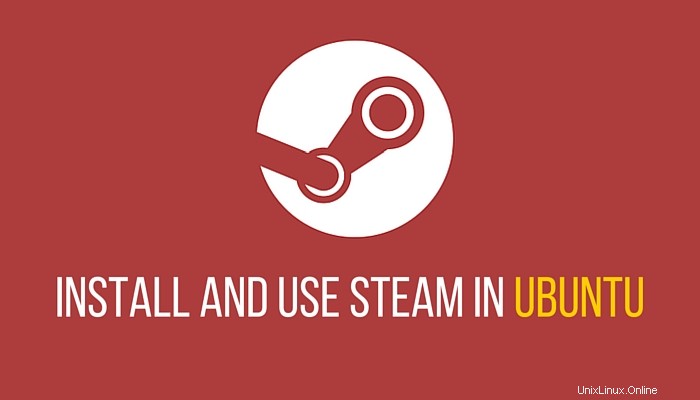
このチュートリアルの作成中にUbuntu18.04を使用していますが、この手順は他のUbuntuバージョンおよび他の
SteamインストーラーはUbuntuソフトウェアセンターで入手できます。ソフトウェアセンターでSteamを検索してインストールするだけです。
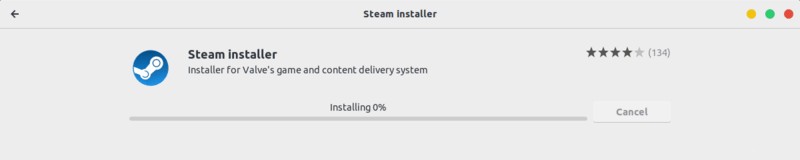
または、常緑のコマンドラインを使用してSteamをインストールすることもできます。ターミナルで、次のコマンドを使用します:
sudo apt install steam-installerSteamインストーラーをインストールしたら、アプリケーションメニューに移動してSteamを起動します。
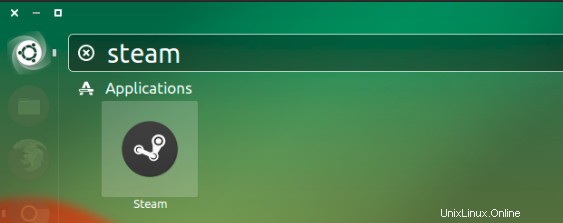
これは、実際にはインストールされていないことに気付くときです。実際、これはインストーラーのみです。初めて実行すると、必要なパッケージがダウンロードされ、Steamプラットフォームがインストールされます。
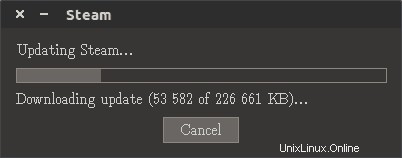
これが完了したら、アプリケーションメニューに移動してSteamを探します。それをクリックして開始します。
Steamを初めて実行するときは、アカウントを作成するか、既存のアカウントにログインするかを尋ねられます。また、利用規約に同意するよう求められます。ここで何をすべきか知っていると思いますよね?
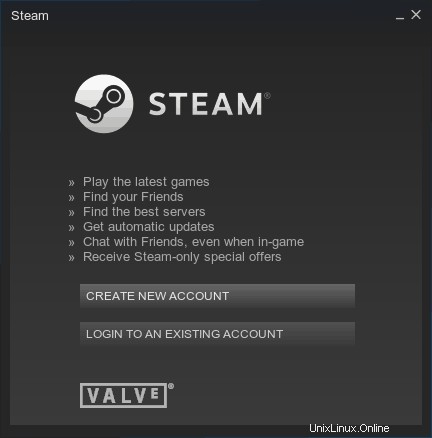
UbuntuからSteamをアンインストールする方法
Steamのアンインストールはインストールと同じくらい簡単です。ソフトウェアセンターからアンインストールするか、次のコマンドを使用するだけです。
sudo apt remove steam-installerインストールされている依存関係を取り除き、スペースを解放することをお勧めします:
sudo apt autoremoveSteamを使用してUbuntuLinuxでゲームをプレイする
アカウントを作成してログインすると、次のような画面が表示されます。
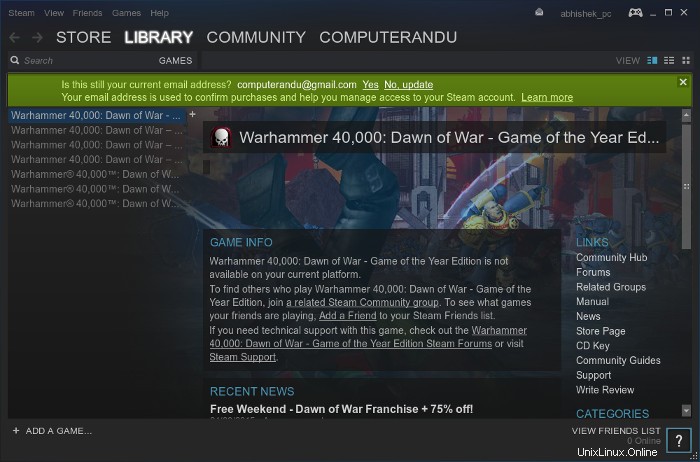
ゲームが利用できるプラットフォームに注意してください。通常、プラットフォーム情報はゲームとともに表示されます。 Linuxの場合、記号はSteamアイコンです Steamには独自のLinuxベースのディストリビューションであるSteamOSがあるためです。
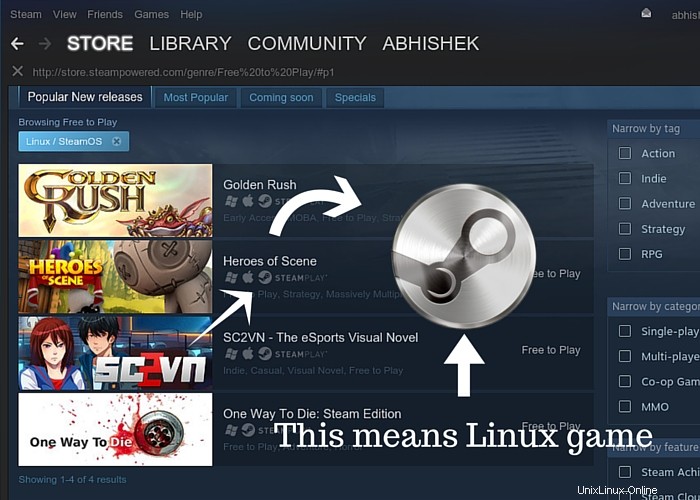
Linuxゲームを検索している場合は、検索ボックスに「Linux」と入力するだけです。
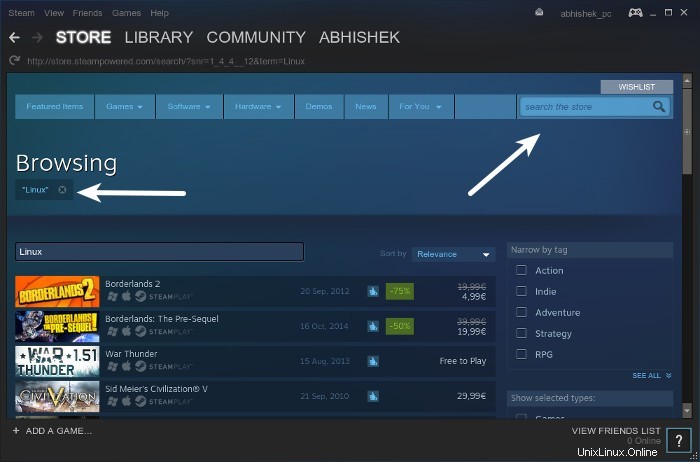
または、オペレーティングシステムでフィルタリングします:
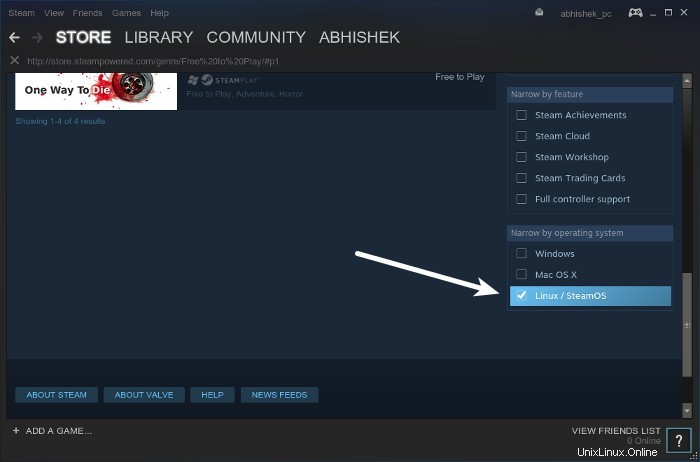
ゲームのシステム要件に注意してください。ゲームの詳細にアクセスして確認できます:
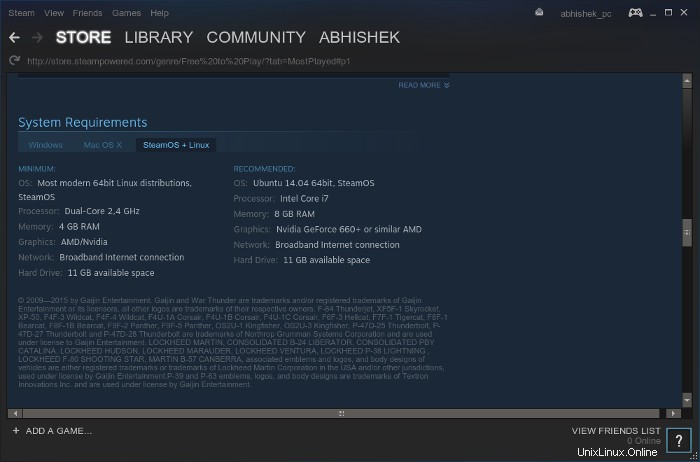
ゲームをプレイまたは購入する場合は、適切なオプションを選択するだけです。
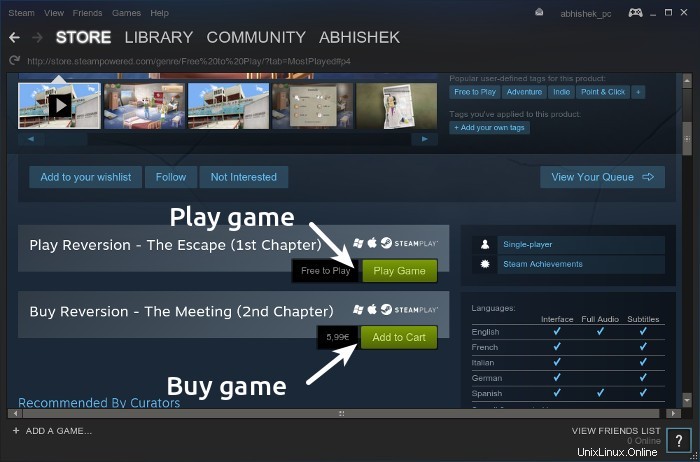
ゲームをダウンロードすると、OSでゲームを検索できるようにし、インストールした新しいゲームのデスクトップショートカットを作成するオプションが提供されます。
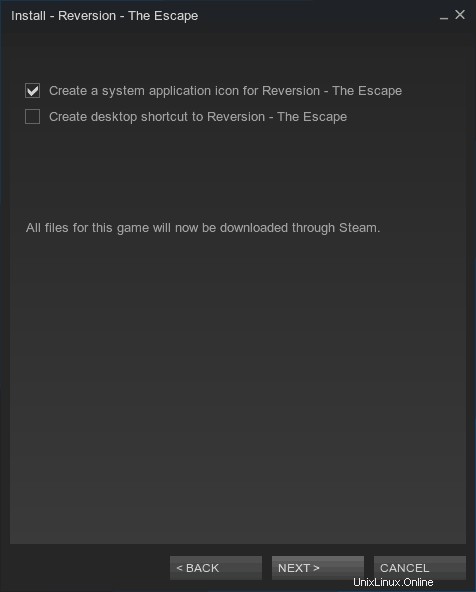
ゲームはバックグラウンドでダウンロードされるため、他のゲームを引き続き閲覧できます:
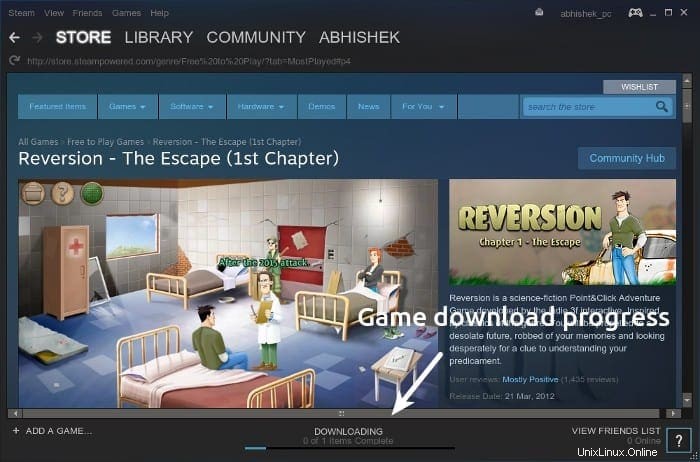
それでおしまい。 LinuxでゲームをプレイするためにUbuntuにSteamをインストールして使用するには、これですべてです。
Steamで最高のゲームのこのリストをチェックすることができます。質問や提案は大歓迎です。