初心者向けのこのクイックヒントでは、Ubuntuでブックマークを追加する方法を紹介します。 ファイルマネージャー、ファイル。
さて、なぜそうするのか疑問に思うなら、答えは非常に簡単です。左側のサイドバーからすばやくアクセスできます。
Ubuntuでブックマークを追加する
ファイルを開きます。すばやくアクセスできるように、保存する場所に移動します。ブックマークするには、ディレクトリ内にいる必要があります。
今、あなたはそれをする2つの方法があります。
オプション1:ファイルマネージャーの設定を使用する
GNOMEデスクトップでUbuntu18.04以降のバージョンを使用している場合は、ファイルマネージャーの設定からブックマークを追加できます。
ブックマークするフォルダに移動し、設定の[この場所をブックマークする]オプションをクリックします。
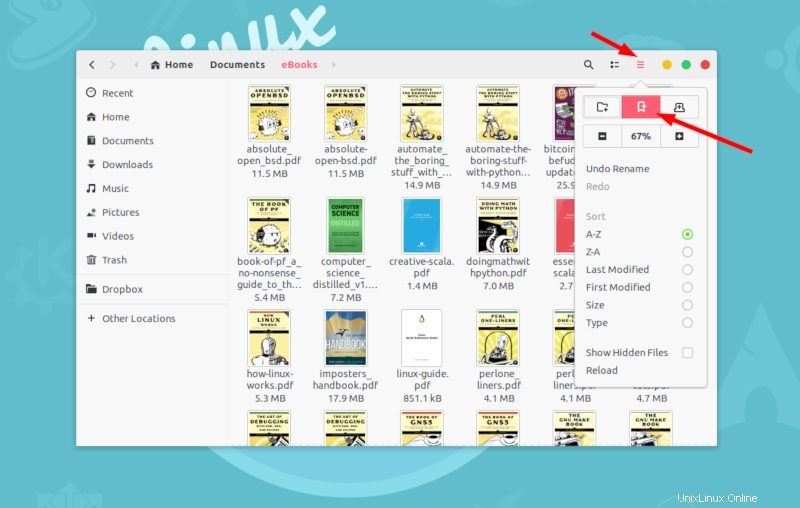
UnityでUbuntu16.04を使用している場合、ブックマークオプションは別の場所にあります。ファイル(Ubuntuのファイルエクスプローラー)を使用している場合は、上部でグローバルメニューを確認してください。ブックマークが表示されます。それをクリックすると、現在の場所をブックマークとして追加するオプションが表示されます。
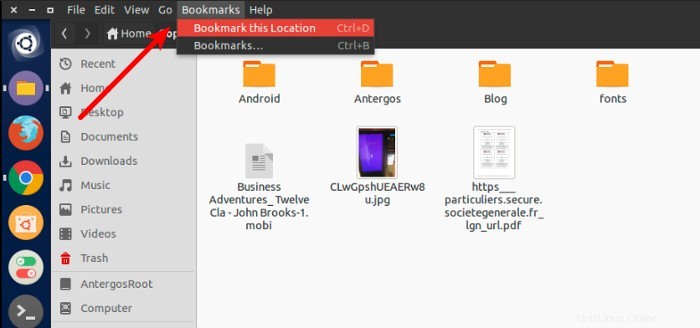
オプション2:キーボードショートカット
Ubuntuのキーボードショートカットが大好きです! Ctrl + Dを押すだけで、現在の場所がブックマークとして追加されます。これはUbuntu18.04と16.04の両方に有効です。
ご覧のとおり、左側のサイドバーに新しく追加されたコピーディレクトリを使用すると、すばやくアクセスできます。
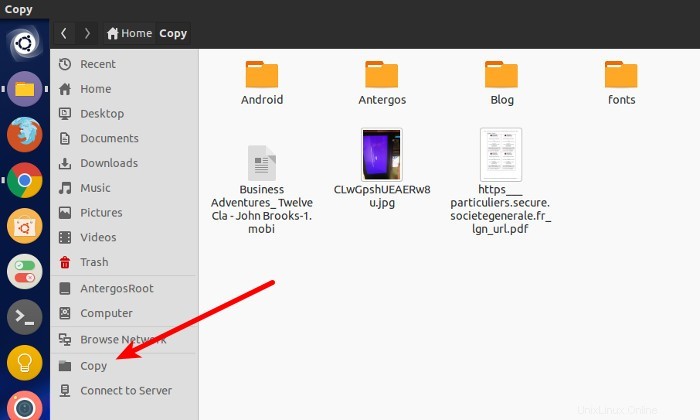
オプション3:ドラッグアンドドロップ
マウスを使用してドラッグアンドドロップしてブックマークすることもできます。ブックマークするフォルダを選択し、それを左側のサイドバーにドラッグするだけで、ブックマークするオプションが表示されます。そこにドロップするだけで追加されます。
Ubuntuでブックマークを削除する
ブックマークされたフォルダを削除する場合は、そのフォルダを右クリックして、左側のサイドバーで[削除]を選択します。
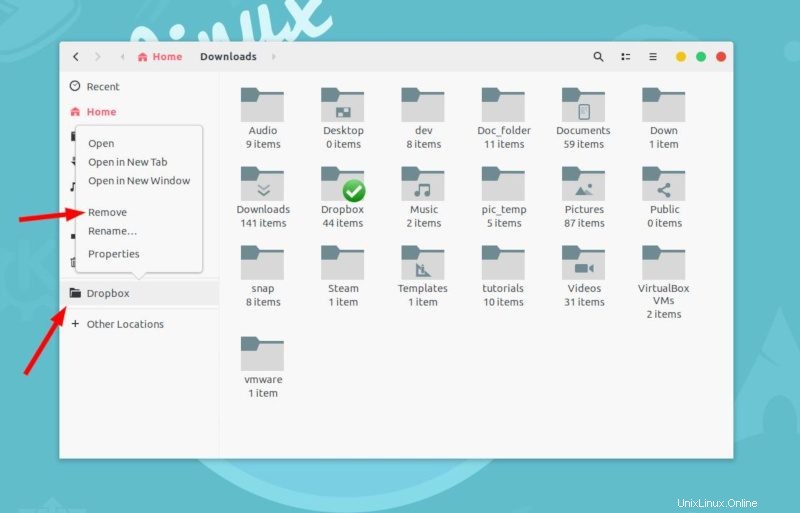
Ubuntuでブックマークを管理するために必要なのはこれだけです。ほとんどのユーザーにとっては些細なことかもしれませんが、Ubuntuをまったく初めて使用する人には役立つかもしれません。